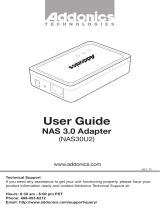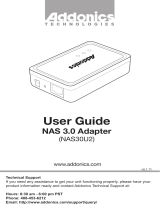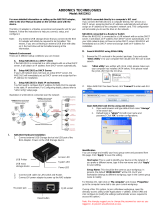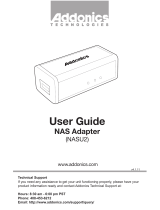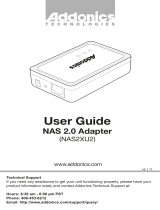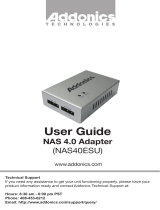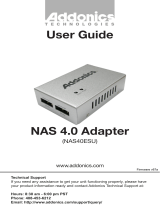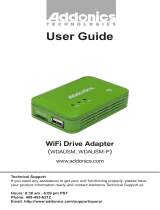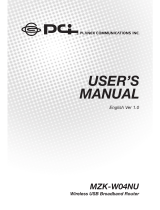Addonics Technologies NASU2 is a versatile and powerful network storage solution that allows you to easily share files, multimedia, and other data across your home or office network. With support for various connection options, including DHCP client, DHCP server, and static IP, the NASU2 can be integrated into a variety of network environments. The device's user-friendly web interface enables you to configure settings, manage users, and access shared folders effortlessly.
Addonics Technologies NASU2 is a versatile and powerful network storage solution that allows you to easily share files, multimedia, and other data across your home or office network. With support for various connection options, including DHCP client, DHCP server, and static IP, the NASU2 can be integrated into a variety of network environments. The device's user-friendly web interface enables you to configure settings, manage users, and access shared folders effortlessly.




-
 1
1
-
 2
2
-
 3
3
-
 4
4
Addonics Technologies NASU2 User manual
- Type
- User manual
- This manual is also suitable for
Addonics Technologies NASU2 is a versatile and powerful network storage solution that allows you to easily share files, multimedia, and other data across your home or office network. With support for various connection options, including DHCP client, DHCP server, and static IP, the NASU2 can be integrated into a variety of network environments. The device's user-friendly web interface enables you to configure settings, manage users, and access shared folders effortlessly.
Ask a question and I''ll find the answer in the document
Finding information in a document is now easier with AI
Related papers
-
 Addonics Technologies NASU2 Quick Install Manual
Addonics Technologies NASU2 Quick Install Manual
-
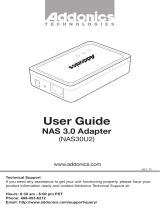 Addonics Technologies NAS30U2 User manual
Addonics Technologies NAS30U2 User manual
-
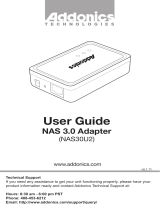 Addonics Technologies NAS30U2 User manual
Addonics Technologies NAS30U2 User manual
-
Addonics Technologies NAS25HDU2 User manual
-
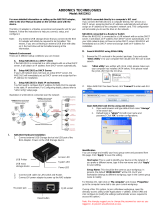 Addonics Technologies NAS2XU2 Quick start guide
Addonics Technologies NAS2XU2 Quick start guide
-
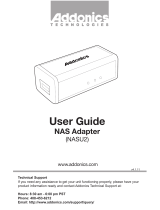 Addonics Technologies NASU2 User manual
Addonics Technologies NASU2 User manual
-
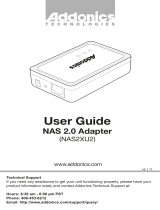 Addonics Technologies NAS2XU2 User manual
Addonics Technologies NAS2XU2 User manual
-
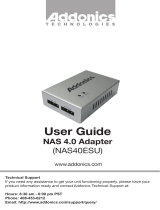 Addonics Technologies NAS40ESU User manual
Addonics Technologies NAS40ESU User manual
-
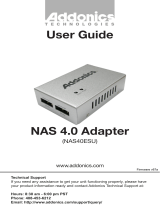 Addonics Technologies NAS40ESU User manual
Addonics Technologies NAS40ESU User manual
-
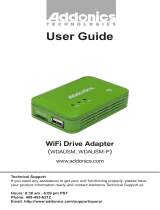 Addonics Technologies WDAUSM User manual
Addonics Technologies WDAUSM User manual
Other documents
-
 Paradyne Hotwire 6212 Quick Installation Instructions
Paradyne Hotwire 6212 Quick Installation Instructions
-
Addonics Secure NAS R5 User guide
-
Vantec NexStar LX User manual
-
Vantec NST-600NU User manual
-
Lindy Mini NAS Enclosure SATA & IDE 42808 User manual
-
Patriot PCNASGB-BK-UK User manual
-
Buffalo LS210D0201 User manual
-
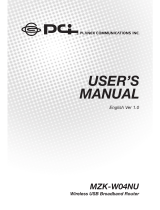 Planex MZK-W04NU User manual
Planex MZK-W04NU User manual
-
LevelOne FNS-1020 User manual
-
Atlantis DISK MASTER NASF101 User manual