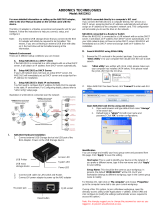1. Introduction ............................................................................................................... 02
2. Specifications / Features............................................................................... 03
3. System Requirements ......................................................................................04
4. Parts Layout.................................................................................................................05
5. Installation
5.1 Installation of the hard drive......................................................................................06
5.2 How to find the NexStar LX Ultra..............................................................................08
5.3 Formatting the hard disk for the first time.............................................................09
6. Status Page
6.1 Changing the host name and group name............................................................10
6.2 Changing the administrator's password..................................................................11
7. FTP Server
7.1 Creating a new FTP account.......................................................................................12
7.2 Modify the FTP user account......................................................................................13
7.3. Enable /Disable FTP user account.............................................................................13
7.4. Deleting FTP user accounts.........................................................................................13
7.5. Sharing folders in the FTP server...............................................................................14
7.6. How to use the FTP server...........................................................................................14
8. SMB Server
8.1 Creating a user account...............................................................................................15
8.2 Modifying a user's account.........................................................................................15
8.3 Enabling/Disabling SMB user accounts...................................................................16
8.4 Deleting SMB user accounts.......................................................................................16
8.5 Sharing folders in SMB Server....................................................................................16
8.6 Logging into the NAS by using a user account.....................................................17
9. IP Configuration Page
10. Printer Setup
11. Media Server
11.1 iTunes..............................................................................................................................23
12. How to use the BitTorrent™ function
12.1 Uploading BitTorrent™ Files....................................................................................24
12.2 Mail notification...........................................................................................................25
13. Maintenance Page
13.1 Upgrading firmware....................................................................................................27
13.2 System reboot..............................................................................................................28
13.3 Restoring factory defaults .......................................................................................28
14. Disk Utility
14.1 Formatting the hard disk...........................................................................................29
14.2 Setting up sleep mode.............................................................................................. 29
14.3 Scan disk........................................................................................................................29
15. Hardware Reset....................................................................................................30
16. Warranty ......................................................................................................................31
17. Contact ..........................................................................................................................31
Table of Contents
1
Table of Contents: