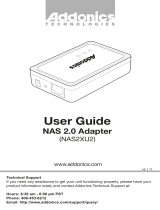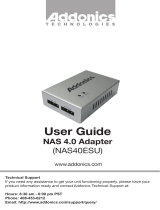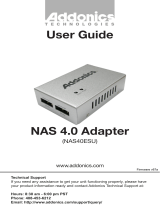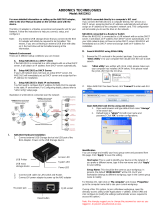Page is loading ...

Technical Support
If you need any assistance to get your unit functioning properly, please have your
product information ready and contact Addonics Technical Support at:
Hours: 8:30 am - 6:00 pm PST
Phone: 408-453-6212
Email: http://www.addonics.com/support/query/
v4.1.11
T E C H N O L O G I E S
www.addonics.com
User Guide
NAS Adapter
(NASU2)

For more detailed information on setting up the NAS adapter, refer to the User
Manual located on the CD that came with the device.
The NAS adapter is a flexible, economical and powerful unit for your Network. Follow
the instructions to help you connect, setup, and configure it.
Note: Any external USB storage device that you connect to the NAS adapter will
initially be required to be formatted. This means, if you are connecting an external
USB drive with data on it, the hard drive will be formatted erasing all the information.
Network Environment
There are 3 different setup conditions you can choose:
A. Setup NAS Adapter as a DHCP Client:
If your NAS adapter is connected to a LAN network with an active DHCP server, it will
obtain an IP address from DHCP server automatically.
B. Setup NAS Adapter as DHCP Server:
If your LAN network does not have an active DHCP server, NAS adapter will
immediately act as DHCP server and assign itself an IP address for installation.
C. Setup NAS Adapter in Static IP environment:
You need first configure the IP address for NAS adapter to operate in the static IP
environment. For Configuring details, please refer to “IP Config” setup page.
NAS Adapter Hardware Installation
Connections:
1. Connect external USB Storage device into USB port of the NAS Adapter.
Power on the USB Storage device.
2. Connect LAN cable via LAN switch and Router.
3. Connect 5V power adapter to power up the NAS adapter
NAS Adapter connected directly to a computer’s NIC card
If you connect the NAS adapter to a computer directly, the adapter will act as a DHCP
server, assigning itself an IP address automatically and also will assign an IP address
to the computer’s network card. This configuration will not enable you to see the drive
on the network.
Connect USB Cable to USB Storage Device
Connect LAN Cable to LAN Switch or Router
Connect to 5V Power Adapter
www.addonics.com Technical Support (M-F 8:30am - 6:00pm PST) Phone: 408-453-6212 Email: www.addonics.com/support/query/

www.addonics.com Technical Support (M-F 8:30am - 6:00pm PST) Phone: 408-453-6212 Email: www.addonics.com/support/query/
NAS Adapter connected to a Router or Switch
If your NAS adapter is connected to a LAN network with an active DHCP server, it
will obtain an IP address from DHCP server automatically. Or if your LAN network
does not have an active DHCP server, NAS adapter will immediately act as DHCP
server and assign itself an IP address for installation
Search NAS Adapter by SDisk Utility
1. Browse the CD enclosed in the product package. Copy and paste “SDisk
Utility” in to your computer then double click the icon to start search.
Note: “SDisk utility” was written with JAVA script, please make sure your computer
has installed JAVA before, if not please install the JAVA script form the CD drive.
2. When NAS Adapter has been found, click
“Connect” to enter configurations.
Open NAS Adapter web GUI by using web browser.
1. Open web browser and type default host name “storage” in the
search bar.
2. Default login is “admin” for both User name and password. Click
“OK” to enter configurations.

www.addonics.com Technical Support (M-F 8:30am - 6:00pm PST) Phone: 408-453-6212 Email: www.addonics.com/support/query/
Identification
You can change and modify your host, group name and password from this page. Click “Apply” to save
the setting.
Host name: This is used to identify your device on the network. If you prefer a different name,
type in the new name and click “Apply” to save setting.
Group Name: This should be the same as your workgroup. In general, the default
“WORKGROUP” will be OK. But if your workstation belongs to different workgroup, type in the
correct group name to modify.
For Window OS, right click on “My computer” and choose “Properties”, go to the computer name tab to
see your current workgroup.
If using a Mac OS system, to join a Windows workgroup, open the directory access utility (under
Applications-> utilities). Select SMB and click configure to modify the settings (administrator access
required to access this option.)
Note: We strongly suggest you to change the password as soon as you logged in, to prevent
unauthorized access.
Date/ Time Setting
You can change time setting from this page. Clicks “Apply” to save the setting.
By default SNTP is set to Network Time Service otherwise select synchronize to PC. If internet access is
available, we recommended setting SNTP to Network Time Service instead.

www.addonics.com Technical Support (M-F 8:30am - 6:00pm PST) Phone: 408-453-6212 Email: www.addonics.com/support/query/
IP Configuration
By default, “IP Config” is set to “Automatic IP”. This will allow the NAS adapter to
obtain its IP address automatically. If you prefer setting it manually, select the static
IP option, enter your own value and click “Apply” to confirm the new setting.
Disk Utility
In this page, you can manage hard disk settings of the USB storage device.
Format: For first time installation, you need to format hard disk into FAT32
file system. Formatting the drive will erase all data on the hard drive.
Warning: For hard drives with data on it, before you have a backup
before proceeding to format the hard drive!
Tip: You can transfer back the backup data to the NAS Public folder for
sharing via the network or USB connection of the USB Storage device.
Scan Disk: After the scan, it will show file content information and health
status for the hard disk.

SMB Server
SMB server allows you to share data or files through the network LAN. When a USB
storage device is connected, a default Public folder is available to be shared among
Guest users. A default Guest user is also created.
Note: Only use English alphabet for folder names and no special characters
when creating new folders.
How to create a user
Click on the “Add” button and type new account name and password. Click
“OK”. The NAS adapter will also create a SAMBA folder named “User1”.
Click “Modify” to share a folder.
www.addonics.com Technical Support (M-F 8:30am - 6:00pm PST) Phone: 408-453-6212 Email: www.addonics.com/support/query/

Select “User1” from Folder List and click the “” to add user on “Sharing List”.
To Access the folder
From the Windows start button, type “Run”, and type \\ follow by the IP address.
Eg:\\192.168.1.121 and click OK to continue.
Type “User1” and password to login.
Now you have set up the folder that you wish to share on your NAS adapter. This
folder can be access from other computer on your local network.
www.addonics.com Technical Support (M-F 8:30am - 6:00pm PST) Phone: 408-453-6212 Email: www.addonics.com/support/query/

www.addonics.com
Phone: 408-573-8580
Fax: 408-573-8588
Email: http://www.addonics.com/sales/query/
CONTACT US
/