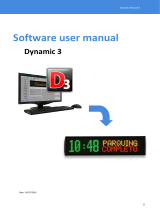Page is loading ...

InduSoft
Web Studio® v7.1
Quick Start Guide
Software –
HMI Software
InduSoft Web
Studio v7.0
HONORABLE
MENTION
WINNER
Software –
Applications, monitoring
BI Dashboard Template
2013
WINNER
2013
Software –
HMI Software
InduSoft Web
Studio v7.1
Software –
HMI Software
InduSoft Web
Studio v7.0 + SP1
HONORABLE
MENTION
2014
Software –
HMI Software
InduSoft Web
Studio v7.1 + SP2
WINNER
2014
Studio Mobile Access
Software – Mobile apps
for controls,automation,
instrumentation
WINNER
Mobile Access
2013
Software – Mobile apps
for controls,automation,
instrumentation
Software –
HMI Software
InduSoft Web
Studio v6.1 + SP5

InduSoft® is a registered trademark of InduSoft, Inc.
InduSoft Web Studio™, EmbeddedView™, and CEView™ are trademarks of InduSoft, Inc.
Windows, Windows, Windows XP, Windows XP Embedded, Windows Embedded Standard 7,
Windows Embedded Compact, Windows 2003 Server, Windows 2008 Server, Windows Vista, Windows 7,
Windows CE, and Internet Explorer are registered trademarks of Microsoft Corp. in the United States
and other countries.
Other brand or product names are trademarks or registered trademarks of their
respective owners.
Copyright © 2014 InduSoft, Inc. All rights reserved worldwide.
This document shall not be reproduced or copied in any manner without expressed
written authorization from InduSoft.
The information contained within this document is subject to change without notice.
InduSoft, Inc. does not guarantee the accuracy of the information.
PN: 081514-QSG-IWS-F-EN-PT

Contents
Page 2
Contents
INTRODUCTION................................................................... 4
Conventions used in this documentation............................................................................ 5
About this software..............................................................................................................7
Comparison of InduSoft Web Studio software components..............................................13
Install the full InduSoft Web Studio software.................................................................... 15
Install EmbeddedView or CEView on a target device.......................................................22
Execution modes............................................................................................................... 27
THE DEVELOPMENT ENVIRONMENT............................. 29
Title Bar..............................................................................................................................30
Status Bar.......................................................................................................................... 31
Application button.............................................................................................................. 32
Quick Access Toolbar........................................................................................................ 33
Ribbon................................................................................................................................ 35
Home tab.................................................................................................................... 35
View tab...................................................................................................................... 36
Insert tab.....................................................................................................................36
Project tab...................................................................................................................37
Graphics tab............................................................................................................... 37
Format tab.................................................................................................................. 38
Help tab...................................................................................................................... 39
Project Explorer................................................................................................................. 40
Global tab................................................................................................................... 40
Graphics tab............................................................................................................... 42
Tasks tab.....................................................................................................................43
Comm tab................................................................................................................... 46
Screen/Worksheet Editor................................................................................................... 48
ABOUT TAGS AND THE PROJECT DATABASE............. 49
Understanding the Tag Name Syntax............................................................................... 51
Choosing the Tag Data Type.............................................................................................52

Contents
Page 3
Using Array Tags............................................................................................................... 53
About indirect tags.............................................................................................................57
TUTORIAL: BUILDING A SIMPLE PROJECT.................. 59
Creating a new project...................................................................................................... 60
Specifying the startup screen............................................................................................62
Creating tags......................................................................................................................63
Creating the main screen.................................................................................................. 65
Drawing the main screen's title..................................................................................67
Drawing a button to open another screen................................................................. 69
Saving and closing the main screen..........................................................................70
Creating the synoptic screen.............................................................................................71
Drawing the synoptic screen's title.............................................................................71
Drawing "Date" and "Time" displays.......................................................................... 72
Placing an "Exit" icon................................................................................................. 73
Testing the project...................................................................................................... 75
Placing an animated tank...........................................................................................75
Placing a level slider.................................................................................................. 78
Drawing a tank selector............................................................................................. 80
Testing the project...................................................................................................... 81
Configuring the communication driver...............................................................................82
Monitoring device I/O during runtime.........................................................................85
Downloading your project to a Windows Embedded device............................................. 87
Deploying your project as a web application.................................................................... 90

Introduction
Page 4
Introduction
InduSoft Web Studio (or IWS, for short) is a powerful, integrated tool that
exploits key features of Microsoft operating systems and enables you to
build full-featured SCADA (Supervisory Control and Data Acquisition) or
HMI (Human-Machine Interface) programs for your industrial automation
business.
This InduSoft Web Studio Quick Start Guide is intended for individuals using
IWS for the first time. This publication will help you quickly familiarize
yourself with the basic functions of IWS.

Introduction
Page 5
Conventions used in this documentation
This documentation uses standardized formatting and terminology to make it
easier for all users to understand.
Text conventions
This documentation uses special text formatting to help you quickly identify
certain items:
• Titles, labels, new terms, and messages are indicated using italic text (for
example, Object Properties).
• File names, screen text, and text you must enter are indicated using
monospace text (for example, D:\Setup.exe).
•Buttons, menu options, and keyboard keys are indicated using a bold
typeface (for example, File menu).
In addition, this documentation segregates some text into Tip, Note, and
Caution boxes:
•Tips provide useful information to save development time or to improve
the project performance.
•Notes provide extra information that may make it easier to understand
the nearby text, usually the text just before the note.
•Cautions provide information necessary to prevent errors that can cause
problems when running the project, and may result in damage.
Mouse and selection conventions
Because most PCs used for project development run a version of Microsoft
Windows with a mouse, this documentation assumes you are using a mouse.
Generally, a PC mouse is configured for right-handed use, so that the left
mouse button is the primary button and the right mouse button is the
secondary button.
This documentation uses the following mouse and selection conventions:
•Click and Select both mean to click once on an item with the left mouse
button. In general, you click buttons and you select from menus and lists.
•Double-click means to quickly click twice on an item with the left mouse
button.
•Right-click means to click once on an item with the right mouse button.

Introduction
Page 6
•Select also means you should use your pointing device to highlight
or specify an item on the computer screen. Selecting an item with a
touchscreen is usually the same as selecting with a mouse, except that
you use your finger to touch (select) a screen object or section. To select
items with your keyboard, you typically use the Tab key to move around
options, the Enter key to open menus, and the Alt key with a letter key to
select an object that has an underlined letter.
•Drag means to press down the appropriate mouse button and move the
mouse before releasing the button. Usually an outline of the item will
move with the mouse cursor.
Windows conventions
This documentation uses the following Windows conventions:
•Dialogs are windows that allow you to configure settings and enter
information.
•Text boxes are areas in dialogs where you can type text.
•Radio buttons are white circles in which a black dot appears or
disappears when you click on the button. Typically, the dot indicates the
option is selected or enabled. No dot indicates the option is cleared or
disabled.
•Check boxes are white squares in which a check ( ) appears or
disappears when you click on it with the cursor. Typically, a check
indicates the option is selected or enabled. No check indicates the
option is cleared or disabled.
•Buttons are icons in boxes appear "pressed" when you click on them.
•Lists are panes (white boxes) in windows or dialogs containing two or
more selectable options.
•Combo boxes have arrows that, when clicked, show part or all of an
otherwise concealedlist.
•Dockable windows are windows that you can drag to an edge of the
interface and merge with that edge.

Introduction
Page 7
About this software
InduSoft Web Studio is powerful software for developing HMI, SCADA, and
OEE/Dashboard projects that can be deployed anywhere.
Each IWS project consists of:
• A project tags database to manage all run-time data, including both
internal variables and I/O data;
• Configurable drivers to communicate in real-time with programmable
logic controllers (PLCs), remote I/O devices, and other data-acquisition
equipment;
• Animated HMI screens and OEE dashboards; and
• Optional modules such as alarms, events, trends, recipes, reports,
scriptable logic, schedulers, a project security system, and a complete
database interface.
After you develop your project, you can either run it locally on your
development workstation or download it to a remote computer and run it
there. The project runtime server processes I/O data from connected devices
according to your project parameters and then reacts to, displays, and/or
saves the data.
Product features
ActiveX and .NET
Use third-party controls to enhance your project. IWS is a
container for ActiveX and .NET controls. Add functionality
such as browsers, media players, charting, and other tools that
support the ActiveX and .NET interface standards.
Alarms
In addition to all the alarm functions you'd expect, IWS
v7.1+SP3 also sends alarms using multi-media formats like
PDF. Use remote notification to have alarms sent right to your
inbox, a printer, or a smartphone! Alarms are real-time and
historical, log data in binary format or to any database.
Animation
IWS gives you great command over graphics. Paste images, and
even rotate them dynamically. Fill bar graphs with color, or
adjust the scale of objects with easy-to-use configuration. Other

Introduction
Page 8
animations include "command" (for touch, keyboard and mouse
interaction), hyperlink, text data link, color, resize (independent
height and width), position, and rotation (with custom rotation
point).
Database
Connect to any SQL database (MS SQL, MySQL, Sybase,
Oracle), or MS Access or Excel, and ERP/MES systems
(including SAP), even from Windows Embedded. Flexible
enough to have a built in interface without the need for
knowing SQL (for trends, alarms/events, grid and other
objects), or use any SQL statement you need anywhere you
need it.
Drivers
IWS v7.1+SP3 contains over 240 built-in drivers for most PLCs,
temperature controllers, motion controllers, and bar code/2D/
RFID readers. InduSoft driver toolkits allow you the flexibility
to build your own drivers. Use these built in drivers without the
need for OPC servers (but are an optional connection method).
Email
Send email using SMTP to desktop, email enabled phone,
or any enabled device. Get real-time information on alarms,
process values, and other events. InduSoft Web Studio
v7.1+SP3 supports SSL encryption allowing the use of third-
party providers such as Gmail.
Events
IWS v7.1+SP3 offers traceability for operator initiated actions
or internal system activity. Log events such as security system
changes (user logon or off), screen open/close, recipe/report
operations, custom messages and system warnings. Also any
tag value changes including custom messages.
FDA Traceability
Take advantage of built-in functionality to create 21 CFR
part 11 compliant projects with traceability and e-signatures.
These features are often used for pharmaceutical and food
applications, but also for any application where traceability is a
must.

Introduction
Page 9
FTP
Automatically upload or download files during runtime to/
from remote storage locations using FTP protocol and flexible
scripting functions. Configure FTP via scripting or the included
configuration interface.
Graphics and Design Tools
Create powerful screens to meet any application need using
the improved tools in our graphic interface. Combine built-
in objects to create any functionality required. Store graphics
in the library for future use, or easily make project across a
product line share a consistent "look and feel".
Historical Performance
We have optimized the trend history module, and designed
it to load millions of values from SQL Relational Databases
with high performance, with built-in data decimation in the
Trend Control. Easy to use tools provide quick access to
Statistical Process Control (SPC) values without any need for
programming.
Intellectual Property Protection
Screens, documents, scripts and even math worksheets can be
individually password protected. This prevents unauthorized
viewing or editing of your corporate custom functionality.
Protect the entire project with just a few mouse clicks.
Multi-Language
Develop your project in one of many development languages,
including English, Portuguese, German, and French.
OPC
Drivers for all major brands of PLCs are built in, but any
OPC server may optionally be used. IWS supports OPC DA
(Server/Client), OPC HDA(Server), UA (Client) and OPC .NET
3.0 (Client). InduSoft Web Studio v7.1+SP3 also supports OPC
XML as an additional add-on.
PDF Export

Introduction
Page 10
Send Alarms, Reports, or any file (including .doc or .txt) to a
production supervisor, quality manager, or maintenance staff
using the included PDF writer.
Recipes
Save time and maintain consistency by automating part
parameters or productions quantities with any triggering event.
Redundancy
For critical applications where data is vital, IWS v7.1+SP3
supports web server, database and overall system redundancy.
Reports
Create clear, concise reports in text format, graphical RTF,
XML, PDF, HTML, and CSV or integrate with Microsoft Office.
Get the data you need, in the format you need it, to make
informed decisions, fast.
Scalable
Develop once and deploy anywhere, on any currently supported
version of Microsoft Windows.
Scheduler
Schedule custom tag changes on date/time, frequency, or
any trigger. Use this for simulation, to trigger reports or other
functionality at a particular time of day, or even to trigger driver
worksheets to read/write at a scan rate you choose.
Scripting
Two powerful scripting languages are supported. Use built-in
functions or use standard VBScript to take advantage of widely
available resources. Both can be used simultaneously to give
you the functionality you need.
Security
IWS includes support for group and user accounts, e-
signatures, and traceability, as well as support for the ADAM
Server, in addition to standard LDAP Servers. Integrate your
project to the Active Directory (Users and Groups).
SSL Support for Emails

Introduction
Page 11
Native support for Secure Socket Layer (SSL), makes it easy
and secure to send emails from InduSoft Web Studio using
third-party tools such as Gmail!
Standards
Take advantage of common industry standards to develop
projects that are compatible with any format. TCP/IP, .Net,
ActiveX, OPC (client and server), ADO/ODBC, COM/DCOM,
OLE, DDE, XML, SOAP, and HTML are supported.
SNMP
Easily configure managed networked devices on IP networks
(such as switches and routers) using incorporated SNMP
configuration commands and an easy-to-use configuration
interface.
Symbols
Included library features push buttons, pilot lights, tanks,
sliders, meters, motors, pipes, valves and other common
objects. Use the included symbols in your project, modify
existing symbols to suit your needs, or create your own from
scratch. Plus support for third-party symbol libraries and
graphic tools.
Tag Database
IWS features an object oriented database with boolean, integer,
real, strings, arrays, classes (structures), indirect tags and
included system tags.
Thin Clients
Remotely view screens as web pages using the Internet Explorer
browser or InduSoft Secure Viewer. Or use Mobile Access to
access your project using mobile devices such as smartphones
and tablets.
Trends
Real-time and Historical trends are supported. Log data in
binary format or to any database locally and remotely. Color
or fill trends with graphic elements to enhance clarity of data.
Date/Time based or numeric (X/Y plot) trends give you the
flexibility to display information that best suits your project.

Introduction
Page 12
Troubleshooting
Quickly debug and verify a project using local and remote
tools for troubleshooting, including status fields, DatabaseSpy
and LogWin. Capture screen open and close times, see
communications in real-time, and messages related to OPC,
recipes/reports, security, database errors and even custom
messages. Quickly get your project finished using these
powerful tools.

Introduction
Page 13
Comparison of InduSoft Web Studio software components
The InduSoft Web Studio software suite actually comprises several individual
components that can be installed on different computers to perform different
functions.
InduSoft Web Studio versus EmbeddedView and CEView
Comparison of InduSoft Web Studio software components
Component Functions Platforms
InduSoft Web
Studio • Project development
• Tag integration
• Remote management
• Project runtime server
• Project runtime client
• Windows
• Windows Server
• Windows Embedded Standard
EmbeddedView
(including Remote
Agent)
• Agent to allow remote management
• Project runtime server (limited tag
count)
• Project runtime client
Windows Embedded Standard

Introduction
Page 14
Component Functions Platforms
CEView (including
Remote Agent) • Agent to allow remote management
• Project runtime server (limited tag
count)
• Project runtime client
Windows Embedded Compact
Web Tunneling
Gateway (WTG)
Enables a public-facing web server to pass
data between your project runtime server
and web thin clients, when your project
runtime server is located on a secure,
internal network.
Microsoft IIS for Windows
Mobile Access
Runtime
Enables your project runtime server to
deliver HTML5-enhanced project screens
to tablets and smartphones.
Microsoft IIS for Windows
Secure Viewer
(a.k.a. InduSoft
Thin Client)
Project runtime client, as a standalone
application. • Windows
• Windows Server
• Windows Embedded Standard
• Windows Embedded Compact
Web Thin Client
(a.k.a. ISSymbol)
Project runtime client, as a browser plug-in. Internet Explorer for Windows
The architecture of your finished IWS project depends on which components
you install, where you install them, and how you connect them to each other.
In most cases, you should first install the full InduSoft Web Studio software
on your primary workstation. Not only does it set up the project development
environment on your computer, it also unpacks the rest of the components
so that they can be installed on other computers.
There are separate, downloadable installers for the thin clients.

Introduction
Page 15
Install the full InduSoft Web Studio software
Install the full InduSoft Web Studio software on your Windows computer in
order to develop IWS projects, or to use the computer as a project runtime
server and/or client.
To install and run the full InduSoft Web Studio software, you must have:
• A Windows-compatible computer with a standard keyboard, pointer input
(e.g., mouse, trackpad, or touchscreen), and SVGA-minimum display;
• One of the following Windows operating systems:
• Microsoft Windows XP Service Pack 3
• Microsoft Windows Vista Service Pack 2
• Microsoft Windows 7 Service Pack 1
• Microsoft Windows 8 or 8.1 (excluding Windows RT)
• Microsoft Windows Server 2003 Service Pack 2
• Microsoft Windows Server 2008 Service Pack 2
• Microsoft Windows Server 2008 R2 Service Pack 1
• Microsoft Windows Server 2012
• Microsoft Windows XP Embedded Service Pack 3
• Microsoft Windows Embedded Standard 7
• Microsoft .NET Framework 3.5.1 (see note below);
• Microsoft Internet Explorer6.0 or later;
• 2 GB free hard drive space or non-volatile memory; and
• An Ethernet or Wi-Fi network adapter, for TCP/IP networking.
We recommend the Home Premium, Professional, Enterprise, and Ultimate
editions of Windows, because they include Microsoft Internet Information
Services (IIS) as a pre-installed feature that can be turned on. You can use
IIS to make your projects accessible to thin clients and mobile devices. We
do not recommend the Starter and Home Basic editions because they do not
include IIS, but you can still use them if you do not plan to use web-based
features.
The following items are optional but recommended:
• A DVD-ROM drive, to install the software from disc.

Introduction
Page 16
This is optional because you can also download the installer to your
computer.
• A USB or parallel port, to be used with hardkey licensing of the software.
This is optional because softkey licensing is also available.
• Serial COM ports and adapters, to be used for direct communication with
PLCs and other devices.
This is optional because many newer device protocols use TCP/IP
communication instead of serial communication.
• Microsoft IIS installed and turned on, to make your projects accessible to
mobile devices. For more information, see the description of Mobile Access
Runtime below.
This is optional because you may choose not to install the Mobile Access
Runtime feature.
• Microsoft Visual Studio Team Explorer 2010 installed, to enable
workgroup collaboration and source control. For more information, see
the description of Collaboration below.
This is optional because you may choose not to install the Collaboration
feature.
Note:
• You must have Administrator privileges on the computer in
order to install software.
• Only Windows 7, Windows 8, Windows Server 2008 R2,
and Windows Server 2012 are under what Microsoft calls
"mainstream support", which means they are actively
maintained and additional service packs may be released for
them in the future. The rest of the listed operating systems are
under what Microsoft calls "extended support", which means
they are no longer actively maintained.
• InduSoft Web Studio can be installed on Windows XP 64-bit, but
we do not support it.
• Even though you can install the full InduSoft Web Studio
software on a Windows XP Embedded or Windows Embedded
Standard 7 computer, if you do not plan to do project
development on that computer and will use it only as a project
runtime server and/or client, you should consider installing
EmbeddedView instead. EmbeddedView does not support as
many project tags as the full software, but it requires fewer
system resources and it can be installed and managed remotely.

Introduction
Page 17
• Microsoft .NET Framework 3.5.1 is pre-installed on newer
versions of Windows, but it may not be turned on. To turn it
on, use the Programs and Features control panel (Start> Control
Panel> Programs> Programs and Features> Turn Windows features on and
off).
On older versions of Windows, Microsoft .NET Framework 3.5.1
must be installed separately. The InduSoft Web Studio installer
will attempt to do this for you (see Step 2 below), but depending
on your computer's security settings, the installation might fail
without notice. If you experience problems later, while trying
to run InduSoft Web Studio, you should at least confirm that
Microsoft .NET Framework 3.5.1 was installed successfully.
To do this in Windows XP or Windows Server 2003, use the
Add/Remove Programs control panel (Control Panel> Add/Remove
Programs).
Please note that Microsoft .NET Framework 4 does not include
Microsoft .NET Framework 3.5.1.
To install the full InduSoft Web Studio software:
1. Do one of the following:
• Download the zipped installer to your computer, either from our
website (www.indusoft.com) or from another location on your network
where you have previously saved it. Extract the zip archive, open the
resulting folder, and then locate and double-click setup.exe.
• Insert the installation disc into your DVD-ROM drive. If it does not
autorun, manually run D:\indusoft.htm. When the page opens in
your browser, follow the instructions for Product Installation.
The installation wizard runs and asks you to select a language for the
installation.
2. Select a language from the list, and then click OK.
This selection determines what language the installation wizard will use,
as well as what language the project development application's user
interface will be in. You can change the language of the user interface
later, after you have installed the software.
The wizard prepares for installation. During this step, it automatically
installs SafeNet's Sentinel drivers (a part of the software licensing
mechanism) and Microsoft .NET Framework 3.5.1.
3. On the Welcome page of the wizard, click Next to proceed with the
installation.

Introduction
Page 18
4. On the License Agreement page, click either Yes to accept the agreement
and proceed or No to refuse the agreement and exit the wizard.
5. On the Customer Information page, enter your user name and company
name, and then click Next.
6. On the Choose Destination Location page, select the folder where the
software should be installed, and then click Next.
By default, the software will be installed at: C:\Program Files
\InduSoft Web Studio v7.1\
7. On the Select Features page, select which software features and
components you want to install on your computer, and then click Next.
The following features are available:
Program Files
The main program files for the project development application,
the project runtime server, and the project runtime client. This
feature cannot be deselected.
Demos
Premade projects that demonstrate the capabilities of the
InduSoft Web Studio software.
Hardkey Support
Additional drivers to support the use of hardkey licenses.
OPC Components
Additional components to communicate with other OPC-
compatible devices. This includes OPC DA (a.k.a. OPC Classic),
OPC UA, OPC .NET (a.k.a. OPC Xi), and OPC XML-DA.
PDF Printing
Software for printing run-time reports directly to PDF files.
Security System Device Driver
An additional keyboard driver to control user input for project
security.
Symbol Library
A library of premade but configurable screen objects such as
pushbuttons, toggle switches, gauges, dials, indicator lights,
and so on.
Windows CE Runtime
Also called CEView — project runtime software (server/client,
but not development) for Windows Embedded Compact on
a variety of processors. Check the documentation for your
specific device to see what processor it uses.
/