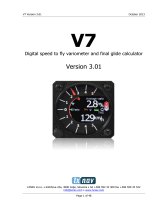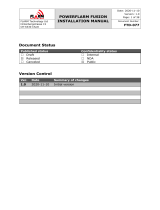Page is loading ...

May 2021 www.lxnav.com
USER MANUAL
LX Sim
Version 8.00

Rev #7 LX Sim V8.0 May 2021
Page 2 of 11
1 Important Notices 3
2 Introduction 4
2.1 What is LX Sim 4
2.2 System Requirements 4
2.3 Installing and Uninstalling 4
2.4 Starting LX Sim 5
2.5 How to Contact LXNAV 5
3 Getting Started 6
3.1 LX Sim Window 6
3.2 Keyboard Shortcuts 6
3.2.1 LX8000 and LX8080 6
3.2.2 LX9000, LX9050 and LX9070 6
3.2.2.1 Touch Option (LX9000, LX9050 and LX9070) 8
3.3 Main Menu 8
3.3.1 File 8
3.3.2 Device Type 8
3.3.3 Screen Scale 8
3.3.4 Play 8
3.3.5 Speed 9
3.3.6 About 9
3.4 SD Card 9
4 Revision History 10

Rev #7 LX Sim V8.0 May 2021
Page 3 of 11
1 Important Notices
The LXNAV system is designed for VFR use only as an aid to prudent navigation. All
information is presented for reference only. Terrain, airports and airspace data are provided
only as an aid to situation awareness.
Information in this document is subject to change without notice. LXNAV reserves the right
to change or improve their products and to make changes in the content of this material
without obligation to notify any person or organisation of such changes or improvements.

Rev #7 LX Sim V8.0 May 2021
Page 4 of 11
2 Introduction
2.1 What is LX Sim
LX Sim is a fully functional simulation tool for the Microsoft Windows operating system that
allows you to experience the LX8000, LX8080, LX9000, LX9050 and LX9070 navigation
systems on your personal computer. This release of the manual assumed that LX Sim 8.0 (or
later) is being used.
Within this manual the following symbols are used.
A yellow triangle is shown for parts of the manual which should be read very
carefully.
A bulb icon is shown when useful hint is given to the reader.
2.2 System Requirements
LX Sim is written for the Windows operating system. The minimum requirements are:
• Pentium processor
• Windows XP or higher
• .NET Framework 2.0
• 20 MB of free disk space
2.3 Installing and Uninstalling
Download the installation program from our webpage www.lxnav.com, run it and follow the
on-screen instructions to complete the installation. These include the "Select Components"
popup where you should select the appropriate Terrain for the flights you wish to playback.
This will be downloaded from LXNAV during the installation (example: the Terrain for Europe
is currently 688 MBin size).
If a previous version of LX Sim was installed, it will be removed during the installation process.

Rev #7 LX Sim V8.0 May 2021
Page 5 of 11
To uninstall the program, navigate to the uninstall icon in the LX Sim group and run it. You
can also open the Control panel, select Add or Remove programs, locate the LX Sim line and
press the Remove button.
2.4 Starting LX Sim
After successful installation a program group named LX Sim is created and an icon is placed
on your desktop. Double click the icon to run LX Sim.
2.5 How to Contact LXNAV
In case you have difficulties understanding or running LX Sim or you discovered a bug, please
send us an email to info@lxnav.com or call us +386 592 33 400.
Visit our webpage regularly for free updates and new help files.

Rev #7 LX Sim V8.0 May 2021
Page 6 of 11
3 Getting Started
3.1 LX Sim Window
Once the program is started the main window will display with the interface of the LX9000
instrument. This instrument has full functionality and is controlled by clicking buttons and
rotating knobs with your cursor as you would on the real device. You can also rotate knobs
by hovering over them with cursor and scrolling up or down. Alternatively, you can use
keyboard shortcuts as described in the next section. At the top of the window you will find a
menu bar.
All controls and functions of the instrument are described in the LX80xx & LX90xx
user manual that can be found on www.lxnav.com.
3.2 Keyboard Shortcuts
As mentioned above you can also control the instrument with keyboard shortcuts as shown in
the illustration below.
3.2.1 LX8000 and LX8080
3.2.2 LX9000, LX9050 and LX9070
“Page Up”
“Page Down”
“3”
“1”
“2”
“Left arrow key”
“Right arrow key”
“Up arrow key”
“Down arrow key”
“E”
“W”
“Q”
“Home”
“End”

Rev #7 LX Sim V8.0 May 2021
Page 7 of 11
“Page Up”
“Page Down”
“4”
“R”
“1”
“2”
“3”
“Left arrow key”
“Right arrow key”
“Up arrow key”
“Down arrow key”
“E”
“W”
“Q”
“Page Up”
“Page Down”

Rev #7 LX Sim V8.0 May 2021
Page 8 of 11
3.2.2.1 Touch Option (LX9000, LX9050 and LX9070)
Use the mouse cursor and click on the icon/dialogue to simulate the touch option.
*The touch option is enabled on the LX90xx series only.
3.3 Main Menu
3.3.1 File
By clicking Open you can load an .igc file from one of your previous flights. The program will
restart and simulate that flight. Here you can also terminate the program by clicking Exit.
You may also exit the program by pressing the Alt+F4 key combination.
3.3.2 Device Type
Here you can select the type of device that the program will simulate. You can choose
between LX8000, LX8080, LX9000, LX9050 and LX9070. For the last three you can also select
horizontal or vertical orientation.
3.3.3 Screen Scale
In this menu you can change the scale of your screen. Select preferred options on a scale
from 10-100% (default is 100%). Use this function in case your monitor is too small to fit the
full scale of the device screen.
3.3.4 Play
Start the simulation. The instrument will simulate a flight. If you have opened the .igc file as
described above this will be the simulated flight. Click it will change to "Pause". Click it again,
to un-pause the simulation.

Rev #7 LX Sim V8.0 May 2021
Page 9 of 11
3.3.5 Speed
Here you can change the speed of the simulation. The default value is 10x; it can be
decreased to 1x (real time) or increased all the way up to 200x.
3.3.6 About
The about menu item displays information about the installed version of LX Sim.
3.4 SD Card
The SD Card function is used to transfer files to and from LX Sim just as you would do on the
instrument.
Click on the SD Card (market red below) to open a file browser. Then select the folder to
import and export files to. You then can transfer files by going to Setup>Files and transfer.
You can transfer airspaces, waypoints, tasks, airports, checklists, maps, flights, pilots and
custom profiles. For more information about importing, activating and using files please refer
to the LX80xx/90xx user manual.
d
With LX Sim you can also try out new customized styles that you can create
manually on the instrument or simply use our LX Styler customization tool
available on www.lxnav.com.

Rev #7 LX Sim V8.0 May 2021
Page 10 of 11
4 Revision History
Rev
Date
Comments
1
January 2018
Initial release of this manual
2
February 2018
Added Chapter 2, 3, updated Chapter 1.
3
April 2018
Minor Changes
4
May 2018
Updated Chapter 4 (since removed).
5
March 2020
Corrections to English language text.
6
April 2020
Update for Version 8.0 including removal of the
previous Chapter 4.
Updated Chapter: 2.3
Added Chapter: 3.2.2.1
7
May 2021
Style update, Minor fixes

Rev #7 LX Sim V8.0 May 2021
Page 11 of 11
/