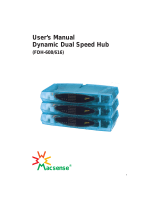Page is loading ...

Fast Ethernet Switch
User’s Manual
FES-1800
Networking the future

Copyright
Copyright © 2000 by this company. All rights reserved. No part of this documen-
tation may be reproduced in any form or by any means or used to make any direc-
tive work (such as translation or transformation) without permission from Xsense
Connectivity, Inc. Xsense Connectivity, Inc. reserves the right to revise this docu-
mentation and to make changes in content without obligation among Xsense
Connectivity, Inc. to provide notification of such revision or change.
All products and their associated features are subject to change or upgrade at
the time of the shipment or of the sales.
FCC Compliance Statement
This equipment has been tested and found to comply with the limits for class A
device, pursuant to Part 15 of FCC rules. These limits are designed to provide rea-
sonable protection. This equipment generates, uses and can radiate radio frequency
energy and, if not installed and used in accordance with the instruction, may cause
harmful interference to radio communication. Operation of this equipment in a resi-
dential area is likely to cause harmful interference, in which case, the user will be
required to correct the interference at the user's own expenses.
CE Declaration of Conformity
This equipment complies with the requirements relating to electromagnetic com-
patibility, the essential protection requirement of Council Directive/EEC on the
approximation of the Member States relating to Electromagnetic compatibility.
Trademarks
All products and Brand names are trademarks and/or registered trademarks of
their respective companies.
I

Quick installation
This quick installation guide is provided to help the user to set up the switch in a
short time. However, it is recommended that users read through this manual before
trying installing the hardware.
After unpacking the switch, a suitable location must be found for it. Because this
switch occupies a central location in the network, it is important to find a stable hori-
zontal surface which is clear of electromagnetic interference and equipped with a
power outlet.
Neither the switch nor any device should be powered on while installing network
components.
Now the user needs to connect all devices that will directly interface with the
new switch and with Category 5 UTP, Category 1 STP or equivalent cables. It is bet-
ter to start from the highest-numbered jack. Fast Ethernet Adapters is highly recom-
mended for all devices connecting to a Fast Ethernet Switch. The maximum cable
length between any end node in the network and the switch is 100 meters (328 feet)
for Fast Ethernet switch.
To uplink two switches together, connect both devices with a Category 5 UTP or
Category 1 STP cable at maximum length of 100 meters. When uplinking, the con-
nection can be made in port 8 via the switch on the rear panel to setup the position
to X.
All the connections have to be checked and the correct location of cables should
be verified. The switch and the connected devices can now be powered on. The
switch will indicate all port connections by blinking the correspondent port indicators.
II

Contents
Introduction . . . . . . . . . . . . . . . . . . . . . . . . . . . . . . . . . . . . . . . . . .IV
General Features of a Switch . . . . . . . . . . . . . . . . . . . . . . . . . . . . .1
General Features . . . . . . . . . . . . . . . . . . . . . . . . . . . . . . . . . . . . . . . . . . .1
Front Panel . . . . . . . . . . . . . . . . . . . . . . . . . . . . . . . . . . . . . . . . . . . . . . .2
Rear Panel . . . . . . . . . . . . . . . . . . . . . . . . . . . . . . . . . . . . . . . . . . . . . . . .2
Quick Overview of Networking Terminology . . . . . . . . . . . . . . . . .3
Network Terminology . . . . . . . . . . . . . . . . . . . . . . . . . . . . . . . . . . . . . . . .3
What is a switch? . . . . . . . . . . . . . . . . . . . . . . . . . . . . . . . . . . . . . . . . . . .3
What Is Fast Ethernet? . . . . . . . . . . . . . . . . . . . . . . . . . . . . . . . . . .5
Historical Background . . . . . . . . . . . . . . . . . . . . . . . . . . . . . . . . . . . . . . . .5
Ethernet and Fast Ethernet Standards . . . . . . . . . . . . . . . . . . . . . . . . . . .5
Cables Required . . . . . . . . . . . . . . . . . . . . . . . . . . . . . . . . . . . . . . . . . . .5
How to Configure a Fast Ethernet Network? . . . . . . . . . . . . . . . . .6
Cable Length . . . . . . . . . . . . . . . . . . . . . . . . . . . . . . . . . . . . . . . . . . . . . .6
Uplinking . . . . . . . . . . . . . . . . . . . . . . . . . . . . . . . . . . . . . . . . . . . . . . . . .6
Different Network Topologies . . . . . . . . . . . . . . . . . . . . . . . . . . . . . . . . . .7
Other Ways to Expand a Network . . . . . . . . . . . . . . . . . . . . . . . . . . . . . . .7
Installing a Switch . . . . . . . . . . . . . . . . . . . . . . . . . . . . . . . . . . . . .9
Before the Installation . . . . . . . . . . . . . . . . . . . . . . . . . . . . . . . . . . . . . . . .9
Physical Installation . . . . . . . . . . . . . . . . . . . . . . . . . . . . . . . . . . . . . . . . .9
Connecting Hubs or Other Switches . . . . . . . . . . . . . . . . . . . . . . . . . . . .10
Cable Connections . . . . . . . . . . . . . . . . . . . . . . . . . . . . . . . . . . . . . . . . .10
Checking Port Status . . . . . . . . . . . . . . . . . . . . . . . . . . . . . . . . . . . . . . .11
Network Management . . . . . . . . . . . . . . . . . . . . . . . . . . . . . . . . . .12
LED Indicators . . . . . . . . . . . . . . . . . . . . . . . . . . . . . . . . . . . . . . . . . . . .12
Troubleshooting . . . . . . . . . . . . . . . . . . . . . . . . . . . . . . . . . . . . . . . . . . .13
Specification . . . . . . . . . . . . . . . . . . . . . . . . . . . . . . . . . . . . . . . . .15
Specification of FES1800 . . . . . . . . . . . . . . . . . . . . . . . . . . . . . . . . . . . .15
III

Introduction
Congratulations to your purchase on Xsense Fast Ethernet Switch!
The Xsense Fast Ethernet switch provide you the possibility in setting up a
small, medium or large size network without encountering bandwidth bottlenecks.
The switch is compliant with the IEEE802.3u Fast Ethernet standard, which will
power your network with a 100Mbps-transmission speed.
Xsense Fast Ethernet network is ideal for transferring large files in a network
and accessing to advanced applications such as videoconferencing.
This manual provides the main features on your switch, as well as a brief expla-
nation on networking terminology and topography. Tips for the switch installation
and everyday network management (including troubleshooting) are also included to
help you get started.
IV

General Features of a Switch
General features of FES-1800 Switch
Compliant with the IEEE802.3 10Mbps specification (10BASE-T)
Compliant with the IEEE802.3u 100Mbps specification (100BASE-TX)
Supports Category 5 unshielded twisted-pair cabling (UTP-5)
An uplink switch on the rear panel to switch port 8 for connectivity to another
Switch/Repeater hub
Individual port status LEDs for LINK/ACTIVITY and Collision/Duplex status LEDs
General Features of a Switch
1

Front panel
FES-1800
Figure 1-1
The switch's front panel displays features LED (light emitting diode) indicators.
(See Figure 1-1.)
Rear panel
FES-1800
Figure 1-2
The rear panel of the switch contains the power socket and Ethernet cable con-
nectors. Its cable connectors are of RJ-45 type. RJ-45 stands for Recommended
Jack No. 45, an Electronic Industries Association (EIA) designation. Each jack
serves to connect a cable to the switch.
LED indicators allow users to check the port status and network traffic at a
glance. Exhaustive LEDs displayed on the switch allow easy network management.
The power socket accepts DC power of 5V. (See Figure 1-2)
2
General Features of a Switch

Quick Overview of Networking Terminology
Network Terminology
A network is cosisted of multiple interconnected nodes. A node can be a comput-
er, a server (that is, a computer dedicated to storing networked data or applica-
tions), a shared peripheral (such as a printer or modem) or other networking
devices (such as repeating or switching switches, routers, transceivers, etc.).
A Fast Ethernet network operates at a 100Mbps (Megabits per second) transfer
speed, as opposed to Ethernet networks, which operate at speeds of 10Mbps.
To be connected to a Fast Ethernet network, a node must be equipped with a
Fast Ethernet adapter or a network interface card (NIC). A twisted-pair cable con-
nects the node to a switch, and each node is connected to one port on the switch.
The port adopts the abilities of a repeater, a transceiver and an adapter in a Fast
Ethernet network. Ports and cables are connected through a fixed jack.
All segments are linked together by repeaters (but not by routers, bridges or
switches) form a collision domain.
Collisions occur when two or more nodes accidentally attempt to transmit data
across the network because of the traffic jams. Naturally, the more packets traveling
across the network, the more likely the collision occurs. Although collisions do not
cause any serious harm, but they affect the velocity of all nodes traveling on the
network. Moreover, collisions prevent twisted pair cabling from being fully utilized,
since one of the cable’s two twisted pairs must resolve collision conflicts instead of
transmitting data.
What is a Switch?
The networking device you have purchased is known as a switch. It is used to
connect and transmit data between network nodes.
A port is consisted of an input/output circuit and any associated circuit. A jack,
on the other hand, is an external connector linked to a port. The design of the
switch allows one or more jacks to be connected to a single port.
The switch displays different jacks on its external panel. One or more jacks are
connected to one internal port. The uplink jack features two jacks. One of them acts
as a regular port for data transfer while the other (uplink port) serves to uplink the
switch to another switch or repeater hubs. Uplinking different switches or repeater
hubs can increase the number of nodes in a network. Expanding a network is nec-
essary when planning to connect more computers or offer new services, such as
printing capabilities or Internet access.
Each port of a switch acts as an adapter (conform to the network environment),
a transceiver (carry data) and a repeater (link different segments).
A Fast Ethernet switch performs three standard functions:
- Repeat signals received from a connected node
Quick Overview of Networking Terminology
3

- Check the validity of each signal it receives and discard invalid signal.
- Show whether each network node is currently connected, idle, transmiting
data, or in half/full duplex. Indicating a collision it gives users an idea on the
network's current traffic status, Collisions occur frequently in a Fast Ethernet
network.
Different applications are used to for different network devices. Those applica-
tions performed by a switch have functions as follows:
- Establish peer-to-peer relations between workstations.
- Interconnect users' workstations to a server for a stand-alone client-server net-
work.
- Interconnect different users' workstations, servers or other devices and uplink
with another Fast Ethernet switch to form a larger network.
- Interconnect different users' workstations, and servers. Uplink the switch with
another Fast Ethernet switch to provid a connection with another network
expansion device, such as a router, switch or bridge.
A switch thus acts as a central piece in a network topology and configuration. It
is necessary to carefully study its physical emplacement and the configuration of the
network.
Quick Overview of Networking Terminology
4

What Is Fast Ethernet?
Historical Background
Fast Ethernet was developed in the early 90s to solve the bottleneck problems
encountered by older Ethernet networks. Ethernet, however, is a networking tech-
nology developed in the early 70s.
Ethernet network carries data signal through thick passive cables at a speed of
10Mbp. However, signals are delivered to all nodes in the network at the same time,
which resulted in frequent collisions and a lag in general network performance.
Fast Ethernet, instead, transmits data at a rate of 100Mbps. It is needed for peo-
ple who use CAD/CAM, videoconferencing, and exchange large amount of files.
Besides the increasing available bandwidth, Fast Ethernet system also brings
the advantage of using the same network operating system. Moreover, it is as well
backward compatible with Ethernet equipment.
Ethernet and Fast Ethernet Standards
The Institute of Electrical and Electronic Engineers (IEEE) is an international
standard for Ethernet and Fast Ethernet systems. The standard for Ethernet twisted-
pair networks is known as the IEEE802.3 standard, or 10BASE-T.
The IEEE802.3u standard or 100BASE-TX governs its successor, Fast Ethernet.
Your switch is compliant with the 100BASE-TX standard.
Moreover, to set up a network with a Fast Ethernet switch, all nodes have to be
connected to the switch through 100BASE-TX compliant adapters (built-in or plug-in
versions) or network interface cards (NIC). As for the network operating system,
any Ethernet-compatible system as well as theNIC’s drivers can be used
Cables Required
Fast Ethernet network does not use as same kind of cable as does Ethernet
nework. 100BASE-TX requires Category 5 unshielded twisted-pair (Category 5
UTP) or Category 1 shielded twisted-pair (Category 1 STP), or any equivalent cable
to transmit data.
UTP, STPor equivalent cable must be applied with a Fast Ethernet switch.
Those cables are easy to find as they are widely sold in retail stores and pre-
installed in many buildings.
What Is Fast Ethernet?
5

How to Configure a Fast Ethernet Network?
Cable Length
In a Fast Ethernet network, twisted-pair cables have a length limit. No UTP or
STP cable can be of more than 100 meters (328 feet). A signal can not be sent
between two end nodes through more than 200 meters of twisted pair cable.
In a non-uplinked network, all end nodes are thus connected to a switch through
cables which do not exceed 100 meters in length. For this reason, a non-uplinked
network is said to have a maximum diameter of 200 meters (656 feet), as a signal
first has to be sent from one end node to the switch and then be repeated from the
switch to another end node.
When configuring, network users must be certain that no cable exceeds the
length limit and that this length is well managed between end nodes and the switch.
Uplinking
Uplinking a switch with another network expansion device, such as a router,
switch, bridge, or repeater hubs allows users to increase the number of ports on a
network. A 100BASE-TX switch can be uplinked with another 10BASE-T/100BASE-
TX Switch/Repeater Hub through a twisted-pair cable. This is easy and inexpensive
to increase the number of interconnected nodes in a network. Uplinking switches,
however, adds additional network constraints.
The maximum diameter of an uplinked network must not exceed 200 meters
(656.2 feet)), and the total length between two end nodes must be no longer than
200 meters. Despite of the length limit, users have to be aware of the following rules
when uplinking two switches:
1. When uplinking two network devices, one jack on each switch must be used.
2. The uplink cable applied between both switches must be Category 5 UTP,
Category 1 STP or equivalent twisted-pair cable.
3. When uplinking port 8 to another switch, the read panel on the switch must
be set to X position.
Besides expanding a network, uplinking switches may allow users to adopt dif-
ferent types of network topologies to manage their needs.
How to Configure a Fast Ethernet Network?
6

Different Network Topologies
Varies with users' needs, the switch can be operated as a standalone device or
in a multiple-switches environment.
Standalone Device
When one switch is in use in a network, it is a standalone switch. The switch can
only be connected to users' workstations. Its main function is to exchange data in a
peer-to-peer relationship.
In addition to data exchange between end nodes, having access to a common
pool of data requires the user to connect a server to the network. A server is a cen-
tral workstation that stores data, applications, or both. It connects to a switch as it
does any other network workstation.
Other devices can also be connected to a switch to increase the number of ser-
vices available to users. A central printer eliminates the need to connect each work-
station to a dedicated printer. An IP sharing device allows all network users to
access to the Internet through one modem, ISP account and IP address.
Multiple Switches Environment
Increasing the size of a network through uplinkingl allows a greater number of
users to access to a greater number of services. Two switches may be uplinked
together, each switch's regular jack must be kept free while the uplink jack is being
used.
Other Ways to Expand Your Network
Even when the uplink function of the switch increases the size of a 10BASE-T/
100BASE-TX Fast Ethernet network, users may want to expand further to improve
their network capabilities or integrate it into other networks. Here are some possibili-
ties to optimize a network.
Dual-speed hubs
Dual-speed devices allow users to integrate 10BASE-T devices to a Fast
Ethernet network. If an Ethernet network is already being possessed, such devices
protect user’s previous input in Ethernet technology, while upgrading their network
to faster 100BASE-TX speeds. Dual-speed hubs automatically recognize adapters
or NICs using Ethernet or Fast Ethernet systems, adjust and integrate themselves
into the existing network.
Router
Router decides the path a data packet takes based on the data's transmission
protocol. It regulates and organizes the traffic in a networking environment.
Bridges
Bridges connect two networks that adopt same physical characteristics, such as
two Ethernet or two Fast Ethernet networks.
How to Configure a Fast Ethernet Network?
7

Gateway
A gateway is a device that connects a network to another, supporting a different
protocol than the one currently used (Fast Ethernet in this case).
How to Configure a Fast Ethernet Network?
8

Installing a Switch
Before the Installation
Before installing a switch, users must acertain that a proper operating environ-
ment is provided for the network. A right operating environment for a network fea-
tures these factors:
- Power : The switch must be provided with a power voltage ranging from 90 to
264 VAC (with an error margin of 10%) at 50 to 60Hz (+/- 3Hz). The switch's
power supply will automatically adjust itself to the power available.
- Humidity : The switch and the entire network should be located in the driest
area possible. Humid places should be avoided, as humidity can damage the
equipment. The non-condensed degree of humidity in which the switch oper-
ates ranges from 10 to 90 percent.
- Temperature : While the switch is stored in places with temperatures ranging
from -25˚C to 70˚C (-13˚F to 158˚F), it should be operated only in areas with
temperatures ranging from 0˚C to 40˚C (32˚F to 158˚F). Be sure that the
switch is not located near a heat source.
Physical installation
The physical location of the switch must be carefully planned. Users should be
aware of the following factors:
- Ventilation : When installing the switch, make sure there are open spaces of at
least 10 centimeters in length, both in front and behind the switch to provide
proper ventilation.
- Light : Like any other electronic devices, keep the switch away from direct sun-
light or strong light sources.
- Interference : A Fast Ethernet switch should be kept away from any heat
source or electromagnetic interference to avoid malfunctions.
- Power source : The switch should be installed near a power outlet, preferably
one located in a position that centersl to all network end nodes.
- Hardware : The availability of all connectors and cables required to install the
switch and network should be checked.
- Distance from wall adapter : Direct connection between the wall adapters and
the switch are preferable.
- Airflow : Nothing should be pressed against the switch's left or right sides. Also,
the square ventilation holes located on the switch's sides must not be blocked
in any way. Constant cool air is needed to ensure top performance.
Network diameter of an uplinked Fast Ethernet network must not exceed 200
meters. For this reason, the path of cables and the switch's location have to be con-
sidered carefully.
Installing a Switch
9

Connecting Hubs or Other Switches
To make a switch-to-hub or switch-to-switch connection, please do the following:
1. Make sure you have the proper cables:
- Use Category 3 UTP (Unshielded Twisted Pair) cables or better for 10BASE-
T connections
- Use Category 5 UTP cables for 100BASE-TX connections.
2. Connect UTP Cable to regular port of FES-1800 Fast Ethernet Switch, which
is connected to port-8 on FES-1800 Fast Ethernet Switch. The switch must
be setup to X position before you connect cable in
Figure 5-1 illustrated an example of an expanded Network segment.
Figure 5-1
Cable Connections
Once the switch is correctly mounted as of the before, cables linked to end
nodes can be connected to the ports.
Caution: While connecting cables to the switch, make sure to turn off both the
switch and the connected equipment.
Connecting end nodes with a cable
To connect a cable to an end node, users must first turn off the end node. If the
end node is switched on while connecting it to the switch, it might result in a a loose
connection and damages on the adapter and the end node.
Connecting a cable to the switch
To connect a cable to the switch, the user should select an RJ-45 jack on the
switch’s rear panel; once plugging the cable into the end node's adapter, it should
be plugged into the switch's selected jack.
Installing a Switch
10

The users must consider the following cable requirements prior to connections:
- Cables must be of a Category 5 UTP or Category 1 STP or equivalent cable
type for a Fast Ethernet network. Such cables feature RJ-45 plugs at both ends
and through wiring.
- In a Fast Ethernet network, cable lengths must not exceed 100 meters (328
feet) between network end nodes and the switch.
- All end nodes connected to a Fast Ethernet switch must be equipped with Fast
Ethernet adapters complying the IEEE802.3u standard.
- Cables should be kept as far as possible from any electrical source, motor or
fluorescent light.
When uplinking two switches together, be certain to free both FES-1800 switch-
es' port 8. Plug one end of the uplink cable into the first switch's port 8, then plug in
other end of the cable to the other FES-1800 switch port 8, which must be switch to
the X position before you connect the cable.
To uplink the switch, users should be aware of the following requirements:
- The cable used to uplink both switches must be a Category 5 UTP, Category 1
STP or equivalent.
- The maximum length of the uplink cable must not exceed one hundred meters.
The switch can now be connected to the power cord.
Checking Port Status
Once the switch is connected to the power cord, the power indicator will blink
steadily. The switch will then automatically test each port connection. Users need
to turn on the end node to test port connections. If it is off, the port will indicate a
connection failure. All ports connected to a powered on end node should indicate a
light link/activity and full duplex/collision.
If the end node is on but the test fails, the users should check and verify the
cable connection. If both are correctly set up, it is recommended to contact the
dealer.
If a port, indicator or any other part of the switch fails to work, users must con-
tact the dealer immediately.
Installing a Switch
11

Network Management
LED Indicators
The switch's front panel contains indicators called light emitting diodes or LEDs.
LEDs make quick diagnoses on the network's status. They allow users to know, at a
glance, the kind of problem the network encounters.
Different functions of LED’s are displayed on the front panel. There are five
types of LEDs:
Power indicator:
Color : Green
Label : Power
This indicator turns to green when the switch is connected to the wall adapter. If
the green light fails to flash steadily, contact your dealer.
Link/ ACT indicator:
Color : Green
Label : Link/ACT
This indicator flahes in a steady green when the port is linking.
Color : Green blinks steadily
Label : Link/ACT
This indicator blinks steadily when transmitting data over ethernet network.
DPX / COL indicator :
Color : Green
Label : DPX / COL
When a port is functioning in full duplex mode, the indicator corresponding to
this port flashes in a steady green.
Full Duplex dedicates bandwidth from original node to designated port, switch
can reduce the chance of collision between transmittion. Rather than checking for
collision during transmittion, switch uses that portion of UTP/STP cables to transmit
data. Therefore, at any given time, it doubles the amount of information travels
through network.
Color : Green blinks steadily
Label : Collision
This indicator blinks steadily when data encounter collision during transmission.
Network Management
12

A collision occurs as two end nodes are sending data simultaneously on the
network. Collisions are frequent in a Fast Ethernet network. When a collision
occurs, the two end nodes stop data transmission but backs up again later on.
However, excessive collision may indicate a sign of:
- Network overload
- Device malfunctions
- Cabling problem
Troubleshooting
The different LED’s displayed on the switch's front panel help users manage
their networks. Here is a list of common problems to help users diagnose whether
their network difficulties are related to the switch or to the external factors.
The link users need to troubleshoot the following should the front panel link of
LED does not flash:
- Check to see if the connected device is on. Check the quality of the adapter.
- Length limits for a connection between an end node and a switch can not
exceed 100 meters.
- Cable for the connection. Straight-through cables operate as to interconnect a
switch to another switch (via an uplink port), a station or a server. Cross-wired
cables, on the other hand, are to connect end nodes to another end node.
The use of crossover cable could result in connection problems.
- Quality of the cable. Check the defectiveness of the cable.
- Check the plugs at both ends of the cable. A loose plug can result in a false
connection.
If all of the above are checked and verified, the malfunction might be related to
the switch itself. In this case, the switch should be sent back to the retailer for a
complete hardware troubleshooting. If the connection cable or the power outlet is
defective, replace the product. Change the switch location if the power outlet can-
not be replaced.
Problems can also be prevented by:
- Leaving a free space (10cm at least) in the switch's lateral fans.
- Keeping the switch away from any electromagnetic interference, lights
sources, and direct sunlight.
- Making sure that all cables do not exceed the recommended maximum length
of 100 meters.
- Checking the quality of the cables and outlets connected the switch to end
nodes and to the wall adapter.
Network Management
13

- Selecting a location that fits the network's configuration and ensures the
switch's safety.
- Being aware of cables' physical path and avoiding any interruptions.
Network Management
14

Specifications
Technical Specifications:
FES-1800: Eight10/100BASE-T/TX auto-negotiating ports with RJ-
45 connectors.
Chip Set: Kendin, KS 8998
LED Reports: Per Unit - Power Status Per Port - Link/Active, Full
Duplex/Collision (2LEDs)
Ethernet Standards: IEEE 802.3 10BASE-T, IEEE 802.3u 100BASE-TX
Cable: 10BASE-T, 2 pair UTP Cat.3,4,5. Up to 100m (328ft)
100BASE-TX 2 pair UTP Cat. 5. Up to 100m (328ft)
Switching Methods: Store-and-forward.
Forwarding Rate: 14,880 pps for 10Mbps, 148,800 pps for 100Mbps
Physical Specifications:
AC Input: 90-132VAC or 180-264VAC, 50-60Hz external universal
power supply.
Input Fuse: 2A
Output Voltage: 5VDC
Power Consumption: 10W max
Operating Temperature: 0˚C - 40˚C (32˚F - 104˚F)
Storage Temperature: -25˚C - 70˚C (-13˚F - 158˚F)
Humidity: 10% to 90% non-condensing
Emission Comliance: FCC part 15 class A, CE mark
Net Weight : 516 g
1.14s lbs
Specifications
15
/