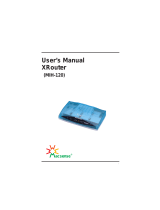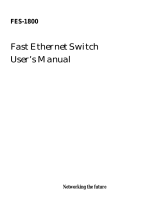Setting Up the XRouter Pro Through a Web Browser
Now that you have finished configuring the TCP/IP addresses of
the client and managing computers, you can begin configuring the
XRouter Pro’s Internet settings. This can be done through a standard
Web browser (such as Netscape Navigator, Netscape Communicator,
or Microsoft Internet Explorer).
IMPORTANT: Before following the instructions below you must find
out if your ISP is providing one of following IP addressing types:
Dynamic with PPPoE - If your service is dynamic addressing with
PPPoE support, you do not need to follow the instructions below.
However,you will need to proceed to the “PPPoE Settings” section in
the Advanced Configuration section of this manual.
Dynamic - If your service is dynamic, you do not need to follow the
instructions below because the XRouter Pro automatically configures
the TCP/IP information provided by your ISP and you should already
have Internet access. If this is the case, you are done installing the
XRouter Pro and can begin accessing the Internet from any of the
client computers.
(Note: Some ISPs require the use of a MAC address (hardware
address of a network device) to connect to their service. If this is the
case, you will need to contact to your service provider and give them
the Public MAC address of your XRouter Pro. The Public MAC
address of your XRouter Pro can be found on the OnePage Setup of
the XRouter Pro. To access the XRouter Pro’s OnePage Setup
screen, follow the instructions below.)
Static with PPPoE - if your ISP has provided a static IP address or if
you would like to make further changes to the advanced features, you
will need to enter the Web-based configuration described below to
configure the static IP address provided by your ISP. You will also
need to use the “PPPoE Settings” section in Advanced Configuration
section of this manual.
Static - if your ISP has provided a static IP address or if you would
like to make further changes to the advanced features, you will need to
enter the Web-based configuration described below to configure the
static IP address provided by your ISP .
14
Easy Installation