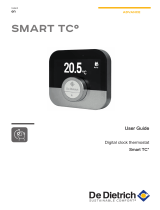Page is loading ...

MAIN ZONE
PROGRAMMER
230VAC WIRED TFT MAIN
ZONE PROGRAMMER
THERMOSTAT
Tempco touch CP W
art 51024 / 51004

2
User Guide GB
WIRED TFT MAIN ZONE PROGRAMMER 3-36
Guide d’Utilisation F
CENTRALE DE PROGRAMMATION FILAIRE 38-72
Bedienungsanleitung D
TOUCHSCREEN THERMOSTAT 74-106
Handleiding NL
GESTUURDE TFT CENTRALE THERMOSTAAT 108-142

3
Installation and Operation Manual
IMPORTANT!
Before starting work the installer should carefully read this
Installation & Operation Manual, and make sure all instructions
contained therein are understood and observed.
- The Main zone digital programmer should be mounted, operated
and maintained by specially trained personnel only. Personnel in
the course of training are only allowed to handle the product under
the supervision of an experienced fitter. Subject to observation of
the above terms, the manufacture shall assume the liability for the
equipment as provided by legal stipulations.
- All instructions in this Installation & Operation manual should be
observed when working with the controller. Any other application
shall not comply with the regulations. The manufacturer shall not
be liable in case of incompetent use of the control. Any
modifications and amendments are not allowed for safety reasons.
The maintenance may be performed by service shops approved by
the manufacturer only.
- The functionality of the controller depends on the model and
equipment. This installation leaflet is part of the product and has to
be obtained.
APPLICATION
- The Main zone digital programmer is developed to control and
manage all installations of water floor heating and cooling
equipped with our UFH range thermostat. The temperature in each
room is managed the control of actuators mounting on the
manifold.
- The controller is normally used in conjunction with a complete
connecting box “UFH- MASTER” with or without Heating & Cooling
function to connect all electrical & hydraulic components of the
installation like a circulation pump, actuators...
- The controllers have been designed for use in residential rooms,
office spaces and industrial facilities.
Verify that the installation complies with existing regulations before
operation to ensure proper use of the installation.
SAFETY INSTRUCTIONS
Before starting work disconnect power supply!
- All installation and wiring work related to the controller must be
carried out only when de-energized. The appliance should be
connected and commissioned by qualified personnel only. Make
sure to adhere to valid safety regulations.
- The connecting boxes are neither splash- nor drip-proof.
Therefore, they must be mounted at a dry place.
- Do not interchange the connections of the thermostats and the
230V connections under any circumstances! Interchanging these
connections may result in life endangering electrical hazards or
the destruction of the appliance and the connected sensors and
other appliances.

4
Table of contents
First Installation .......................................................... 6 1
1.1 Power supply .............................................................. 6
1.2 First adjustments ........................................................ 6
Presentation, Main display ......................................... 8 2
Settings menu ............................................................ 9 3
3.1 Thermostat submenu (For main zone only) .............. 10
3.2 Zone submenu ......................................................... 11
Zone Settings --------------------------------------------------- 12 3.2.1
Working mode -------------------------------------------------- 12 3.2.2
3.3 Display submenu ...................................................... 19
Screen Lock ----------------------------------------------------- 19 3.3.1
Screen saver ---------------------------------------------------- 19 3.3.2
Clean Screen --------------------------------------------------- 20 3.3.3
Colour ------------------------------------------------------------ 20 3.3.4
3.4 Date & Time submenu .............................................. 20
3.5 Holiday submenu...................................................... 21
3.6 On/Off submenu ....................................................... 23
3.7 Statistics submenu ................................................... 23
3.8 Language submenu.................................................. 24
3.9 Main settings Submenu ............................................ 24
Installation – Regulation sensor ---------------------------- 25 3.9.1
Installation – Calibration sensor ---------------------------- 26 3.9.2
Installation – Regulation type ------------------------------- 27 3.9.3
Installation – Pump Exercise -------------------------------- 27 3.9.4
Installation – Installation type ------------------------------- 28 3.9.5
°C/°F -------------------------------------------------------------- 29 3.9.6
Factory settings ------------------------------------------------ 29 3.9.7
3.10 Installation – RF installation ..................................... 30
3.11 Heat & Cool Submenu.............................................. 32
3.12 Outside Sensor Submenu ........................................ 33
Special Function ....................................................... 34 4
4.1 Software version:...................................................... 34
4.2 Information screen:................................................... 34
Divers ....................................................................... 35 5
5.1 Memory safe ............................................................ 35
5.2 Corresponding value for sensors (NTC 10K) ........... 35
Technical characteristics .......................................... 36 6

5
Main characteristics
Flush Mounting version, standard fixing with 60mm axes.
Full Colour TFT display, with touch screen function.
Convivial interface with coloured logo.
Available for Heating & cooling installations (with reversible heat
pump).
Rename function for zones.
Several languages available.
Graphic view for program.
Thermostat function with possibility to regulate on:
- Air sensor only.
- Floor sensor only.
- Air & Floor combined with different possibilities.
Temporary override function (2H).
Holiday function.
Sensors Auto checks (Short circuit and breaks).
Permanent memory storage.
Available options:
Outside sensor for weather compensation.
Humidity sensor for cooling application.
GSM unit for external access and supervising.
To prevent non desired change due to touch screen function, some
menu will not be easily accessible after 1 hour powered, and then
press a long time on the desired button to have again access.

6
First Installation 1
1.1 Power supply
When connecting the Main zone programmer for the first time,
several parameters need to be adjusted. (Clock, language…)
Your unit must be charged for at least 24 hours to reach
maximum capacity to back up time.
1.2 First adjustments
a) Language
Follow the rules to access the language menu,
One short
press to skip
Software
version
1)
2)
3)

7
Once the language menu is opened, choose your language by
using the left or right arrow on each side of the flag.
Once you have made your choice, press on the home button to
come back to the previous screen and go to the next adjustment.
b) Date & Time
Now you are invited to adjust the time and date. To make this
adjust the value underlined in black with (+) & (-) buttons.
Use the arrow buttons to jump to the next values.
Press on the setting button to access the advanced options.
2)
3)
1)

8
Presentation, Main display 2
*
The logo will be in movement to show water circulation in the zone.
The logo could be different following the brand of your device.
Quick access description:
- Press on the sensor logo to view the others sensors connected to
your unit and choose the value which will be displayed on the main
screen by pressing on it. (Highlighted in green)
You must connect:
A Floor sensor to view the temperature of floor.
A RH humidity sensor to view residual humidity.
- Press on the temperature on the middle of the screen to have a
quick access to the current setting and working mode.
Working
mode. *
Zone menu
Setting
menu
Actual
working
mode
Sensor use
for
regulation
Room
temperature
Information symbol
See part 5.2

9
From this screen you will have the possibilities to adjust:
- The setting temperature of the current working mode by using
the buttons arrow (Up and Down).
- The working mode by pressing on the Working mode logo.
Settings menu 3
1
st
Page 2
nd
page
3
rd
Page 4
th
page
The menu can be organized differently following the device
installed.

10
3.1 Thermostat submenu (For main zone only)
On this submenu you can see and adjust the settings temperature
for the main zone (zone managed by this unit).
Comfort setting
Change the set point for Comfort temperature by using the arrows
buttons (Up) or (Down).
This setting is also used in “Auto” mode.
Valid or cancel your adjustment with the corresponding button.
Reduced setting
Change the set point for Reduced temperature by using the arrows
buttons (Up) or (Down).
This setting is also used in “Auto” mode.
Humidity level
(Only available with humidity sensor connected)
The Humidity level is used only in cooling mode to prevent the
house of floor condensation.
If humidity is detected the system will stop the cooling function in
the house and start up the humidity drier connected to the RF H&C
Master.
The activation of this function will be showed on main screen by:
- A yellow information logo .
- A blinking Cooling logo.
One short
press to
adjust the
set point.

11
3.2 Zone submenu
On this submenu you can see the different zones of your
installation.
You have two types of zones on your programmer:
- Main Zone “Zone1 Thermostat”
You have a full control on this zone (setting temperatures, working
modes, ITCS...)
- Secondary zones “Zone A” and “Zone B”
You have only the control of the working mode and the program on
these two zones.
First of all, for a better understanding after installation you should
rename the zones.
To make this operation press on the button “Zone settings” to show
this screen:
Number of zone
Zone settings
Set point, room, floor
temp temperature
To jump to the next
zone
Current working
mode
Heating or
cooling indicator
1)
2)

12
Zone Settings 3.2.1
a) Rename function
Press on the “Rename” button, now you will have the possibility to
change the default name “TH” by pressing on the button, then you
can choose a name in the list by using the arrow buttons.
Repeat these rules to change the number (zero for blank).
Valid your adjustment by pressing on the validation button.
The zone number is always displayed on this menu to help you to
know which zone(s) on your Master is controlled by the thermostat.
b) Cooling Function
Use this function if you don’t need cooling function on the selected
zone.
Example: Cooling function should be deactivated for room with
residual humidity, like Bathroom, kitchen...
c) ITCS Function
The Intelligent Temperature Control System will activate your
installation in advance to assure the desired temperature at the
hour programmed following your weekly program.
This automatic control system works in the following way:
When you start your thermostat for the first time, it will measure the
time taken by your installation to reach the set temperature. The
thermostat will re-measure this time at each program change to
compensate external temperature change & influence. You can
now program your thermostat without the need to adjust the
temperature in advance because your thermostat does it
automatically for you.
Press on the “ITCS” button to highlight it to active.
The maximum time of the ITCS anticipation will be 2 Hours.
It will be better to disable the ITCS function when you have small
step duration in the programme.
You can see the start-up of this by a green Flag on the zone
screen.
Working mode 3.2.2
You can only change the settings of the zone managed by this unit.
Some working mode like “Timer” is only available for the zone
managed by this unit.
You can control the working mode of the other zones only if the
thermostat is set on “ ” clock mode .

13
Manual Comfort mode,
In this mode the set point will be followed all the time.
You will have the possibility to change the set point temperature on
this unit by using the arrows buttons (Up) or (Down).
Manual Reduced mode,
In this mode the set point will be followed all the time.
You will have the possibility to change the set point temperature on
this unit by using the arrows buttons (Up) or (Down).
Timer Mode,
The Timer mode allows you to choose a setting temperature for 2
hours running time.

14
The zone will automatically come back to the previous
working mode at the end of duration.
Standby mode,
Use this mode to switch OFF the zone.
An anti-freeze temperature will be maintained.
Automatic mode,
Use this mode to use the weekly program function, you will have
the possibility to use a built-in program “P1 to P9” or create your
weekly program by 15 minutes step with 2 set points stages
possibility (Reduced, Comfort).
To make this use the “Program” button, the following screen will
be displayed.
Press the (i) button to have a quick view of the current day
program and temperature.

15
1. View screen
From this screen you can view easily the details of the current
program
2. Selection screen
From this screen you will have the possibility to choose a program
in the list for your zone.
You can choose a built in program or a program already
customized for another zone.
By pressing the “V” button you will be invited to confirm your
choice.
Day selection
Graphic view
of day
Current hour
(green bare)
Working mode
for the
displayed step
Step duration
Step selection
Program
number or
name
Program
selection

16
The name of the program will be the name of the zone after
selection.
Example:
P1 will come Living room in the program list, then you will have
the possibility to customize it after this choice.
3. Creation screen
From this screen you will have the possibility to create or
customize day by day by step of 15 minutes with 2 different
temperature stages (Comfort and Reduced).
a) You can choose the day(s) which will be programmed by
pressing on it, then the day will be framed in green.
On this example, Monday to Friday will be programmed after
validation.
b) Now you will be invited to start your programmation, the day
will start at “00:00”, press on the desired working mode and
maintain pressed until the desired hour for the next step.
Days selected.
(Framed in green)
To jump to the
next step
Desired working
mode for the
current hour
(green bare)
To move the
cursor in the day
Current hour
marked by the
green bare

17
Press on the “V” button to finish the programmation of the day(s).
c) Then you will be invited to finish the program of the week, the
day(s) already programmed are marked like this

18
You will have always the possibility to select a day already
programmed by pressing on it.
d) Repeat the step a) to c) to program the resting day(s).
e) Once the week program is finished you will be invited to save
the program.
The program will be stored with the name of the zone.

19
3.3 Display submenu
On this submenu you can adjust all display functions.
1
st
Page 2
nd
page
Screen Lock 3.3.1
Use this function to block the “touch screen” function to prevent
non desired change.
The screen will be automatically blocked after 10 minutes without
press on the screen.
Then the following screen will appear after a short press when the
function is activated. Press 10 seconds to unlock the screen.
Screen saver 3.3.2
Use this function to save energy,
The screen saver works in the following way.
Deactivated:
After 1 minute without press the luminosity of the backlight will
decrease for 50%.
Activated:
After 1 minute without press the screen saver will be displayed with
a luminosity of 30%.

20
Clean Screen 3.3.3
Press on the “Clean screen” button to have 15s to clean your
screen, during this time all presses are disabled.
Colour 3.3.4
Colour of the backplane, the chosen colour is green framed.
Choice between, White, Grey, Blue or Red
3.4 Date & Time submenu
Use this menu to adjust the date and time of your main zone
programmer.
You can move the underlined cursor with the arrow buttons (left or
right), then you can adjust the value with the button (+) or (-).
By pressing on the settings button you will access the advanced
option for time.
D.S.T
Daylight saving time, choose “Auto” to active the automatic change
between summer and winter time.
12H/24H
Choose 12H for an “am/pm” format.
/