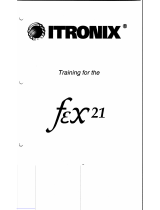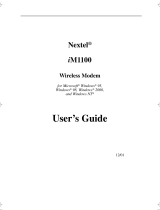Page is loading ...

iM1100
Wireless Modem
for Windows
TM
95,
Windows
TM
98, Windows 2000,
and Windows
TM
NT
User’s Guide
@NNTN4180B@
NNTN4180B

CUSTOMER SUPPORT
For technical support, contact your service provider. Before you call, make a
note of the exact problems and error messages you encountered.
NOTE
Additional information for iDEN Wireless Data Services can
be found on the Motorola iDEN web site at:
http://www.mot.com/iDEN

i
Table of Contents
iM1100 Wireless Modem...................................................................................1
iM1100 Wireless Modem Hardware ................................................................1
Data Connectivity ..............................................................................................7
Setting Up Your Modem ...................................................................................8
Using the Modem .............................................................................................26
Getting Status Information.............................................................................32
SIM Card Personal Identification Number (PIN) ........................................37
Uninstalling Modem Software........................................................................40
Accessories........................................................................................................41
Saftey and General Information.....................................................................42
Limited Warranty Motorola Communication Products..............................52
Limited Warranty Motorola Communication Products (International)....56
Limited Warranty Motorola Communication Products (Canada).............60
Patent and Trademark Information ..............................................................65
IMPORTANT!
Read “Safety and General Information” on page 42
before using your iM1100 Wireless Modem.
Information for Advanced Users
Information foradvanced users, including instructions
for setting up windows components, reconfiguring
modem settings, and setting hyperterminal, can be
found on the iM1100 Wireless Modem Installation
and Application Software CD-ROM.

ii
DECLARATION OF CONFORMITY
Per FCC CFR 47 part 2 Section 2.1077(a)
Hereby declares that the product:
Conforms to the following regulation:
FCC Part 15, subpart B
Class B Digital device
Date: October 11, 2001
Responsible party name: Motorola Inc.
Address: 8000 West Sunrise Boulevard,
Plantation, FL 333328 USA
Phone number: 1 (800) 453-0920
Product name: iM1100
Model Number: H54UAA6RR1AN
Note: This equipment has been tested and found to comply with the limits for a
Class B digital device, pursuant to part 15 of the FCC Rules. These limits are
designed to provide reasonable protection against harmful interference in a
residential installation. This equipment generates, uses and can radiate radio
frequency energy and, if not installed and used in accordance with the
instructions, may cause harmful interference to radio communications.
However, there is no guarantee that interference will not occur in a particular
installation.
If this equipment does cause harmful interference to radio or television
reception, which can be determined by turning the equipment off and on, the
user is encouraged to try to correct the interference by one or more of the
following measures:
-- Reorient or relocate the receiving antenna.
-- Increase the separation between the equipment and receiver.
-- Connect the equipment into an outlet on a circuit different from that to
which the receiver is connected.
-- Consult the dealer or an experienced radio/TV technician for help.

1
iM1100 Wireless Modem
iM1100 WIRELESS MODEM
Thank you for purchasing the Motorola iM1100 Wireless Modem.
The iM1100 Wireless Modem provides you with the capability of
performing your most important laptop computer activities, like connecting
to the internet or corporate intranets, from outside your office or home.
The iM1100 Wireless Modem offers access to the internet over packet data
and circuit data networks.
iM1100 WIRELESS MODEM
HARDWARE
The iM1100 Wireless Modem is inserted in your laptop’s Type II PCMCIA
slot.
The modem’s antenna transmitsand receives data.The antennais on a hinge
and can be repositioned. The antenna can be removed if you want to attach
the modem to an external antenna.
The modem requires a SIM card to function. The SIM card can be removed
and replaced.
The modem is powered by its own battery. It draws only a small amount of
power from your laptop’s battery.
Inserting the iM1100 Wireless Modem
The iM1100 Wireless Modem is inserted in your laptop’s Type II PCMCIA
slot. The location of this slot may vary from one type of laptop to another.
Refer to the documentation that came with your laptop for more
information.

2
Moving, Removing, and Replacing the Antenna
Figure 1. Antenna
To move the iM1100 Wireless Modem antenna, rotate it backwards or
forwards.
To remove the antenna, hold the part of the antenna that joins the modem
and gently pull it out of the antenna opening.
NOTES
To maintain FCC RF exposure compliance, position the
antenna and the radio product at least one inch (2.5 cm)
from any part of the body of the user or bystanders when
using the supplied antenna. When using any approved
accessory antenna, position it at least eight inches (20 cm)
from any part of any person.
Handlethe antenna with care. Do not remove it or replace it
unnecessarily.

3
iM1100 Wireless Modem Hardware
Removing the antenna enables you to connect an external antenna to your
iM1100 Wireless Modem (see “Accessories” on page 41).
To replace the antenna:
1. Hold the antenna so that it is pointing straight upward, at a right
angle to the bottom of the modem.
2. Snap it back into the antenna opening.
Replacing a SIM Card
Figure 2. Replacing SIM Card
To remove the SIM card (see Figure 2):
1. Remove the iM1100 Wireless Modem from your laptop and turn it
over, so that the antenna is at the upper right corner.
2. Slide the SIM card out of its slot by inserting a ballpoint pen in the
slot on the left of the SIM card and gently pushing the SIM card out,
to the right.
3. When the SIM card pops out, gently hold the two sides with your
fingers and take out the SIM card.
ToreplacetheSIMcard(seeFigure2):

4
1. Turn the unit over, so that the antenna is at the upper right corner.
2. Gently insert the SIM card with the gold contacts facing down and
the clipped corner in the upper right corner.
3. Gently push the SIM card in until it stops moving.
Replacing the Battery
Figure 3. Replacing Battery
To remove the battery (see Figure 3):
1. Open the battery door by gently pushing the tab upward and taking it
off.
2. Release the battery by lifting it up slightly. The battery pops up
automatically.
3. Hold the sides of the battery with your fingers and gently pull it out.
To replace the battery (see Figure 3):
1. Insert the battery into the battery compartment. Push it all the way
in.
2. Gently press the tab on the battery door and snap the battery door
back into place.

5
iM1100 Wireless Modem Hardware
Charging the Battery
To charge the iM1100 Wireless Modem:
1. With your modem facing up, plug the accessory connector of the
Travel Charger (included with your modem) into the charging port
on the right side of the modem.
2. Flip open the charger’s’ prongs.
3. Plug the charger into an electrical outlet.
The first time you charge the battery, it takes three hours. Subsequent
charges take about two and a half hours.
You can charge the modem battery when the modem is on or off.
Status Light
The LED status light located on the front panel of the iM1100 Wireless
Modem indicates the service state of your modem.
When Using Modem.
NOTE
Your iM1100 Wireless Modem’s battery must be fully
charged when you install the iM1100 Wireless Modem
Application and Installation Software.
Status Light iM1100 Modem Status
Flashing Red Registering. Your modem is registering to your
service providers network. Please wait.
Solid Red No service. Your modem can’t register with the
network. The modem will continue trying to
register every two minutes until it is powered
off.
Flashing
Amber
Unit registered. No packet data service.

6
When Charging Modem Battery (Modem Powered Off)
Flashing
Green
In service. Your modem has successfully
completed packet data registration.
Solid Green Transmitting or receiving data.
Status Light iM1100 Modem Battery Status
Off No battery.
Alternating
Red and Green
Fatal error was detected during power-up:
Flashstrap Fatal Error or Invalid Battery.
Solid Red Rapid charging.
Solid Amber 31%-60% charged.
Flashing
Green
61%-90% charged.
Solid Green 91%-100% charged.
Status Light iM1100 Modem Status

7
Data Connectivity
DATA CONNECTIVITY
Using the iM1100 Wireless Modem enables the following types of data
connections:
• Packet data: Access the Internet, send and receive e-mail, and transfer
small files over the packet data network using standard IP protocols.
Packet data transmits packets (blocks) of data at high speed. After the
data is transmitted, you can remain connected without being charged for
the idle time.
• Circuit data: Access your corporate server to send and receive data over
the circuit-switched cellular channel, just as you would using the
Standard Telephone Network.
Circuit data provides a dedicated, connection for transmitting data. The
connection is maintained until broken by one of the connected parties.

8
SETTING UP YOUR MODEM
TheiM1100 Wireless Modem Application and InstallationSoftwareenables
your iM1100 Wireless Modem to transmit data from your laptop and
enables you to control the modem’s functions.
Installation Requirements
To install the iM1100 Wireless Modem Application and Installation
Software onto your laptop, you need the following:
• An iM1100 Wireless Modem
• The iM1100 Wireless Modem Application and Installation Software
CD-ROM (provided in your package)
• An IBM-compatible PC with:
- An Intel-compatible 586 (or higher) processor
- One of these operating systems installed:
Windows 95 Release 2, Windows 98 Second Edition, Windows
NT 4.0 Workstation (Service Pack 4, 5, or 6), or Windows
2000 Professional (Service Pack 1 or 2)
- Minimum 8 MB of addressable RAM
-CD-ROMorDVDdrive
- 9 MB free hard-disk space
- Recommended: One of these modem installation wizards
installed: Softex, Inc. PC Card Controller for Windows NT, or
SystemSoft CardWizard 3.00.08
- Recommended: Mouse or compatible pointing device
• A packet data account with an iDEN service provider
NOTE
If you need more detailed information on installation
requirements, refer to the ReadMe file included with the
iM1100 Application and Installation Software.

9
Setting Up Your Modem
Preparing the Modem for Setup
Before setting up your iM1100 Wireless Modem:
• Charge the battery. See “Charging the Battery” on page 5.
• Confirm that the SIM card is in place. See “Replacing a SIM Card” on
page 3.
When to Insert the Modem
If you are running Windows NT on your laptop, insert the iM1100 Wireless
Modem into the PCMCIA slot before powering up your laptop to start the
installation. See “Starting the Software Installation” on page 10.
If you are running Windows 95, Window 98, or Windows 2000, insert the
iM1100 Wireless Modem only when prompted to by the installation
software.
NOTE
When you insert the modem into your laptop, you may be
prompted to enter a SIM PIN. See “SIM Card Personal
Identification Number (PIN)” on page 37 for more information.
If your modem is set to require you to enter a SIM PIN, your
default SIM PIN is 0000. It is recommended that you change
your SIM PIN to prevent fraudulent use of the SIM card
.
If your modem is not set to require you to enter a SIM PIN,
it is recommended that you enable the SIM PIN security
feature to prevent fraudulent use of the SIM card.
Disabling your SIM PIN enables anyone to use your
modem. If you disable your SIM PIN, you must still keep
the SIM card in the modem to make a connection.

10
Starting the Software Installation
To begin installing the iM1100 Wireless Modem Application and
Installation Software:
1. If you are running Windows NT on your laptop, insert the iM1100
Wireless Modem into the PCMCIA slot. If you are running Windows
95, Windows 98, or Windows 2000, do not insert the modem now;
wait to be prompted by the installation software.
2. Turn on your laptop and start Windows 95, Windows 98,
Windows 2000, or Windows NT. If you are running Windows 2000
or Windows NT, log in with administrative rights.
3. Insert the iM1100 Application and Installation Software CD-ROM in
your CD-ROM or DVD drive.
4. If the iM1100 Wireless Modem and Application Software installation
program does not start automatically, select Start and then select
Run,andthentypeD:\_setup.exe,whereD refers to the letter of
your CD-ROM or DVD drive.
5. An auto run window opens. Click Setup.
Installing on Windows 95/98, Windows 2000,
and Windows NT
From this point in the installation, the steps you take depend on the
operating system running on your laptop:
• If you are using Windows 95 or Windows 98, see “Continuing the
Installation on Windows 95/98” on page 10.
• If you are using Windows 2000, see “Continuing the Installation on
Windows 2000” on page 14.
• If you are using Windows NT, see “Continuing the Installation on
Windows NT” on page 15.
Continuing the Installation on Windows 95/98
1. When you start the installation software, a window opens instructing
you to exit other applications before continue. Exit other
applications and click Continue.

11
Setting Up Your Modem
2. Another window opens. Click OK. Your laptop then restarts.
3. A window opens instructing you to insert the modem. Insert the
iM1100 Wireless Modem into the PCMCIA slot in your laptop.
4. When the welcome window opens, follow the steps in “Completing
the Installation” on page 20.
Correcting Resource Conflicts in Windows 95
If you are running Windows 95 on your laptop, you may see this error
message:
This means you have as many devices installed on your laptop as your
system can accommodate. Attempting to install the modem has caused a
resource conflict.
NOTE
If you are running Windows 95, you may now see an error
message saying that the installation can’t continue. If this
happens, follow the steps in “Correcting Resource Conflicts
in Windows 95” on page 11.

12
If you see this error message:
1. ClickOKtodismisstheerrormessage.
2. Right-click the My Computer icon and select Properties.
3. Choose the Device Manager tab in the System Properties window.
4. Select Modem and click the + to the left of it. This displays a list of
modems installed on your laptop.
5. Select Motorola iM1100 PC Card modem.

13
Setting Up Your Modem
6. Click Properties to verify that this device is causing a resource
conflict. This information appears in the Device status area of the
Motorola iM1100 PC Card modem Properties window.
7. Click OK to close the Motorola iM1100 PC Card modem Properties
window.
8. In the System Properties window, select Motorola iM1100 PC Card
modem. Click Remove. This removes the improperly installed
iM1100 Wireless Modem from your system.
9. View the devices in the System Properties window and identify a
device you can remove so that you may install the iM1100 Wireless
Modem. Do not attempt to remove any devices that are integral to
your system, such as hard drives or display cards.
10. In the System Properties window, select the device you want to
remove. Click Remove.
11. Begin installing the iM1100 Wireless Modem again, following the
steps in “Starting the Software Installation” on page 10.

14
Continuing the Installation on Windows 2000
You must have administrative rights to install on Windows 2000.
1. When you start the installation software, a window opens instructing
you to exit other applications before continue. Exit other
applications and click Continue.
2. A window opens instructing you to insert the modem. Insert the
iM1100 Wireless Modem into the PCMCIA slot in your laptop.
3. When this window opens, click OK:
4. Restart your laptop.
5. When the welcome window opens, follow the steps in “Completing
the Installation” on page 20.

15
Setting Up Your Modem
Continuing the Installation on Windows NT
You must have administrative rights to install on Windows NT.
To use the iM1100 Wireless Modem on Windows NT, you must install the
iM1100 Wireless Modem on Windows NT and configure Remote Access
Service (RAS) for it. RAS enables you to work as though directly
connected to a network.
1. When you start the installation software, a window opens instructing
you to exit other applications before continue. Exit other
applications and click Continue.
2. The Install New Modem opens. Check Don’t detect my modem; I
will select it from a list. Then click Next to continue.
3. The Install New Modem window now shows modem manufacturers
and models. Click Have Disk.
4. When the Install From Disk window appears, select the drive on
your laptop that contains the iM1100 Application and Installation
Software CD-ROM and select the iM1100.inf file. Click OK.

16
5. In the Models area of the Install New Modem window, highlight the
Motorola iM1100 Wireless Modem. Then click Next.
6. In the Select Port area of the Install New Modem window, choose an
appropriate COM port for the iM1100 Wireless Modem. Click Next
/