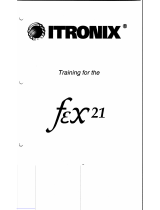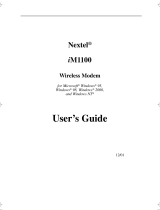Page is loading ...

iM1100
Wireless Modem
for Windows
TM
95,
Windows
TM
98, Windows 2000,
and Windows
TM
NT
User’s Guide

www.motorola.com/iden

i
Table of Contents
iM1100 Wireless Modem...................................................................................1
Setting Up Your Modem ...................................................................................2
Using the Modem .............................................................................................12
Getting Status Information.............................................................................15
SIM Card Personal Identification Number (PIN) ........................................19
Customer Support............................................................................................22
Accessories........................................................................................................23
Safety and General Information.....................................................................24
RF Operational Characteristics .....................................................................24
Portable Radio Product Operation and EME Exposure .............................24
Electro Magnetic Interference/Compatibility...............................................27
Medical Devices................................................................................................27
Operational Warnings.....................................................................................29
Operational Cautions ......................................................................................30
Accessory Safety Information.........................................................................32
Glossary ...........................................................................................................34

ii

1
iM1100 Wireless Modem
iM1100 WIRELESS MODEM
ongratulations on purchasing your Motorola iM1100 wireless
modem.
Your iM1100 modem offers wireless access to the internet. This wireless
modem offers the following features:
• Packet Data
• Circuit Data/Fax.
The iM1100 wireless modem and iDEN Wireless Data Services software
provide you with the capability of performing your most important laptop
computer activities, like connecting to the internet or corporate intranets,
from outside your office or home.
Overview
The iM1100 wireless modem enables the following data connections:
• Packet data: Access the Internet, send and receive e-mail, and transfer
small files over the packet data network using standard IP protocols.
Packet data transmits packets (blocks) of data at high speed. After the
data is transmitted, you can remain connected without being charged for
the idle time. Data is sent in bursts.
• Circuit data: Send and receive data (faxes, files, etc.) over the circuit-
switched cellular channel.
C

2
LOGO HERE
www.motorola.com/iden
SETTING UP YOUR MODEM
Installation Requirements
To install the Wireless Data Services software onto your laptop, you need
the following:
• An iM1100 Wireless Modem.
• The Wireless Data Services software (provided in your package)
• An IBM
®
-compatible PC with:
- An Intel
®
586 (or higher) processor
- Microsoft
®
Windows
®
95 installed, Windows
®
98, Windows
®
NT, and Windows
®
2000.
- Minimum 8 MB of addressable RAM
- CD-ROM drive
- 9 MB free hard-disk space
- Recommended: Mouse or compatible pointing device
• Communication software
• An account with an iDEN service provider
Starting the Software Installation
To begin installing the Wireless Data Services software:
1. Turn on your computer and start Windows 95, Windows 98,
Windows NT, and Windows 2000.
2. Insert the Wireless Data Services software CD-ROM in your CD-
ROM drive.
3. Start the iM1100 wireless modem installation program.

3
Setting Up Your Modem
Inserting the iM1100 Wireless Modem
After you open the the installation program, this prompt appears:
1. Insert your SIM card into the iM1100 wireless modem as directed in
the instructions on the back of the modem.
2. Insert the iM1100 wireless modem into the PCMCIA slot in you
laptop.
3. Click OK.
Installing on Windows 2000, Windows NT, or
Windows 95 and Windows 98
From this point in the installation, the steps you take depend on the
operating system running on your laptop:
• If you are using Windows 2000, see “Completing the Installation on
Windows 2000” on page 3.
• If you are using Windows 95 or Windows 98, see “Completing the
Installation on Windows 95/Windows 98” on page 5.
• If you are using Windows NT, see “Completing the Installation on
Windows NT” on page 7.
Completing the Installation on Windows 2000
1. Before continuing to install the iM1100 wireless modem software,
you must first install an update to Windows 2000. When prompted,
click Yes to install the update. Then restart your laptop.

4
LOGO HERE
www.motorola.com/iden
2. Click Next when this welcome window appears:
3. When the User Information window appears, enter your name and
your company’s name. Then click Next.
4. When the Choose Destination Location window appears, choose a
destination location or use the default. Then click Next.
5. In the Select Program Folder window, choose a destination folder, or
use the default. Then click Next.
6. To complete the installation, click Finish in the Setup Complete
window.
After you have competed the installation, make sure that maximum modem
speed in set to 19200:
1. From the Start button, choose Accessories > Communications >
Network and Dial-up Connections.
2. From the Network and Dial-up Connections window, double click
on the iM1100 connection to open it.
3. From the Connecting iM1100 window, click Properties.
4. From the iM1100 window, click Configure.
5. When the Modem Configuration window appears, make sure that the

5
Setting Up Your Modem
value shown for Maximum Speed is 19200. If a different value is
shown, select 19200 from the drop-down list.
Completing the Installation on Windows 95/Windows 98
1. Click Next when this welcome window appears:
2. When the User Information window appears, enter your name and
your company’s name. Then click Next.
3. When the Choose Destination Location window appears, choose a
destination location or use the default. Then click Next.
4. In the Select Program Folder window, choose a destination folder, or
use the default. Then click Next.
5. To complete the installation, click Finish in the Setup Complete
window.
6. When the Communication Setting window appears:
• Click “Auto Detect” to let the program automatically detect the
communication port to which your modem is connected and set the

6
LOGO HERE
www.motorola.com/iden
corresponding COM port button.
• Or, select a COM port by clicking its selection button..
7. If you want to change the baud rate, click the down arrow to make
another selection.
Be sure that “Done” appears in the status box before you continue.
8. Click OK. The Setup Complete window opens.
9. To complete the installation, click Finish in the Setup Complete
IMPORTANT
If you do not choose Auto Detect and Accept the default
baud rate of 19200, ensure the settings for the baud rate
setting for your laptop and the baud rate setting for your
iM1100 wireless modem are the same.

7
Setting Up Your Modem
window.
Completing the Installation on Windows NT
To use the iM1100 wireless modem on Windows NT, you must install the
Wireless Data Services software and configure Remote Access Service
(RAS) for the iM1100 wireless modem. RAS enables you to work outside
as though directly connected to a network
To continue the software installation:
1. Click Next when this welcome window appears:
2. When the User Information window appears, enter your name and
your company’s name. Then click Next.
3. When the Choose Destination Location window appears, choose a
destination location or use the default. Then click Next.
4. In the Select Program Folder window, choose a destination folder, or
use the default. Then click Next.
5. To complete the installation, click Finish in the Setup Complete
window.

8
LOGO HERE
www.motorola.com/iden
6. An information window appears saying that Wireless Data Services
software will be installed. Click OK.
7. When the Install New Modem window opens, you may allow your
system to search for the modem, or chose to select it from a list. If
you allow the system to select a modem, click Next now and skip to
step 14.
8. Click Next to continue to the modem selection window. In this
window, you can choose a modem from a list of modem
manufacturers and model, or install a modem from a disk. If you
choose a modem from the list, click Next now and skip to
step 14.
9. To install a modem from a disk, click Have Disk and then Next to
continue.
10. Type the name of the drive that contains the iM1100 wireless
modem CD-ROM and click Browse to continue to the Locate File
window opens.

9
Setting Up Your Modem
11. Select the im1100.inf file and click Open.
12. The Install From Disk window appears again. Click OK
13. The Install New Modem window appears again. Make sure that
iM1100 Wireless Modem is selected and click Next.
14. When the Port Selection window appears, select the COM port to
which your modem is connected. Then click Next.
15. Click Finish.
After the software installation is finished, the Configure the Data Modem
in RAS Manager window appears.
To configure RAS for the iM1100 wireless modem:
1. Click OK.
2. In the Network Configuration window, select the Services tab.
Within the Services tab, select Remote Access Service. Then click
Properties.

10
LOGO HERE
www.motorola.com/iden
3. In the Remote Access Setup window, click Add.
4. In the RAS Device window, ensure the COM port for your iM1100
modem is selected. Click OK.
5. The Remote Access Setup window now shows the added COM port.
Click Continue.
6. In the Network Services Selection window, click Close.
7. When the Computer Restart window appears, click Yes.
8. When the Windows banner appears during the computer restart, log on.
The installation will automatically resume. The Setup Complete window
appears.
To complete the installation:
In the Setup Complete window, choose “Yes, I want to restart my computer
now” and click Finish.
Registering Your iM1100 Wireless Modem
Your iM1100 wireless modem must register with your service providers
network before you use it for the first time.
To register your modem after installation, start the Wireless Data Services
software Status Program and connect.
NOTE
If a modem is already inserted in the same COM port as the
iM1100 modem, click “Remove” to remove it and then
click “Add”.

11
Setting Up Your Modem
The LED located on the iM1100 wireless modem and the background of the
iM1100 Wireless Data Services icon on you toolbar turn solid green to
indicate that your modem is packet-data registered.
Setting or Disabling Your SIM PIN
The first time you use your modem, you must choose a SIM PIN or disable
the SIM PIN requirement. See “SIM Card Personal Identification Number
(PIN)” on page 19.
iM1100 Wireless Data Services icon

12
LOGO HERE
www.motorola.com/iden
USING THE MODEM
Connecting to the Internet
To connect the iM1100 wireless modem to the internet or an intranet:
1. Start the iM1100 Wireless Modem Services Status Program on your
laptop. This window appears.
2. Click Connect. As the connection starts, you will see the following
messages:
C
ONNECTING
CONNECTED SUCCESSFULLY
3. If prompted, enter your SIM PIN. See “SIM Card Personal
Identification Number (PIN)” on page 19.
You may now use your modem.

13
Using the Modem
Disconnecting from the Internet
To close your modem’s connection:
1. If the iDEN Packet Data Services window is not open, open it by
clicking on the iM1100 wireless modem icon on your taskbar.
2. From the iDEN Packet Data Services window’s menu bar, choose
Mode > Exit and Disconnect or close the window.
This disconnects your modem from the network and closes the status
window.
When You Are Connected
After you send data, the packet data transfers take place during times when
the iDEN network is not busy. You do not have simultaneous contact with
the addressee.
When your iM1100 modem is connected to your computer with the data
cable, and your packet data modem is selected, you are Packet Data
Registered even if you are not actively transmitting data.
Your PC displays a floppy disk icon, indicating that your
modem is ready to make packet data calls.

14
LOGO HERE
www.motorola.com/iden
If You Lose Connection
If you lose connection, you will see the following message:
To re-establish your connection, click Reconnect.
Running Applications over Packet Data
You can run any standard TCP/IP application during a packet data session.
NOTE
When a packet-data session is active, any software
specifically configured for use with other service providers
may be required to be reconfigured for use with your
service provider.

15
Getting Status Information
GETTING STATUS INFORMATION
Using the iDEN Packet Data Connection
Window
To display the iDEN Packet Data Connection window, click the Packet Data
Connection icon located on the taskbar.
This window will provide you the with current connection baud rate,
duration, bytes received, and bytes sent.
Bytes count includes:
• Data sent and received through the iDEN Packet Data Network.
• Data communication (between the modem and the PC) used for showing
your modem’s status during the Packet Data Connection.

16
LOGO HERE
www.motorola.com/iden
Using the iDEN Packet Data Service Window
To display the iDEN Packet Data Service window click on the iM1100
wireless modem icon on your taskbar.
iDEN Packet Data Service window displays the following information:
• The body window displays status icons that tell you how your modem
in functioning.
• The status bar indicates the Packet Data Status, Equipment IP Address,
and the number of kilobytes that were sent and received through the
iDEN Packet Data Network (during the current connection).
• The options on the window’s menu provide additional status
information during a packet data connection.
Use the Mode option on the menu bar to choose the information that is
displayed:
• Normal mode provides signal strength, battery strength and the number
of kilobytes sent and received for the current packet data session.
/