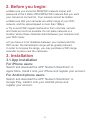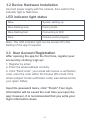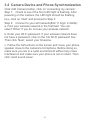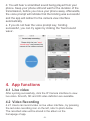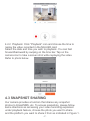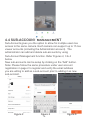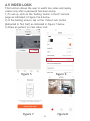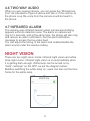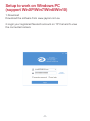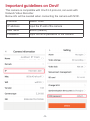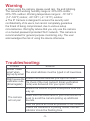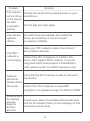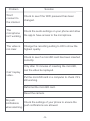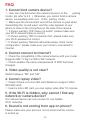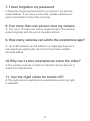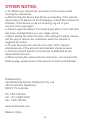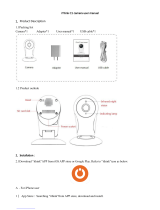1080p Wi-Fi IP Camera
with LED Spotlights
QC3857
User Manual

1. Product Description
1.1Packing List
1.2 Product Outlook
Camera User manual
Power adapter
Lens
WiFi antenna
LED indicator light
Before using the product, please read this guide
carefully to avoid any damages to the product.
User Manual
Outdoor Dual Light
IP Camera
-2-

3. Installation
3.1 App Installation
For iPhone users:
Search and download the APP “Nextech SmartCam” in
Apple Store, install it onto your iPhone and register your account.
For Android phone users:
Search and download the APP “Nextech SmartCam” in
Google Play, install it onto your Android phone and
register your account.
2. Before you begin:
● Make sure you know the SSID(WiFi network name) and
password of the 2.4GHz WPA/WPA2 WiFi network that you want
your camera to connetct to. Your network cannot be hidden.
● Make sure that your cameras are within range of your WiFi
network, and the upload speed is more than 1Mbps.
● Try to avoid WiFi signal interference from concrete, cement,
and metal as much as possible. Do not place cameras in a
location where these materials stand between your cameras and
your WiFi router.
● If you have a lot of obstacles between your camera and the
WiFi router, the transmission range will be greatly reduced.
In order to increase the range, you may purchase a WiFi range
extender to place near the camerans.
-3-

3.2 Device Hardware Installation
LED indicator light status
Note: The LED indicator light can be turned off in the
Setting of the app if required.
Connect power supply with the camera, then wait for the
indicator light to flash blue.
Blue
Camera works properly
System starting up
Blue flashing fast
Blue
Pairing mode
Connecting to WiFi
Blue flashing slow
After opening the app for the first time, register your
account by clicking ‘sign up’.
1. Register by email
a. Enter the email address correctly
b. Click "Send code", your email will receive a verification
code, enter the code within 30 minutes [Pls check if the
email (subject: Email verification code) was delivered into
your spam folder].
Input the password twice, click "Finish".Your login
information will be saved the next time you open the
app; however, it is recommended that you write your
login information down.
3.3 User Account Registration
-4-

Click Add Camera button, click on ‘connecting my camera’
Step 1: Check to see if the front LED light is flashing: After
powering on the camera, the LED light should be flashing
blue, click on ‘Next’ and proceed to Step 2.
Step 2: Connect to your wifi network(802.11 b/g/n 2.4GHz):
a. Find your wireless network in the first field. You can
select ‘Other’ if you do not see your wireless network.
b. Enter your Wi-Fi password. If your wireless network does
not have a password, click on the ‘No Wi-Fi password’ box.
Then click ‘Next’, select your timezone.
c. Follow the instructions on the screen and move your phone
speaker close to the camera’s microphone. Before doing so,
make sure you are in a quiet environment without any noise
interference and make sure your phone is not on silent. Then
click ‘send sound wave’.
3.4 Camera Device and Phone Synchronization
-5-

d. You will hear a scrambled sound being played from your
phone. Keep your phone still and wait for the duration of the
transmission, before you move your phone away. Afterwards,
the voice prompt will indicate that the binding was successful
and the app will redirect to the camera view interface
automatically.
e. If you do not hear the voice prompt say, ‘binding
successful’, you can try again by clicking the ‘Send sound
wave’.
4. App functions
4.1 Live video
After syncing successfully, click the IP Camera interface to view
live video. Smooth, SD and HD video definition are available.
Jawa
4.2 Video Recording
4.2.1 Users can record video on live video interface , by pressing
the red video recording icon on the left, refer to photo below.
The recorded video will be stored in the album on the
homepage of app.
-6-

4.2.2 Playback: Click “Playback” icon and choose the time to
replay the video recorded in the MicroSD card.
Select the date and time you wish to playback. You can fast
forward/backward by swiping on the time bar. Tap on the
camera icon to take a screen shot while replaying the video.
Refer to photo below.
4.3 SNAPSHOT SHARING
Our camera provides a function that shares any snapshot
photos to Email/SMS, etc. To access snapshots, please follow
same directions as accessing your video recording explained
under playback feature, choose the photo you want to share
and the platform you want to share it from as indicated in Figure 1.
Jawa
-7-
NEXTECH
NEXTECH

4.4 SUB-ACCOUNT MANAGEMENT
Sub-Accounts gives you the option to allow for multiple users live
access to the same camera. Each camera can support up to 15 live
viewer accounts (including the Administrator account). The
administrator can add and delete sub-accounts by using
Sub-Account Management function. Refer Figures 2, 3 & 4
below.
New sub-accounts can be setup by clicking on the “Add” button.
Note: Please follow the same procedure under user account
registration in page 2 to register and verify the email address
you are willing to add as a sub-account prior to adding it as new
sub-account.
Figure 2 Figure 3 Figure 4
-8-

4.5 VIDEO LOCK
This function allows the user to watch live video and replay
videos only after a password has been setup.
1) To set up, click on the ‘Setting’ button in the IP camera
page as indicated in Figure 5 & 6 below.
2) In the Setting screen, tap on the ‘Video Lock’ button
[defaulted to ‘Not Set’] as indicated in Figure 7 below.
3) Draw an pattern to creat video lock.
Jawa
Jawa
Figure 5 Figure 6
Figure 7 Figure 8
-9-
NEXTECH
NEXTECH

4.6 TWO WAY AUDIO
When you are viewing camera, you can press the “Microphone
Icon” as indicated in Figure 8 above and talk or if the volume on
the phone is up the voice from the camera could be heard in
the phone.
4.7 INFRARED ALARM
The camera uses infrared sensors when someone/something
appears within its detection area. The alarm on camera will
ring for 5 seconds, and at the same time, the phone will also ring
and receive an alarm notification. Set the alert notification
message to access the live video feed.
You can adjust the timing of the alarm and enable/disable the
alarm sound under the camera setting.
NIGHT VISION
There are two night vision mode: infrared night vision and white
lamp night vision. Infrared night vision is on automatically when
it is getting dark enough. White lamp can be turned on by
“lamp”-”settings” on the APP, as per the diagram below:
Besides switching the white lamp on, users can also set the time
frame for the white lamp.
10

Setup to work on Windows PC
(support WinXP/Win7/Win8/Win10)
1.Download
Download the software from www.jaycar.com.au
2.Login your registered Nextech account on “IP Camera”to view
the connected camera
-11-

Important guidelines on Onvif
This camera is compatible with Onvif 2.0 protocol, can work with
Network Video Recorder.
Below info will be needed when connecting the camera with NVR.
-12-
Protocol
IP address
User name
Password
Select "Onvif"
input the IP add of the camera
admin (default)
input the NVR password of the camera
outdoor IP Cam

Warning
● When using the camera, please avoid rain, fire and lightning.
The camera’s working humidity range is: 20%-50% indoor,
20%-70% outdoor. Working temperature range is: -10°-50℃
(14°-122°F) indoor; -20°-55℃ (-4°-131°F) outdoor.
● The IP Camera is designed to ensure the security and
confidentiality of its users, but cannot completely guarantee
the threat of being compromised, due to various setup
circumstances. We highly advise that you only use the camera
on a trusted password protected Wi-Fi network. This camera is
recommended for general purpose monitoring only. The user
acknowledges the risk of using the device otherwise.
Troubleshooting:
Ensure the volume on your smartphone is all the
way up.
Make sure the sound level in your environment is
quiet to avoid the camera picking up additional
sounds.
The email address must be typed in all lowercase.
Ensure the email address you input is correct.
Pls check if the mail (subject: Email verification
code) was delivered into your spam folder.
Hold the phone as close as possible to the camera.
Check the cameras is in pairing model; the LED
indicator should be flashing blue.
Problem Solution
The camera
will not pair
Shown “invalid
email” when
sign up by email
Didn’t receive the
verification code
(Email register)
-13-

Refresh the device list by swiping down on your
smartphone.
Exit the app and login again.
Re-insert the power adapter and restart the
device as sometimes it can be caused
by network instability.
Make your WIFI network visible, the unit can’t
show hidden networks.
Verify that the Wi-Fi network is able to connect to
the internet.
Check if the Wi-Fi network is using WEP
encryption, if so please change it to WPA or WPA2.
Check if the Wi-Fi frequency is 2.4GHz, this
device can't support 5GHz network. If you are
using dual band router(support 2.4GHz&5GHz
both), please switch to 2.4GHz frequency only.
Contact your place of purchase and provide them
with the ID number shown on the message so that
the device can be reset.
Problem Solution
The camera
will not show
in the device
list after
successful
pairing.
The camera
appears
offline.
The WIFI
network is
not showing
Network
abnormal,
please check
the router
Problem with
the binding
process,
linked to
another
account.
-14-

Check to see if the WIFI password has been
changed.
Check the audio settings on your phone and allow
the app to have access to the microphone.
Change the recording setting to HD to show the
highest quality.
Check to see if a microSD card has been inserted
correctly.
Only after 10 minutes of inserting the microSD,
can the video be replayed.
Put the microSD card in a computer to check if it’s
still working.
Reformat the microSD card.
Reset the camera.
Check the settings of your phone to ensure the
push notifications are allowed.
Problem Solution
Won’t
connect to
the internet.
The
microphone
isn’t working.
The video is
not clear.
Can’t replay
video.
No push
notifications
when alarming.
-15-

User can only bind when the camera device is in the pairing
mode ( pls refer to 2.2 ). Otherwise, you cannot bind a camera
device successfully when out of the pairing mode.
Make sure the environment around the camera is quiet when
transmitting the “sound wave” and the outer speaker of your
phone is close to the microphone in the side of the camera.
If shown warning “WIFI does not exists”, please make sure
your Wi-Fi network name is correct.
If shown warning “WIFI connection fail”, please make sure
your Wi-Fi password is correct.
If shown war ning “Network abnormal please check router
configuration”, please make sure your router is connected to
Internet.
1. Cannot bind camera device?
FAQ
Check the compatibility of the camera device with your router.
Supports 802.11 b/g/n 2.4GHz WiFi network.
Check whether the name and p assword of WIFI has been
changed.
2. Cannot connect to Internet?
Switch between “SD” and “HD”.
3. Video quality is not clear?
Check if there is a micro-SD card (Maximum support 128G
MicroSD card)
Inser t a micro-SD card, you can replay video after 10 minutes.
4. Cannot replay video?
Our camera device can only connect to non-hidden
Wi-Fi networks.
5. If the Wi-Fi is hidden, why cannot I find any
network or camera device?
Please make sure your phone is not on silent and the volume
is turned up.
6. Sound is not coming from app on phone?
-16-

7. I have forgotten my password
A:Press the forget password button to retrieve it via security
email address. If you have not set this ; please contact your
place of purchase to have the unit reset.
8. Can more than one person view my camera
A: Yes, up to 15 users can view a single camera. The camera
paired originally with the unit is the administrator.
9. How many cameras can add to the smartphone app?
A: Up to 99 cameras can be added to a single app however it
will slow down opening the device list if you have multiple
cameras added.
10.Why can’t some smartphones show the video?
A:The camera requires a minimum Android version above 4.0
and 8.0 for iOS devices.
11. Can the night vision be turned off?
A:The night vision is switched on automatically when low light
is detected.
-17-

OTHER NOTES:
● To refresh your camera list, pull-down on the screen while
viewing the camera list.
● After binding the device and phone successfully, if the camera
device does not appear on the homepage, refresh the camera list
interface. If the device is still not showing, log out of your
account, then login again.
● There is approximately a 10-minute delay after a micro SD card
has been inserted before you can replay videos.
● When testing the alarm function, after setting the alarm, please
exit the app to receive the notification when the camera is
Distributed by:
TechBrands by Electus Distribution Pty. Ltd.
320 Victoria Rd, Rydalmere
NSW 2116 Australia
Ph: 1300 738 555
Int’l: +61 2 8832 3200
Fax: 1300 738 500
www.techbrands.com
Made in China
triggered by motion.
● 15 user accounts can view the live video of the camera
simultaneously (if the account administrator shares access).
● The first account bound to the camera is defaulted as the
administrator account.
● When syncing the camera device and phone, do not leave the
binding page, please wait for the camera to finish automatically.
-18-
-
 1
1
-
 2
2
-
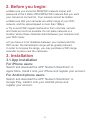 3
3
-
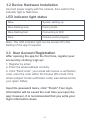 4
4
-
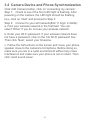 5
5
-
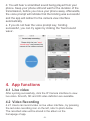 6
6
-
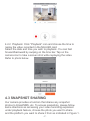 7
7
-
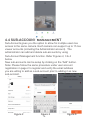 8
8
-
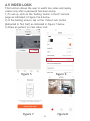 9
9
-
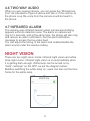 10
10
-
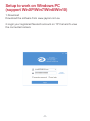 11
11
-
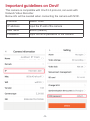 12
12
-
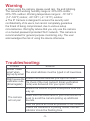 13
13
-
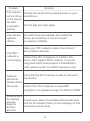 14
14
-
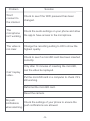 15
15
-
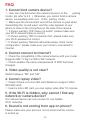 16
16
-
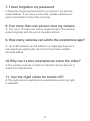 17
17
-
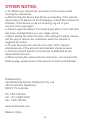 18
18
Ask a question and I''ll find the answer in the document
Finding information in a document is now easier with AI
Related papers
Other documents
-
 XPARKIN B0BRJBVW24 Operating instructions
XPARKIN B0BRJBVW24 Operating instructions
-
DigiTech XC0400 Owner's manual
-
 NightWatcher NW765 User manual
NightWatcher NW765 User manual
-
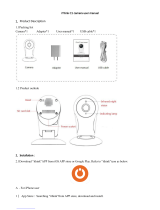 ITHINK C1 User manual
ITHINK C1 User manual
-
OzSpy MDC-KP09 User manual
-
 UlifeCam U5820Y Installation guide
UlifeCam U5820Y Installation guide
-
 optonica JXLCAM App User manual
optonica JXLCAM App User manual
-
 titathink TT18 MINI CAM User manual
titathink TT18 MINI CAM User manual
-
 VIONMIO L28 Low Power Consumption Mini Wi-Fi Camera User manual
VIONMIO L28 Low Power Consumption Mini Wi-Fi Camera User manual
-
APPS Star Eye User manual