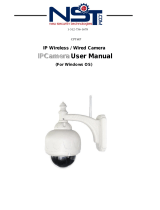Page is loading ...

UlifeCam (U5820Y, GD2810, U5880/1Y) Installation Guide
Packing list ...................................................................................................................................................................... 1
Preparation before the installation ................................................................................................................................... 1
Step 1 The connection and setting of UlifeCam with home wireless router ................................................................... 3
Step 2 Register a U-life account and Login..................................................................................................................... 3
Step 3 Search IP camera UlifeCam ................................................................................................................................. 4
Step4 Camera Network Parameters Settings and Bind to U-life Account ....................................................................... 5
Step5 View Camera Video ............................................................................................................................................... 7
U5820Y/GD2810(UlifeCam1) U5880/1Y(UlifeCam2)
Packing list
UlifeCam(U5820Y, GD2810, U5880/1Y), 5v power adapter, LAN wire (Picture)
Preparation before the installation
Note:
1. Users using this product must have access to internet. Otherwise, you can not use this product
through Internet, and only can view the cameras in LAN by clicking the button “Local”.
2. Before using this product, you must register a U-life account first.
3. Before registering an account, you must ensure that the PC or mobile can access to internet,
otherwise you can not register successfully.
4. Users can download U-life PC and Android applications from http://www.ulifecam.com/ .
5. For iPhone /iPad users, please search "u-life" keyword on Apple APP Store.
Getting The APPs

Step 1 The connection and setting of UlifeCam with home wireless router
adsl modem
Internet
Home WIFI Router
WIFI or Wired LAN to
Router
Connection figure
1. Connecting UlifeCam and adapter, ensure that its power supply is normal.
2. Connect devices in accordance with above ‘connection figure’ (The UlifeCam must connect with the
router by network cable when first setting up process; PC is connected to router with WiFi or cable).
As an example, below described is how to do setting of UlifeCam with U-life application on PC.
Step 2 Register a U-life account and Login
Before using this product, you need to download and install the U-life application (The applications for
PC, IPhone and Android are similar). After the installation of U-life application on PC, double-click
‘U-life.exe’ icon to run the software, register according to steps as shown in below picture:
1). Double-click to run. 2). Click ‘Register’

3). Fill in the registration information. 4). Click ‘Confirm’.
5). After successful registration, Click ‘Y’ to log in.
6). Login. After registering successfully, you can use" U-life" platform with registered account, and
configure the camera.
Step 3 Search IP camera UlifeCam
Login the "U-life" platform, click ‘search’, the camera will be listed as below picture. If no camera found,
you can try to click" Refresh", if still can’t be found, press the reset button of the camera for more than
6 seconds, the camera will reset to factory default, then you can search again.

Wired Setting Parameter WIFI Setting Parameter
Two modes can be selected, wired connection or WIFI connection in the device settings.
1. If the user selected a wired connection, in wired Settings, choose to enable the DHCP, the device IP
will be automatically distributed.
2. If the user selected WIFI connection, In ‘WIFI’ settings, select ‘enable WIFI’, input the SSID of the
wireless router, the WiFi password, enable the DHCP, and click “ok” the camera can be adaptive with
WIFI connection.(UlifeCam can support common WiFi router with WEP, WPA and None
encryption mode, but some router without standard WPA encryption methods, user had to
change the router’s encryption mode to WEP.)
Note: When WiFi and Wired LAN is both set the Internet connection will be through WiFi.
3. After completing Wired or WIFI setting, in the main settings page list, we can see the IP address of
the device, user can choose "add to the local list" and "bind", the device will be added to U-life of the
local device list, if select the "Bind", the device can be bound with the U-life account that you
registered.
Note: The 'bind' function can work only after the IP setting is correct and the registration is
done on Ulife platform. The registration may take a few seconds to several minutes, depending
on the network status. (See FAQ question 9)
Note: The user can also right click ‘My Cameras’ to bind the camera.
4. When the above process successfully completed, you can click on the device in different list to view
video.

Step5 View Camera Video
Note: Video from cameras in the ‘Local Cameras’ list is HD, if viewed on PC.
If the setting is successful, you can login and view the camera on any PC or mobile devices (iPhone ,
Android) with U-life application.
1. Local view: double-click the camera in the ‘Local Cameras’ list, you can view the video and click the
video window, the control panel will pop up, you can take photo or record the video to PC. The local
view supports HD quality video.
2. Click on camera of "My Cameras" list to view the video through the internet network, with VGA
resolution.
/