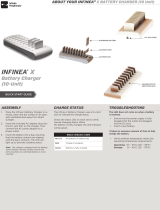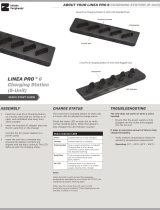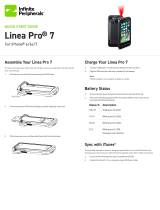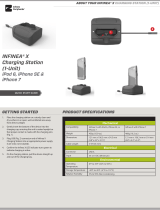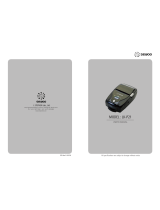Page is loading ...

Page 1
USER MANUAL
MP22 Printer
MP22
Mobile Printer with Wi-Fi & Bluetooth

Page 2
CONTACT INFORMATION
Mobility Sales/
Technical Support Center
Headquarters/
Main Warehouse
Infinite Peripherals, Inc.
17681 Mitchell N
Irvine, CA 92614
Toll Free: (866) 278-7860
Office: (949) 222-0300
Infinite Peripherals, Inc.
2312 Touhy Ave.
Elk Grove Village, IL 60007
Toll Free: (800) 278-7860
Office: (847) 818-1260 Fa
x:
(847) 818-1287
Email: [email protected]
Web: ipcmobile.com
Note: iOS device and other items shown sold separately.

Page 3
Contents
CONTACT INFORMATION .............................................................................................................................. 2
COMPATIBILITY
............................................................................................................................................... 5
GUIDELINES FOR USE
.................................................................................................................................... 6
Environmental .......................................................................................................................................... 6
Mechanical ............................................................................................................................................... 6
Electrical ................................................................................................................................................... 6
Operational ............................................................................................................................................... 7
BOX CONTENTS .............................................................................................................................................. 8
ACCESSORIES
.................................................................................................................................................. 8
GETTING STARTED
......................................................................................................................................... 9
Warnings, Cautions, and Notes ................................................................................................................. 9
DEVELOPING APPLICATIONS ......................................................................................................................10
ABOUT YOUR MP22
.....................................................................................................................................11
INSTALLING THE BATTERY
..........................................................................................................................12
Charging Lamp status ..............................................................................................................................12
REMOVING THE MP22 BATTERY ................................................................................................................13
STATUS AND OPERATIONAL MODES
........................................................................................................14
USING YOUR MP22
.......................................................................................................................................15
Installing a Standard Paper Roll ...............................................................................................................15
ASSEMBLE BELT CLIP AND BRACKET ........................................................................................................16
DIAGNOSTIC SELF-TEST
..............................................................................................................................17
(OPTIONAL) PERIPHERALS CONNECTION
................................................................................................18
INTERFACE CABLE CONNECTION
..............................................................................................................19
CLEANING THE PRINTER HEAD
..................................................................................................................20
TECHNICAL SPECIFICATIONS
.....................................................................................................................21
BLACK MARK
................................................................................................................................................. 23
WARRANTY
....................................................................................................................................................24
DISCLAIMER
..................................................................................................................................................24
PRODUCT RETURNS AND SERVICING
....................................................................................................... 25
SYMBOLS FOR USE
.......................................................................................................................................26
FEDERAL COMMUNICATIONS COMMISSION (FCC)
................................................................................ 27

Page 4
Federal Communications Commission Statement ..................................................................................27
FCC RF Radiation Exposure Statement ....................................................................................................27

Page 5
COMPATIBILITY
Made for Bluetooth® device with iOS.
TRADEMARK CREDITS
Infinite Peripherals, Mobilize Your Enterprise, Linea Pro, Infinea, Infinea Tab and
Infinea Omni are trademarks of Infinite Peripherals, Inc. All other trademarks are
the property of their respective owners.

Page 6
GUIDELINES FOR USE
Environmental
Avoid using the printer under the following conditions, as it may result in printer
failure and/or serious personal injury.
• Anywhere printer may be exposed to excessive dust, moisture, or direct
sunlight/heat.
• Slanted surfaces, or those surfaces which may be subject to strong shocks
or vibrations.
• Environments with temperatures over 60°C or below -20°C, or with a
relative humidity of 85% or more.
• Areas subject to electromagnetic noise or corrosive gas.
• If there is condensation on the thermal head. If condensation is present,
the power should be kept off until the condensation evaporates
completely.
Mechanical
Use caution when handling the thermal head to prevent heat elements and
driver IC from exposure to static electricity.
We recommend you do not do the following
• Touch the dot line on the thermal head/driver IC with metal, sandpaper,
etc., or your fingers. This may cause damage and/or contamination and
result in reduced print quality.
• Use volatile chemicals such as thinners or benzene for maintenance work.
• Open the paper cover while printing.
• Pull the paper out of the printer forcibly when the printer cover is closed.
• Use loose paper or block the paper exit of the printer. It may cause the
paper to jam. Note: If a paper jam occurs, turn off the power to the printer.
• Attempt to disassemble or repair the printer, AC adapter, or power cord
yourself. See Product Returns and Servicing for additional information.
Electrical
If the printer is not in use, or any of the following conditions exist, turn the
printer power OFF and disconnect the AC adapter from the outlet.
• Smoke, unusual noises or odd smells are emittied by the printer.
• When metallic objects are dropped, or any liquid is spilled, inside of the
printer.

Page 7
We recommend you do not do the following
• Connect or disconnect the AC adapter with wet hands. This may result in
electric shock, short circuit and failure.
• Use any AC adapter or power cord other than those provided with the
printer and/or specficified by an IPC account representative or certified
service center.
• Bend the AC power cord or place heavy objects on top of it. Doing so may
cause damage to the cord and/or cause fire or electric shock.
• Use a damaged AC power cord due to risk of fire or electric shock.
• Drop any metallic objects or spill coffee, water or any other liquid onto the
printer.
• Touch the thermal head as it may be very hot immediately after printing.
Be sure that the thermal head is cool before replacing the paper or
cleaning the thermal head.
• Remove the interface cable or AC adapter from the connector or the
receptacle by gripping the connector or the AC plug. Never pull the cable
itself, as it may cause damage to the cable and/or adapter.
Operational
Use the specified paper or paper of an equivalent type. Use of other paper
may reduce life of the thermal head and cause a decrease in printing quality.
Sodium(Na+), potassium(K+) and chlorine(Cl-) containing substances can
remarkably reduce the life of the thermal head.
When pasting printed pages, use water-based glue (e.g., starch glue, synthetic
glue, etc.)
The surface of thermal paper has been specially treated with a chemical agent
to produce coloring by thermal chemical reaction.
We recommend you do not do the following
• Expose the paper to bright light for extended periods of time.
• Expose the paper to organic solvents.
• Expose the paper to vinyl chloride film, erasers or adhesive tapes for
extended periods of time.
• Store paper in areas with high temperatures, high humidity, damps area
or areas with exposure to direct sunlight. The paper should be stored in a
cool, dry and dark place.
• Store the paper on diazo print paper or wet, freshly made paper copies.
• Handle the paper with wet hands or hard objects as it may result in tears,
fingerprints or smudges.
Continuous use of the printer under improper conditions could lead to
printer failure, fire and/or electric shock and may void the warranty. If the
fault condition continues, contact an authorized service center for further
assistance.

Page 8
BOX CONTENTS
Before using your MP22 printer
• Remove the device and any included accessories from the shipping carton and
verify the contents against your packlng list.
• Retain all packing materials, invoice, and bill of lading. These may be required
to return the unit for servicing later, or to process a claim with the shipping
carrier.
• Carefully inspect the contents inside of the packaging for any signs of
damage. If there are signs of damage, do not attempt to use it. Notify
your account executive or contact Infinite Peripherals technical support at
suppor[email protected]om.
• Ensure the battery pack is fully charged prior to initial use.
Your MP22 printer includes these items:
MP22 Printer (1) Battery (1) Belt Strap & Bracket (1)
Charger (1) USB Cable (1) Roll of paper (1)
Note: Box contents may vary based on ordered configuration.
ACCESSORIES
Please visit our website at ipcmobile.com, or contact your Infinite Peripherals
account representative, for additional information about our current and future
product accessory offerings.

Page 9
GETTING STARTED
Warnings, Cautions, and Notes
Please observe the Warnings, Cautions, and Notes presented throughout this
manual. An explanation of these symbols:
Symbol Description
WARNING:
Actions may result in a serious outcome (e.g., injury, death or
other adverse affect) to the user.
CAUTION:
Special care is required to avoid damage to the product or other
property.
Note:
Important points and tips about the product are being
provided.
First Steps
The MP22 allows you to print information from your smartphone over Wi-fi or
Bluetooth.
The following helps you get your MP22 mobile printer ready for use.
Step Purpose Additional Information
1. Install and Charge
the MP22
The Lithium Ion battery
pack shouldbe fully charged
before initial use.
See
Installing the Battery
2. Load the MP22 Print
Media (Thermal
Paper)
Use of the printer requires
the installation of thermal
paper for printing.
See
Using Your MP22
3. Install Software
Printer features require
software to be installed onto
your mobile device.
See
Developing Applications
4. Setup Bluetooth or
Wi-Fi Connection
Set up Bluetooth pairing to
allow MP22 to communicate
over Bluetooth connection.
See manual section:
Peripherals Connection

Page 10
DEVELOPING APPLICATIONS
Software is not provided with your MP22 mobile printer. Please contact your
reseller or Infinite Peripherals for Third Party software solutions.
Integrating the MP22 with your mobile application requires the use of the
Infinite Peripherals Universal SDK. The SDK incorporates an API specifically
for developing applications to use the barcode scanner, magnetic strip and
contactless reader functionalities of the MP22.
For additional details on using the Infinite Peripheral Universal SDK, please refer
to the SDKs documentation.
For the latest Infinite Peripheral Universal SDK please visit our developer portal
at:
https://developer.ipcmobile.com/

Page 11
ABOUT YOUR MP22

Page 12
INSTALLING THE BATTERY
Before operating the MP22 printer, install the Lithium Ion rechargeable battery. Ensure
the battery pack is charged for at least 3 hours and 30 minutes via the printer or in
the optional external cradle.
Note: Before charging the printer, ensure the input cord is connected to the AC adapter.
1. Turn the printer off, and then open the DC Jack cover.
2. Gently insert the DC Jack into the printer.
3. Plug the power cord into an electrical outlet to begin charging. Do not turn
on the power when charging or try to print while charging.
Charging Lamp status
• Red during charging
• Solid Green when charging complete
• Blinks green if problem charging
• To prevent electrical damage to the MP 43 and/or battery
pack, use the approved AC adaptor cables shipped with the
printer.
• Before removing the battery, ensure the power is turned off.
After completing initial battery charge, monitor battery status and
recharge, as needed. If the operating time of a fully charged battery
becomes too short, battery may need to be replaced.
Hook

Page 13
REMOVING THE MP22 BATTERY
For your safety, turn off the printer before removing the battery.
Disconnect all cables including the AC adaptor and turn off the printer
before attempting to remove the battery. Dispose of used batteries in
accordance to federal law. This may include disposing of the batteries at a
recycling center or hazardous waste collection site.
1. Open the cover to the battery compartment.
2. Push in the locking lever to eject the battery, then slide the battery out to
remove.
3. Place a new battery pack in the battery compartment and replace the
cover.
OPEN

Page 14
STATUS AND OPERATIONAL MODES
The MP22 display buttons are used to operate the printer.
Note: The battery status LEDs indicate the amount of power remaining. Actual runtime
remaining depends on the ouput content, distance to computer, and so forth.
The following table describes the buttons and their actions.
Button Name Action
Power
• Turns power on/off/wakes from sleep mode.
• Press and hold for 3 seconds to turn power off.
Feed
• Manually feeds paper into printer, perform self-tests,
and hexadecimal dumping.
Error
• Red error light is on when paper cover is open or paper
tray is empty.
Link
• LED blinks.
• Green indicates power on or charging complete.
• No LED power is off.

Page 15
USING YOUR MP22
Installing a Standard Paper Roll
Before replacing the paper roll or closing the cover, ensure the
thermal head is cool. The thermal head may be very hot immediately
after printing. Touching the thermal head while hot may result in
burn injuries.
To install a standard paper roll
1. First, open the paper cover by pressing the Open button.
If desired, turn the knob with your finger to set the width
of the paper guide.
2. Insert the new paper roll so it unfolds from the bottom.
Remove the paper core when empty.
3. After the paper is inserted, adjust the paper guide so it’s
wider than the width of the paper, and then pull is out.
4. Press the Feed button until a small amount of paper
appears. Tear off the extra paper against the tear bar.
Note: Use both hands to close the cover to ensure it’s closed completely.

Page 16
ASSEMBLE BELT CLIP AND BRACKET
1. Assemble the belt clip and bracket using two screws.
2. Insert the strap into the hole on the top of the belt bracket.
3. On the back side, slide the strap into the loop.
4. Ensure the strap is fastened tight enough to use safely.
5. After connecting the strap and bracket, insert the screws into the hole

Page 17
DIAGNOSTIC SELF-TEST
You can perform a self-test at any time to print out the status of your printer
for troubleshooting issues. The self-test provides information about the control
circuit, mechanism, print quality, and ROM version.
To protect the motor from overheating, stop the printer for 30 seconds after
continuous printing 1.5 meters (4.92 ft).
Note: To be in hex dump mode, press the Feed button twice.
1. Turn off the printer by pressing the Power button for 3 seconds.
2. Press both the Feed and Power buttons at the same time. The self-test
prints automatically.

Page 18
(OPTIONAL) PERIPHERALS CONNECTION
Your printer can communicate with other devices via Bluetooth, Wi-Fi, or Near-field
communication (NFC).
• Connect the printer with devices equipped with Bluetooth or Wi-Fi
communication such as PDDs, PCs, and so forth.
• NFC connection is compatible only with Bluetooth.

Page 19
INTERFACE CABLE CONNECTION
You can connect the USB cable from the printer into any device such as a PDA, PC,
and so forth.
To connect the interface cable
1. Connect the provided USB cable into the cable connector in the printer.
2. Plug the other end into the USB port on the device.
USB

Page 20
CLEANING THE PRINTER HEAD
Follow these guidelines to ensure the printer head is dust-free:
• Before cleaning, turn off the power to the printer.
• Wait approximately 10 minutes before cleaning. The printer head can
be very hot when the printer is running.
• During cleaning, do not touch the heated part of the printer head with
your fingers.
• Clean the printer with an alcohol moistened cotton swab.
• After cleaning the printer head, wait 2 minutes or until it is completely
dried before turning the power on.
To clean the printer-head
1. Moisten an applicator swab with isopropyl alcohol, and then clean
the printer-head to remove any dust.
2. After cleaning is complete, allow the printer to dry before
installing the paper.
HEAD
/