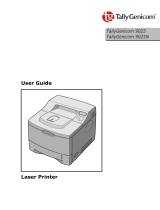Page is loading ...

TallyGenicom
9316
User’s Guide


Contents
Contents
i
1 Introduction .......................................................................................................1
Getting Acquainted with Your Printer 2
Printer Parts 2
Front View 2
Rear View 2
About the Indicator Functions 3
Indicator Functions 3
Continuing a Print Job after an Error Message 3
Cancelling a Print Job 3
Status Message 4
2 Software Installation .........................................................................................7
Installing the USB Device Driver 8
Installing the USB Device Driver under Windows Me and 98 8
Installing the Printer Driver 9
Installing from the CD-ROM 9
3 Working with the Printer Driver .....................................................................11
Displaying Printer Driver Settings 12
Displaying Settings under Windows XP 12

Contentsii
Displaying Settings under Windows 2000/Me/98 12
Using the Printer Driver 13
Common Buttons 13
OK 13
Cancel 13
Apply 13
Help 13
Easy Set 13
Page Layout 13
Printer Figure 13
Setup Tab 14
Paper Tab 14
Quality Tab 14
Device Options Setting Tab 14
4 Working with the Status Display ....................................................................15
WorkingwiththeStatusDisplay 16
Introduction 16
Environment 16
Opening the Status Display and Showing the Supplies Status 16
Altering the Size of the Status Display Window 16
Using the Status Display 16
Recognizing Status Display Alerts 17
Recovering from a Status Display Alert 17
Closing the Status Display 18
5 Using Media .....................................................................................................19
About Media 20
What sizes/weights of media can I use? 20
What type and amount of media can I load? 21
Media Storage 21
Media Not Suitable for Printing 22
What Is the guaranteed imageable (printable) area? 23
Page Margins 23
Loading Media 24
How do I refill Tray 1? 24
Printing on Media 25
How do I load and print custom media? 25
How do I load and print envelopes? 25
How do I load and print labels? 27
How do I load and print postcards? 28
How do I load and print thick stock? 29
How do I load and print transparencies? 30
Manual Duplexing 31
How do I manually duplex? 31

Contents
iii
6 Replacing Consumables ................................................................................33
Replacing the Toner Cartridge 34
Replacing the Drum Cartridge 38
7 Maintaining the Printer ...................................................................................43
Cleaning the Printer 44
Exterior 44
Pick-up Roller 45
8 Troubleshooting ..............................................................................................47
Indicator Messages 48
Error Messages 48
Service Messages 49
Clearing Jams 50
Solving Problems-Printing Quality 53
A Appendix .......................................................................................................... 57
Safety Specifications 58
Technical Specifications 58
Printer 58
Parallel Interface Connectors and Cable 59
USB Interface Connectors and Cable 60
Consumables Life Expectancies Chart 60
CE Marking (Declaration of Conformity) 61
For European Users 61
CISPR 22 and Local Rules 61
Acoustic Noise 61
Safety Information 61
Warning and Precaution Symbols 61
Meaning of Symbols 62
WARNING 63
CAUTION 65
Working Safely with your Laser Printer 66
Notes on your Safety and Operating Safety 66
Laser Safety 68
Internal Laser Radiation 68
Laser Safety Label 69
For Users in All Countries 70
For Denmark Users 70
For Norway Users 70
For Finland, Sweden Users 70

Contentsiv

1
Introduction

Getting Acquainted with Your Printer2
Getting Acquainted with Your Printer
Printer Parts
The following drawings illustrate the parts of your printer referred to through-
out this guide, so please take some time to become familiar with them.
Front View
1—Top cover
2—Output tray
3—Control panel
4—Imaging cartridge
(Toner cartridge plus Drum car-
tridge)
5—Front cover
6—Tray 1
7—Front cover grip
8—Paper guide stopper
9—Paper guides
10—Ventilation grilles
11—Power switch
Rear View
1—AC power connection
2—Parallel port
3—USB port
1 2
3
4
5
6
7
8
9
10
11
Imaging
Drum cartridge
Toner cartridge
cartridge
1
2
3

About the Indicator Functions
3
About the Indicator Functions
Indicator Functions
The controlpanelhas two indicators
and one button. The control panel
indicatorsprovide information on the
status of the printer.
1—Ready indicator
2—Error indicator
3—Cancel button
The Cancel button allows you to:
Continue a print job after an
error message
Cancel a print job
Continuing a Print Job after an Error Message
You can continue the print job after correcting the following types of errors:
When the print job is too complex and the memory capacity of the printer
is inadequate
When there is no more paper in the tray
When paper of a different format than that set in the printer driver was fed
into the printer
1 Check that one of the above errors has occurred.
2 Perform the remedial action according to the error.
3 Press the Cancel button to operate the media feed.
The print job continues.
For details on the error messages, refer to chapter 8, “Troubleshooting” on
page 47.
Cancelling a Print Job
You can cancel a print job that is currently being processed.
1 While data is being processed or printed (the green “Ready” indicator is
blinking), hold down the Cancel button for more than 5 seconds.
2 Release the Cancel button after both indicators light up.
The current print job has now been cancelled.
1
2
3

About the Indicator Functions4
The indicators may show five types of signals:
Off
On
Slow blinking—1 blink every 2 seconds
Blinking—1 blink per second
Rapid blinking—2 blink per second
Status Message
Status messages indicate the current condition of the printer. The printer sta-
tus alsocan be checked on the StatusDisplay. (Refer to the “Workingwith the
Status Display” on page 16.)
Ready
indicator
(green)
Error
indicator
(orange)
Condition Action
Off Off Power off None
On Off Ready to print None
Rapid blink-
ing
Off Warming up None
Blinking Off Processing data None
Printing
On On Initializing (power on) None
Canceling a print job
Slow blinking Off Power save mode None

About the Indicator Functions
5
Note
If the toner cartridge that is used is not genuine, cleaning will be
performed after each page printed, which will reduce the printing speed.
On Slow blinking Toner near empty Prepare the toner
cartridge.
On Blinking Toner empty Replace the toner
cartridge.
On Rapid blink-
ing
Toner out Replace the toner
cartridge.
No toner cartridge is
installed.
Install the toner car-
tridge.
Ready
indicator
(green)
Error
indicator
(orange)
Condition Action

About the Indicator Functions6

2
Software
Installation

Installing the USB Device Driver8
Installing the USB Device Driver
When connecting the printer to your computer with a USB cable, install the
USB device driver according to the following instructions before installing the
printer driver.
Note
In Windows 2000/XP, you do not have to install the USB device driver.
When the “Found New Hardware” wizard dialog box appears, cancel it.
Installing the USB Device Driver under Windows Me and
98
1 Turn on your computer.
2 Turn on the printer.
3 When Windows and the printer are both ready, insert the CD-ROM,
included with your printer, into your computer’s CD-ROM drive.
4 Connect the printer to the computer with the USB cable. The Add New
Hardware Wizard dialog box appears.
Follow the instructions on the screen.
Browse the printer driver CD-ROM and navigate to:
“drivers\English\Win9x” (for Windows Me and 98).
5 Click Finish. This completes the installation of the USB device driver.
6 When the Add New Hardware Wizard dialog box appears after clicking
Finish, click Cancel.

Installing the Printer Driver
9
Installing the Printer Driver
Note
Do not use the “Found New Hardware” or “Add New Hardware” wizard
to install the TallyGenicom 9316 driver and utilities.
Installing from the CD-ROM
1 Insert the CD-ROM in the CD-ROM drive of your computer. The CD-ROM
installer automatically starts.
If not , browse with the Windows Explorer to the CD-ROM and dou-
ble-click on setup.exe.
2 Follow the instructions on the screen.
For a USB connection, select “USBxxx” as the printer port.
For a Parallel connection, select “LPTx” as the printer port.

Installing the Printer Driver10

3
Working with the
Printer Driver

Displaying Printer Driver Settings12
Displaying Printer Driver Settings
Displaying Settings under Windows XP
1 From the Start menu, click Control Panel.
2 In Pick a category,clickPrinters and Other Hardware.
3 In Pick a task…,clickView installed printers or fax printers.
4 In the Printers and Faxes directory, select the TallyGenicom 9316
printer icon.
5 To display the printer driver settings, from the File menu, click Printing
Preferences....
Displaying Settings under Windows 2000/Me/98
1 From the Start menu, point to Settings, and then click Printers to display
the Printers directory.
2 Select the TallyGenicom 9316 printer icon.
3 Display the printer driver settings:
Windows 2000—From the File menu, click Printing Preferences....
Windows Me/98—From the File menu, click Properties, and then
click the Printer Properties tab.

Using the Printer Driver
13
Using the Printer Driver
Refer to the printer drivers online help for information on all of the
functions.
Common Buttons
The buttons described below appear on each tab.
OK
Click to exit the Properties dialog box, saving any changes made.
Cancel
Click to exit the Properties dialog box without saving any changes made.
Apply
Click to save all changes without exiting the Properties dialog box.
Help
Click to view online help.
Easy Set
To save the current settings, click Save.... Afterward, the saved settings can
be selected from the drop-down list.
SelectDefault from the drop-down list to reset the functions of the tab to their
original values.
Page Layout
Check this option button to display a sample of the page layout in the figure
area.
Printer Figure
Check this option button to display an image of the printer in the figure area.

Using the Printer Driver14
Setup Tab
The Setup tab allows you to
Print several pages of a document on the same page (n-up printing)
Provide a watermark on printed documents
Design custom watermarks
Specify manual duplex printing
Specify the paper source
Define the type of media
Print using a form overlay
Create/edit a form overlay
Paper Tab
The Paper tab allows you to
Specify the size of the original document
Define custom media sizes
Fit printed documents to a specified media size
Select the output media size
Scale (enlarge/reduce) documents
Adjust the printing position
Specify the number of copies
Turn on/off the printer’s sorting function
Turn on/off the Proof Print function
Specify the orientation of the media
Rotate the print image 180° to the media orientation
Quality Tab
The Quality tab allows you to
Specify the resolution
Adjust the contrast and brightness of the printed document
Turn on/off Toner Save mode
Device Options Setting Tab
The Device Options Setting tab allows you to
View version and copyright information about the printer driver
/