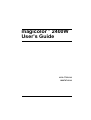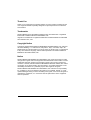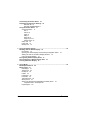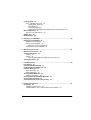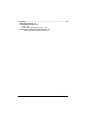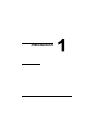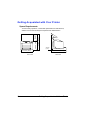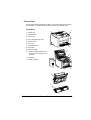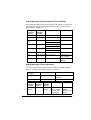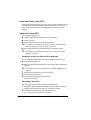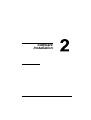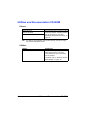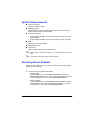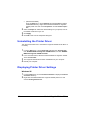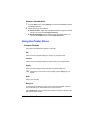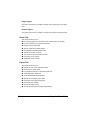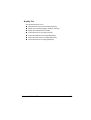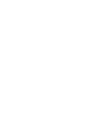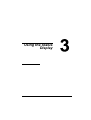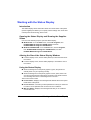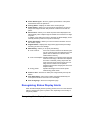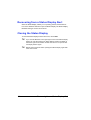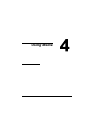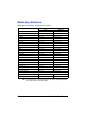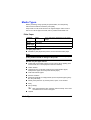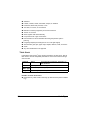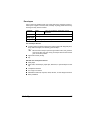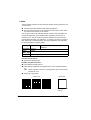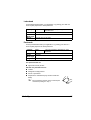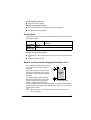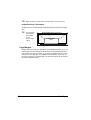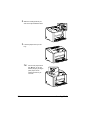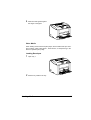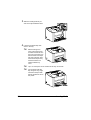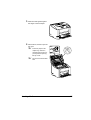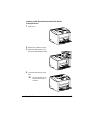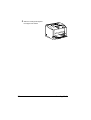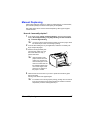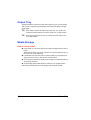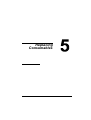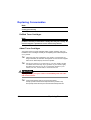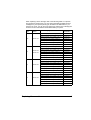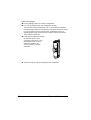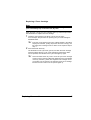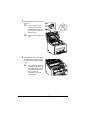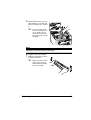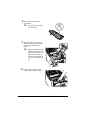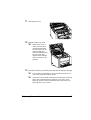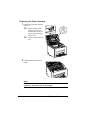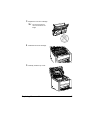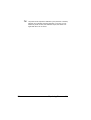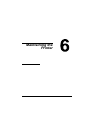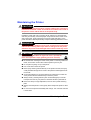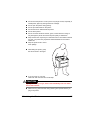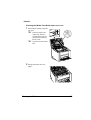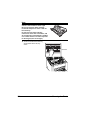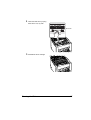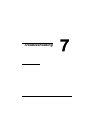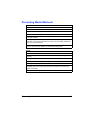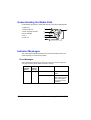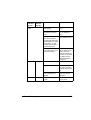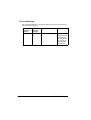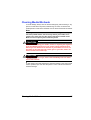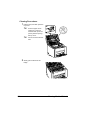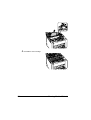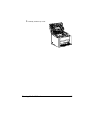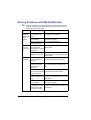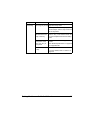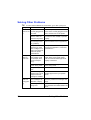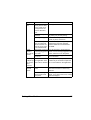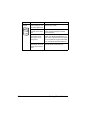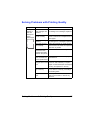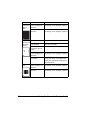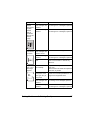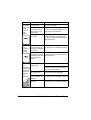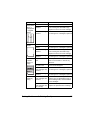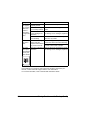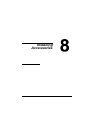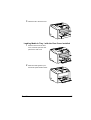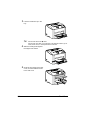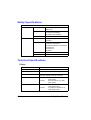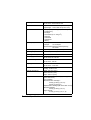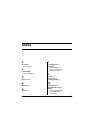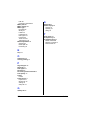Konica Minolta magicolor 2400W User manual
- Category
- Print & Scan
- Type
- User manual
This manual is also suitable for

magicolor 2400W
User’s Guide
®
4139-7733-01A
1800767-001A

Thank You
Thank you for purchasing a magicolor 2400W. You have made an excellent choice.
Your magicolor 2400W is specially designed for optimal performance in Windows
environments.
Trademarks
KONICA MINOLTA and the KONICA MINOLTA logo are trademarks or registered
trademarks of KONICA MINOLTA HOLDINGS, INC.
magicolor is a trademark or registered trademark of KONICA MINOLTA PRINTING
SOLUTIONS U.S.A., INC.
Copyright Notice
Copyright © 2004 KONICA MINOLTA BUSINESS TECHNOLOGIES, INC., Marunou-
chi Center Building, 1-6-1 Marunouchi, Chiyoda-ku, Tokyo, 100-0005, Japan. All
Rights Reserved. This document may not be copied, in whole or part, nor transferred
to any other media or language, without written permission of KONICA MINOLTA
BUSINESS TECHNOLOGIES, INC.
Notice
KONICA MINOLTA BUSINESS TECHNOLOGIES, INC. reserves the right to make
changes to this guide and to the equipment described herein without notice. Consid
-
erable effort has been made to ensure that this guide is free of inaccuracies and
omissions. However, KONICA MINOLTA BUSINESS TECHNOLOGIES, INC. makes
no warranty of any kind including, but not limited to, any implied warranties of mer
-
chantability and fitness for a particular purpose with regard to this guide.
KONICA MINOLTA BUSINESS TECHNOLOGIES, INC. assumes no responsibility
for, or liability for, errors contained in this guide or for incidental, special, or conse
-
quential damages arising out of the furnishing of this guide, or the use of this guide in
operating the equipment, or in connection with the performance of the equipment
when so operated.

Contents
Contents
i
1 Introduction ....................................................................................................... 1
Getting Acquainted with Your Printer 2
Space Requirements 2
Printer Parts 3
Front View 3
About the Control Panel 4
About the Indicators 4
Status Messages (Ready Indicator, Error Indicator) 5
Status Messages (Toner Indicators) 5
About the Rotate Toner KEY 6
About the Cancel KEY 6
Continuing a Print Job after an Error Message 6
Cancelling a Print Job 6
2 Software Installation ......................................................................................... 7
Utilities and Documentation CD-ROM 8
Drivers 8
Utilities 8
System Requirements 9
Selecting Driver Defaults 9

Contents ii
Uninstalling the Printer Driver 10
Displaying Printer Driver Settings 10
Windows XP 10
Windows 2000/Me/98SE 11
Using the Printer Driver 11
Common Buttons 11
OK 11
Cancel 11
Apply 11
Help 11
Easy Set 11
Page Layout 12
Printer Figure 12
Setup Tab 12
Paper Tab 12
Quality Tab 13
3 Using the Status Display ................................................................................15
Working with the Status Display 16
Introduction 16
Opening the Status Display and Showing the Supplies Status 16
Altering the Size of the Status Display Window 16
Using the Status Display 16
Recognizing Status Display Alerts 17
Recovering from a Status Display Alert 18
Closing the Status Display 18
4 Using Media .....................................................................................................19
Media Specifications 20
Media Types 21
Plain Paper 21
Thick Stock 22
Envelopes 23
Labels 24
Letterhead 25
Postcards 25
Transparencies 26
Glossy Stock 27
What Is the Guaranteed Imageable (Printable) Area? 27
Imageable Area—Envelopes 28
Page Margins 28

Contents
iii
Loading Media 29
Tray 1 (Multipurpose Tray) 29
Loading Plain Paper 29
Other Media 31
Loading Envelopes 31
Loading Label Sheets/Postcards/Thick Stock/Transparencies 35
Manual Duplexing 37
How do I manually duplex? 37
Output Tray 38
Media Storage 38
5 Replacing Consumables ................................................................................ 39
Replacing Consumables 40
Refilled Toner Cartridges 40
About Toner Cartridges 40
Replacing a Toner Cartridge 43
Replacing the Drum Cartridge 48
6 Maintaining the Printer ................................................................................... 51
Maintaining the Printer 52
Cleaning the Printer 54
Exterior 54
Interior 55
Cleaning the Media Feed Roller and Laser Lens 55
Storing the Printer 58
7 Troubleshooting .............................................................................................. 59
Introduction 60
Preventing Media Misfeeds 61
Understanding the Media Path 62
Indicator Messages 62
Error Messages 62
Service Message 64
Clearing Media Misfeeds 65
Clearing Procedures 66
Solving Problems with Media Misfeeds 70
Solving Other Problems 72
Solving Problems with Printing Quality 75
8 Installing Accessories .................................................................................... 81
Dust Cover 82
Installing the Dust Cover 82
Loading Media in Tray 1 with the Dust Cover installed 83

Contents iv
A Appendix ..........................................................................................................85
Safety Specifications 86
Technical Specifications 86
Printer 86
Consumable Life Expectancy Chart 88
Our Concern for Environmental Protection 88
What is an ENERGY STAR product? 88

Introduction

Getting Acquainted with Your Printer2
Getting Acquainted with Your Printer
Space Requirements
To ensure easy operation, consumable replacement and maintenance,
adhere to the recommended space requirements detailed below.
430 mm (16.9")
341 mm (13.4")
259 mm
(10.2")
600 mm (23.6")
31 mm
(1.2")
489 mm (19.3")
520 mm (20.5")
Front View Side View

Getting Acquainted with Your Printer
3
Printer Parts
The following drawings illustrate the parts of your printer referred to through-
out this guide, so please take some time to become familiar with them.
Front View
1—Output tray
2—Control panel
3—Front cover
4—Tray 1 (Multipurpose tray)
5—Power switch
6—Top cover
7—Transfer belt unit
8—Fuser unit
9—Drum cartridge
10—Toner cartridge carousel (con-
taining 4 toner cartridges: C, M,
Y and K)
11—USB port
12—Toner cartridge
1
2
3
4
6
5
7
8
9
10
9
12
11

About the Control Panel4
About the Control Panel
1—Ready indicator
2—Error indicator
3—Rotate Toner key
4—Toner indicators
5—Cancel key
About the Indicators
The indicators use five types of signals:
Off
On
Slow blinking—1 blink every 2 seconds
Blinking—1 blink per second
Rapid blinking—2 blinks per second
12
3
4
5

About the Control Panel
5
Status Messages (Ready Indicator, Error Indicator)
Status messages indicate the current condition of the printer. The printer sta-
tus also can be checked on the Status Display. (Refer to “Working with the
Status Display” on page 16.)
Status Messages (Toner Indicators)
The amount of toner remaining also can be checked on the Status Display.
(Refer to “Working with the Status Display” on page 16.)
Ready
indicator
(green)
Error
indicator
(orange)
Condition Action
Off Off Power off None
On Off Ready to print None
Rapid blink-
ing
Off Warming up None
Calibration
Blinking Off Processing data None
Printing
On On Initializing (power on) None
Canceling a print job
Slow blinking Off Power save mode None
On Slow blinking Drum near end Prepare the new
drum cartridge.
On Blinking Drum end Replace the drum
cartridge.
Toner indicator
(orange)
Condition Action
Slow blinking Toner near empty Prepare the new toner
cartridge.
On Toner empty Replace the toner cartridge.
Toner
indicator
(orange)
Ready
indicator
(green)
Error
indicator
(orange)
Condition Action
Rapid-
blinking
On Rapid-
blinking
The installed
toner cartridge
is of an unap
-
proved type.
Install a
KONICA
MINOLTA toner
cartridge.

About the Control Panel6
About the Rotate Toner KEY
Pressing the Rotate Toner key once moves the cyan toner cartridge so that it
can be replaced. With each additional press of the Rotate Toner key, the
black, yellow, then magenta toner cartridge moves so that they can be
replaced.
About the Cancel KEY
The Cancel key allows you to:
Continue a print job after addressing an error message
Cancel a print job
Reset the printer after a toner cartridge is replaced
" For details on resetting the printer after replacing a toner cartridge,
refer to
“Replacing a Toner Cartridge” on page 43.
Begin printing the back of the page during manual duplex printing
" For details on manual duplex printing, refer to “How do I manually
duplex?” on page 37.
Continuing a Print Job after an Error Message
You can continue a print job after correcting the following types of errors:
No more media in the tray
Media of a different format than that set in the printer driver was fed into
the printer
" For details on the error messages, refer to “Indicator Messages” on
page 62.
1 Check that one of the above errors has occurred.
2 Perform the corrective action.
3 Press the Cancel key (less than 5 seconds).
The print job continues.
Cancelling a Print Job
You can cancel a print job that is currently being processed.
1 While data is being processed or printed (the green “Ready” indicator is
blinking), hold down the Cancel key for more than 5 seconds.
2 Release the Cancel key after both indicators light up.
The current print job has now been cancelled.

Software
Installation

Utilities and Documentation CD-ROM8
Utilities and Documentation CD-ROM
Drivers
" For detail on the installation of the printer drivers, refer to the magi-
color 2400W Installation Guide.
Utilities
Drivers Use/Benefit
Printer Driver for
Windows XP/2000
These drivers give you access to all of
the printer features, including finishing
and advanced layout. See also
“Displaying Printer Driver Settings” on
page 10.
Printer Driver for Windows Me/98SE
Utilities Use/Benefit
Status Display From the Status Display, the current
status of this printer, such as its
consumables and error information,
can be checked.
For details, refer to “Working with the
Status Display” on page 16.

System Requirements
9
System Requirements
Personal computer
Celeron 333 MHz or higher
Operating System
Microsoft Windows XP Home Edition/Professional, Windows 2000 Pro-
fessional, Windows Me, Windows 98SE
Free hard disk space
– Approximately 128 MB of free hard disk space for printer driver and
Status Display
– Approximately 128 MB of free hard disk space for image processing
RAM
More than OS recommendation
CD-ROM/DVD drive
I/O interface
USB1.1/USB 2.0 (High Speed) compliant port
" If the printer is connected via USB 1.1, printing at 2400 dpi is not pos-
sible.
" This printer cannot be used as a shared printer.
Selecting Driver Defaults
Before you start working with your printer, you are advised to verify/change
the default driver settings.
1 Choose the driver’s properties as follows:
– (Windows XP)
From the Start menu, choose Printers and Faxes to display the
Printers and Faxes directory. Right-click the KONICA MINOLTA mag
-
icolor 2400W printer icon and choose Printing Preferences.
– (Windows 2000)
From the Start menu, choose Settings and then Printers to display
the Printers directory. Right-click the KONICA MINOLTA magicolor
2400W printer icon and choose Printing Preferences.

Uninstalling the Printer Driver10
– (Windows Me/98SE)
From the Start menu, choose Settings and then Printers to display
the Printers directory. Right-click the KONICA MINOLTA magicolor
2400W printer icon and choose Properties. Choose Printer Proper
-
ties.
2 Select the Paper tab. Select the default settings for your printer, such as
the default media format you use.
3 Click Apply.
4 Click OK to exit from the Properties dialog box.
Uninstalling the Printer Driver
This section describes how to uninstall the magicolor 2400W Printer Driver if
necessary.
1 From the Start menu, choose Programs (Windows XP: All Programs),
then KONICA MINOLTA magicolor 2400W Utilities, and then KONICA
MINOLTA magicolor 2400W Uninstall.
2 In the Uninstall window, select the KONICA MINOLTA magicolor 2400W.
Then click Uninstall.
3 The magicolor 2400W driver will be uninstalled from your computer.
4 Restart your computer.
Displaying Printer Driver Settings
Windows XP
1 From the Start menu, choose Printers and Faxes to display the Printers
and Faxes directory.
2 Right-click the KONICA MINOLTA magicolor 2400W printer icon and
choose Printing Preferences.

Using the Printer Driver
11
Windows 2000/Me/98SE
1 From the Start menu, point to Settings, and then click Printers to display
the Printers directory.
2 Display the printer driver settings:
Windows 2000—Right-click the KONICA MINOLTA magicolor 2400W
printer icon and choose Printing Preferences.
Windows Me/98SE—Right-click the magicolor 2400W printer icon
and choose Properties, then select Printer Properties.
Using the Printer Driver
Common Buttons
The buttons described below appear on each tab.
OK
Click to exit the Properties dialog box, saving any changes made.
Cancel
Click to exit the Properties dialog box without saving any changes made.
Apply
Click to save all changes without exiting the Properties dialog box.
" Depending on the version of the operating system, Apply may not
appear.
Help
Click to view the help.
Easy Set
To save the current settings, enter a name, and then click Save. Afterward,
the saved settings can be selected from the drop-down list.
Select Default from the drop-down list to reset the functions in all tabs to dis-
play to their default values.

Using the Printer Driver12
Page Layout
Check this option button to display a sample of the page layout in the figure
area.
Printer Figure
Check this option button to display an image of the printer in the figure area.
Setup Tab
The Setup tab allows you to
Print several pages of a document on the same page (n-up printing)
Provide a watermark on printed documents
Design custom watermarks
Specify duplex and booklet printing
Print the Manual Duplex Guide Page
Specify the number of copies
Turn on/off the printer’s sorting function
Print using a form overlay
Create/edit a form overlay
Paper Tab
The Paper tab allows you to
Specify the size of the original document
Define custom media sizes
Fit printed documents to a specified media size
Select the output media size
Scale (expand/reduce) documents
Specify the orientation of the media
Rotate the print image 180 degrees
Define the type of media
Specify the paper source
Change the print position (Image shift printing)

Using the Printer Driver
13
Quality Tab
The Quality tab allows you to
Switch between color and monochrome printing
Specify color matching (Images, Graphics and Text)
Specify the resolution for the printout
Control the tones of an image (Contrast)
Control the darkness of an image (Brightness)
Control the color purity of an image (Saturation)
Control the clarity of an image (Sharpness)

Page is loading ...
Page is loading ...
Page is loading ...
Page is loading ...
Page is loading ...
Page is loading ...
Page is loading ...
Page is loading ...
Page is loading ...
Page is loading ...
Page is loading ...
Page is loading ...
Page is loading ...
Page is loading ...
Page is loading ...
Page is loading ...
Page is loading ...
Page is loading ...
Page is loading ...
Page is loading ...
Page is loading ...
Page is loading ...
Page is loading ...
Page is loading ...
Page is loading ...
Page is loading ...
Page is loading ...
Page is loading ...
Page is loading ...
Page is loading ...
Page is loading ...
Page is loading ...
Page is loading ...
Page is loading ...
Page is loading ...
Page is loading ...
Page is loading ...
Page is loading ...
Page is loading ...
Page is loading ...
Page is loading ...
Page is loading ...
Page is loading ...
Page is loading ...
Page is loading ...
Page is loading ...
Page is loading ...
Page is loading ...
Page is loading ...
Page is loading ...
Page is loading ...
Page is loading ...
Page is loading ...
Page is loading ...
Page is loading ...
Page is loading ...
Page is loading ...
Page is loading ...
Page is loading ...
Page is loading ...
Page is loading ...
Page is loading ...
Page is loading ...
Page is loading ...
Page is loading ...
Page is loading ...
Page is loading ...
Page is loading ...
Page is loading ...
Page is loading ...
Page is loading ...
Page is loading ...
Page is loading ...
Page is loading ...
Page is loading ...
Page is loading ...
-
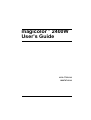 1
1
-
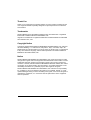 2
2
-
 3
3
-
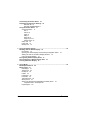 4
4
-
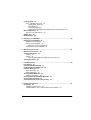 5
5
-
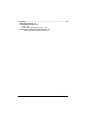 6
6
-
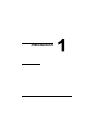 7
7
-
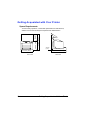 8
8
-
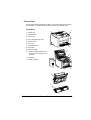 9
9
-
 10
10
-
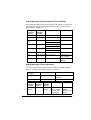 11
11
-
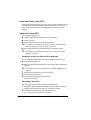 12
12
-
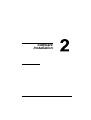 13
13
-
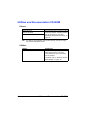 14
14
-
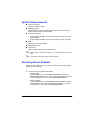 15
15
-
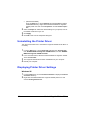 16
16
-
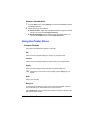 17
17
-
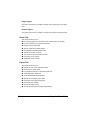 18
18
-
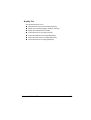 19
19
-
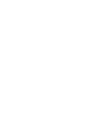 20
20
-
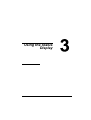 21
21
-
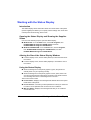 22
22
-
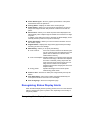 23
23
-
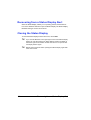 24
24
-
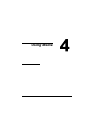 25
25
-
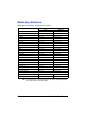 26
26
-
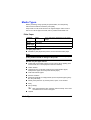 27
27
-
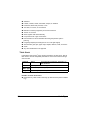 28
28
-
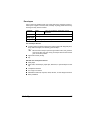 29
29
-
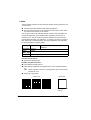 30
30
-
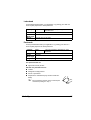 31
31
-
 32
32
-
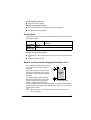 33
33
-
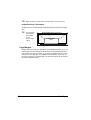 34
34
-
 35
35
-
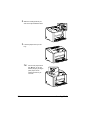 36
36
-
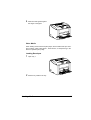 37
37
-
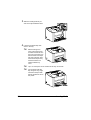 38
38
-
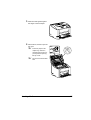 39
39
-
 40
40
-
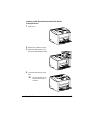 41
41
-
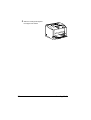 42
42
-
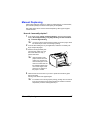 43
43
-
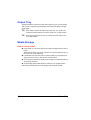 44
44
-
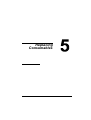 45
45
-
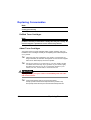 46
46
-
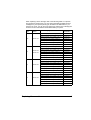 47
47
-
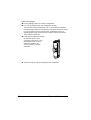 48
48
-
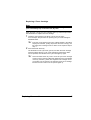 49
49
-
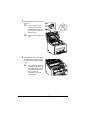 50
50
-
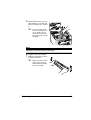 51
51
-
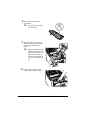 52
52
-
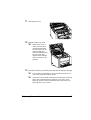 53
53
-
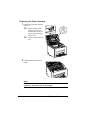 54
54
-
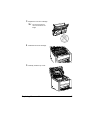 55
55
-
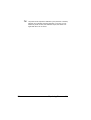 56
56
-
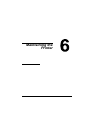 57
57
-
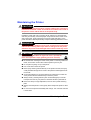 58
58
-
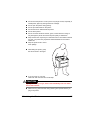 59
59
-
 60
60
-
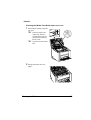 61
61
-
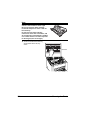 62
62
-
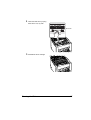 63
63
-
 64
64
-
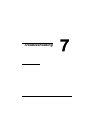 65
65
-
 66
66
-
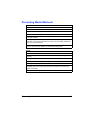 67
67
-
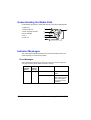 68
68
-
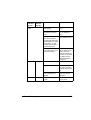 69
69
-
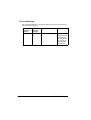 70
70
-
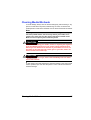 71
71
-
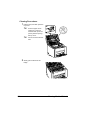 72
72
-
 73
73
-
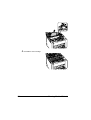 74
74
-
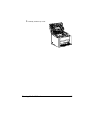 75
75
-
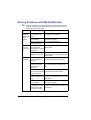 76
76
-
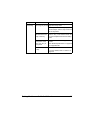 77
77
-
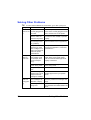 78
78
-
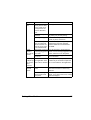 79
79
-
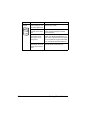 80
80
-
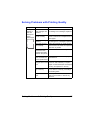 81
81
-
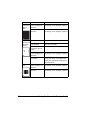 82
82
-
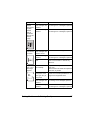 83
83
-
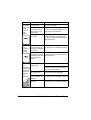 84
84
-
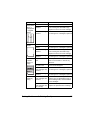 85
85
-
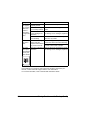 86
86
-
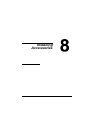 87
87
-
 88
88
-
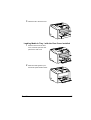 89
89
-
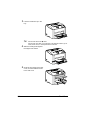 90
90
-
 91
91
-
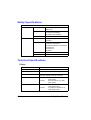 92
92
-
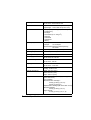 93
93
-
 94
94
-
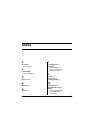 95
95
-
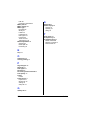 96
96
Konica Minolta magicolor 2400W User manual
- Category
- Print & Scan
- Type
- User manual
- This manual is also suitable for
Ask a question and I''ll find the answer in the document
Finding information in a document is now easier with AI
Related papers
-
Konica Minolta magicolor 2500W User manual
-
Konica Minolta Magicolor 5430 DL User manual
-
Konica Minolta magicolor 2400W User manual
-
Konica Minolta magicolor 2450 User manual
-
Konica Minolta magicolor 5450 User manual
-
Minolta Magicolor 2 User manual
-
Konica Minolta 4650dn User manual
-
Konica Minolta Printer 2490MF User manual
-
Konica Minolta Magicolor 7450 User manual
-
Konica Minolta magicolor 2400W Technical Manual
Other documents
-
Xerox DocuColor 2240 Installation guide
-
Xerox DocuColor 3535 Quick start guide
-
QMS Magicolor WX User manual
-
QMS Magicolor WX User manual
-
QMS Magicolor 2 CX Supplementary Manual
-
 Tally Genicom 9316 User manual
Tally Genicom 9316 User manual
-
Minolta PagePro 1100 User manual
-
Minolta PAGEPRO L User manual
-
 MINOLTA-QMS Magicolor 2300 DL User manual
MINOLTA-QMS Magicolor 2300 DL User manual
-
Minolta PageWorks Pro 18L User manual