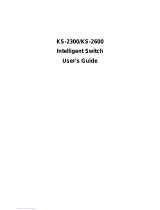Page is loading ...

FriendlyNET
®
FM2008/2009
SNMP/Web Managed Switches
User’s Manual

FriendlyNET FM2008/2009
2 User’s Manual
Quick Start Guide
Follow these steps to install the switch:
1. Open the box and check the contents. See Chapter 1 for a complete list
of the items included with the switch.
2. Install the switch in an equipment or wall rack, or prepare it for desktop
placement.
3. Connect the power supply.
4. Connect network devices to the switch.
5. Refer to Chapters 4 and 5 for configuration and management
capabilities.

FriendlyNET FM2008/2009
3 User’s Manual
FriendlyNET FM2008/2009 SNMP/Web Managed Switches
User’s Manual
Asanté Technologies, Inc.
821 Fox Lane
San Jose, CA 95131
USA
S
ALES
800-662-9686 Home/Office Solutions
800-303-9121 Enterprise Solutions
408-435-8388
sales@asante.com
T
ECHNICAL
S
UPPORT
801-566-8991 Worldwide
801-566-3787 FAX
www.asante.com
support@asante.com
Copyright © 2002 Asanté Technologies, Inc. Asanté and FriendlyNET are registered trademarks of Asanté Technologies, Inc. The Asanté
logo is a trademark of Asanté Technologies, Inc. All other names or marks are trademarks or registered trademarks of their respective
owners. All features and specifications are subject to change without prior notice.
Rev. A

FriendlyNET FM2008/2009
4 User’s Manual
Table of Contents
Quick Start Guide ................................................................................................... 2
1. Introduction......................................................................................................... 5
2. Hardware Description......................................................................................... 9
3. Console Management ...................................................................................... 15
4. Web-Based Management................................................................................. 55
5. Technical Specifications ................................................................................... 82
6. Troubleshooting................................................................................................ 83

FriendlyNET FM2008/2009
5 User’s Manual
1. Introduction
Thank you for purchasing the FM2008/2009 SNMP/Web Managed Switch.
The FM2008/2009 switches are compact desktop-sized switches that are
an ideal solution for the SOHO (Small Office or Home Office) network user.
They provide full wire-speed, Fast Ethernet switching that allows a
high-performance, low-cost connection. Each switch features
store-and-forward switching and can auto-learn and store source
addresses on an 8K-entry MAC address table
.
Figure 1-1. The FriendlyNET FM2009 Switch
The FM2008/2009 both provide 8 switched, auto-sensing 10/100
Mbps RJ-45 Ethernet ports. Each switch will automatically detect the
speed of the device(s) connected to it, allowing the user to use both
10 and 100Mbps legacy devices. The 10Mbps bandwidth will
accommodate 10Mbps workgroup hubs while simultaneously
providing the 100Mbps bandwidth needed to accommodate
multimedia applications. In addition, each RJ-45 port supports Auto
MDI/MDI-X function.
The FM2009 switch also provides one 100Base-FX fiber port. Four
types of fiber connectors are available: SC, MT-RJ, VF-45
(multi-mode), and SC (single-mode). The fiber port can be used to
connect to a remote site up to 2 kilometers (multi-mode) or 15–60
kilometers (SC single-mode) away.

FriendlyNET FM2008/2009
6 User’s Manual
With its built-in Web-based Management, managing and configuring
the switch is easy: From cabinet management to port-level control
and monitoring, the user can visually configure and manage the
network via a web browser. Just click your mouse instead of typing
command strings. However, the switch can also be managed via
telnet, console, or SNMP management.
Features
• Conforms to IEEE 802.3, 802.3u, and 802.3x Ethernet
Standards
• 8x auto-sensing 10/100Mbps Ethernet RJ-45 ports
• Automatic MDI/MDI-X crossover for each 10BaseT/
100BaseTX port
• FM2009 only: 1 fixed 100Mbps fiber port (SC/SC single
mode/MT-RJ/VF-45 connector)
• Half-duplex mode for backpressure, and full-duplex for
flow control
• Store-and-forward switching architecture for abnormal
packet filtering
• Automatic address learning, address migration
• 8K-entry MAC address table
• 2Mbit memory buffer sharing
• Performs non-blocking full wire speed switching
• LED indicators for Power, 100Mbps, Link/Activity, Full
duplex
• 10 inch desktop-sized design
Intelligent Management Features
• Web-based management
• SNMP network management
• Console and Telnet management
• IEEE 802.1q Port Base VLAN and Tag VLAN up to 256
static VLANs, or up to 4094 dynamic VLANs

FriendlyNET FM2008/2009
7 User’s Manual
• IEEE 802.1ad Port Trunking LACP supported
• IEEE 802.1D Spanning Tree
• MIB II (RFC1213) supported
• IP Multicast, IGMP Snooping
• Quality of Service (QoS)
• Port Mirror, Broadcast Filter, Static MAC Address, Port
Security, MAC Filtering and GVRP supported
Package Contents
Unpack the contents of the switch and verify them against the
following checklist:
• Switch
• Power Cord
• Rack Mount Kit
• Four Rubber Feet
• RS-232 Cable
• Set-up Guide
• User’s Manual (this document) on CD-ROM
If any item is missing or damaged, please contact your local dealer
immediately for service.
Management Methods
The switch series supports the following management methods:
• Console and Telnet Management
• Web-based Management
• SNMP Network Management
Console and Telnet Management
Console Management is done through the RS-232 Console Port.
Managing the switch in this method requires a direct connection

FriendlyNET FM2008/2009
8 User’s Manual
between the computer and the switch, while Telnet management is
done over the network. Once the switch is on the network, use Telnet
to log in and change the configuration.
Note: The default IP address of the switch is 192.168.0.1. Both the
default user name and the default password are root.
Web Based Management
The switch provides an embedded HTML web site residing in flash
memory. It offers advanced management features and allows users to
manage the switch from anywhere on the network through a standard
browser such as Microsoft Internet Explorer.
SNMP Network Management
SNMP (Simple Network Management Protocol) provides a means to
remotely manage network devices, and to monitor statistics, performance,
and security.

FriendlyNET FM2008/2009
9 User’s Manual
2. Hardware Description
This section describes the hardware of the FM2008 and 2009. (The
model shown is the FM2009. The FM2008 is identical, except that
there is no fiber uplink port.)
Front Panel
The front panel of the switch consists of 8 auto-sensing 10/100Mbps
Ethernet RJ-45 ports (automatic MDI/MDI-X), one 100Base-FX fiber
port, and the LED indicators.
FM2009 Managed Switch
Figure 2-1. The front panel of the switch
Four types of fiber connectors are available (FM2009 only): SC, SC
single-mode, MT-RJ, and VF-45.

FriendlyNET FM2008/2009
10 User’s Manual
FM2009 managed switch with SC Connector (multi-mode)
Figure 2-2. The front panel of the FM2009 with a SC connector
FM2009 managed switch with SC Connector (single-mode)
Figure 2-3. The front panel of the FM2009 with a SC (single mode) connector
FM2009 managed switch with VF-45 Connector
Figure 2-4. The front panel of the FM2009 with a VF45 connector

FriendlyNET FM2008/2009
11 User’s Manual
FM2009 managed switch with MT-RJ Connector
Figure 2-5. The front panel of the FM2009 with a MT-RJ connector
•
RJ-45 Ports (Auto MDI/MDI-X):
Eight 10/100Mbps ports;
auto-sensing for 10Base-T or 100Base-TX connections.
In general,
MDI
means connecting to another hub or switch while
MDI-X
means connecting to a workstation or PC. Therefore,
Auto
MDI/MDI-X
means that the switch can connect to another switch or
workstation without changing non-crossover or crossover cabling.
•
100Base-FX Fiber Port:
There are 4 types of fiber connectors
available for the switch, as shown above. The distance for fiber
cabling can be extended up to 2 kilometers. However, the distance
for SC single-mode fiber port is 60 kilometers.
LED Indicators
Figure 2-6. LED Indicators from the FM2009
The fiber port (FM2009) has two LED indicators (Link/Activity, Full
Duplex), and each UTP port has three LED indicators (100Mbps,
Link/Activity, Full Duplex).

FriendlyNET FM2008/2009
12 User’s Manual
The following table provides descriptions of the LEDs statuses and
meanings. These LEDs provide a real-time indication of systematic
operation status.
LED Status Color Description
Power
On Green Power On
On Green The port is operating at 100Mbps
100Mbps
Off
The port is operating at 10Mbps, or no
device is attached
On Green
A valid link has been established on
the port
Blinking Green
The port is receiving or transmitting
data
Link/
Activity
Off No device attached
On Yellow
The port is operating in full-duplex
mode. This LED is always lit on the
fiber port
Blinking Yellow Packet collision is occurring on the port
Full
Duplex
Off
Half-duplex mode or no device
attached
Table 2-1. The description of LED Indicators
Rear Panel
The console port and 3-pronged power plug are located at the rear
panel of the switch as shown in figure 2-7. The switch will work with
AC in the ranges 100–240V AC, 50–60Hz.
Figure 2-7. The rear panel of the switch

FriendlyNET FM2008/2009
13 User’s Manual
Console Port: Switch management can be done through the console
port. It requires a direct connection between the switch and an end
station (PC) via an RS-232 cable.
Desktop Installation
Set the switch on a sufficiently large flat space with a power outlet
nearby. The surface should be clean, smooth, level, and sturdy.
Make sure there is enough clearance around the switch to allow
attachment of cables, power cord and air circulation.
Attaching Rubber Feet
1. Make sure mounting surface on the bottom of the switch is
grease and dust free.
2. Remove adhesive backing from the rubber feet (supplied).
3. Apply the rubber feet to each corner on the bottom of the switch.
These footpads can prevent the switch from shock/vibration.
Installation Into an Equipment Rack
To mount the switch into an equipment rack:
1. Place the switch on a flat, stable surface.
2. Locate a rack-mounting bracket (supplied) and place it over the
mounting holes on one side of the unit.
3. Use the screws (supplied) to secure the bracket (with a Phillips
screwdriver).
4. Repeat the two previous steps on the other side of the unit.
5. Place the switch in the equipment rack.
6. Secure the switch by securing its mounting brackets onto the
equipment rack.

FriendlyNET FM2008/2009
14 User’s Manual
Important!
Make sure the unit is supported until all of the mounting screws
for each bracket are secured to the equipment rack. Failure to do so could
cause the unit to fall, which may result in personal injury or damage to the
unit.
Equipment Rack Guidelines
• Size: 10.0 x 5.2 x 1.5 inches
• Ventilation: Ensure that the rack is installed in a room in which the
temperature remains below 40° C (104° F). Be sure that no
obstructions, such as other equipment or cables, block airflow to or
from the vents
• Clearance: In addition to providing clearance for ventilation, ensure
that adequate clearance for servicing the switch from the front exists
Power On
Connect the power cord to the power socket on the rear panel of the
switch. The other side of power cord connects to the power outlet. The
internal power supply in the switch works with AC in the voltage
ranges 100-240VAC, frequency 50–60Hz.
Check the power indicator on the front panel to see if power is
properly supplied.

FriendlyNET FM2008/2009
15 User’s Manual
3. Console Management
This chapter explains how to configure console management via a
direct connection to the console port of the switch.
Console management involves the administration of the switch via a
direct connection to the RS-232 console port. This port is a female
DB-9 connector. From the main menu of the console program, user
has access to manage the functions of the switch.
Connecting a Terminal or PC to the Console Port
Figure 3-1. Connecting the switch to a terminal via an RS-232 cable
Use the supplied RS-232 cable to connect a terminal or PC to the
console port. The terminal or PC to be connected must support the
terminal emulation program.
After the connection between the switch and the PC is finished, turn
on the PC and run a terminal emulation program such as Hyper
Terminal to match the following default characteristics of the console
port:

FriendlyNET FM2008/2009
16 User’s Manual
Baud Rate: 9600
bps
Data Bits: 8
Parity: none
Stop Bit: 1
Control flow: None
Figure 3-2. Communication parameters settings
After entering the parameter settings, press the Enter key and the
Login screen for console management appears.
Console – Menu
The switch provides a serial interface to manage and monitor the
switch. The user can follow the Console Port Information provided by
the web interface to use Windows HyperTerminal program to connect
to the switch.
Type the user name and password to login. The default user name is
root and the default password is also root.

FriendlyNET FM2008/2009
17 User’s Manual
3.1 Main Menu
To move through each screen’s menu, use the Tab key or Backspace
bar to highlight an option, press Enter to select an option, and press
the Spacebar to toggle between configuration options.
The main menu contains the following options:
• Status and Counters: Displays the status of the switch
• Switch Static Configuration: Allows the user to configure the
switch
• Protocol Related Configuration: Allows the user to configure
supported protocols

FriendlyNET FM2008/2009
18 User’s Manual
• Reboot Switch: Restarts the system or resets switch to default
configuration
• Logout: Exits the menu line program
3.2 Status and Counters
From the main menu, select Status and Counters to configure the
following:
• Port Status
• Port Counters
• System Information
3.2.1 Port Status
This page displays the current status of each port.
• Type: Displays the port speed
• Enabled: Displays whether each port is enabled (“Yes”) or
disabled (“No”)
• Status: Displays each port’s link status; “Down” means there is
no link detected, and “Up” means there is a valid link detected

FriendlyNET FM2008/2009
19 User’s Manual
• Mode: Displays each port’s speed and duplex state
• FlowCtrl: Displays the flow control status of each port; “On”
indicates that flow control is enabled and “Off” indicates that it is
disabled
Actions->
Press the Tab or Backspace keys to choose action menu, and press
the Enter key to select an option.
<Quit>: Exits the port status page, and returns to the previous menu
<Previous Page>: Displays the previous page
<Next page>: Displays the next page

FriendlyNET FM2008/2009
20 User’s Manual
3.2.2 Port Counters
This page displays the current counter statistics for each port.
Actions->
Press the Tab or Backspace keys to choose action menu, and press
the Enter key to select an option.
<Quit>: Exits the port status page, and returns to the previous menu
<Reset All>: Sets all counters to 0
<Previous Page>: Displays the previous page
<Next page>: Displays the next page
3.2.3 System Information
This page displays the system information. Press the Esc key to
return to the main menu.
• System Description: Displays the name of the device
• MAC Address: Displays the unit’s MAC Address (the unique
hardware address assigned by the manufacturer)
• Firmware Version: Displays the firmware version
/