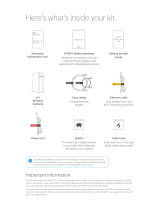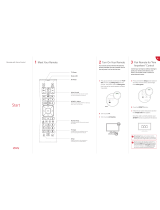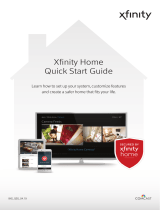Page is loading ...

QUICK START GUIDE
Wi-Fi Cable Modem
SBG7580-AC

2 3
What’s in the Box
SBG7580-AC
Quick Start Guide
SBG7580-AC
Wi-Fi Cable Modem
Support
Information
Card
Soware License
& Warranty Card
Ethernet Cable
Power Cord
Introduction
Status Indicators
Let’s Get Started
Set Up Your Wi-Fi Network Connection
3.1 Download ARRIS SURFboard® Manager
3.2 Connect Using Your Mobile Device
Download McAfee™ Secure Home Internet
Web Manager
4
7
14
22
25
1
3
2
4
5

4
1
Status Indicators

5
Front Panel LEDs
5 GHz wireless connection is
made between the Wi-Fi cable
modem and your Wi-Fi device
2.4 GHz wireless connection is
made between the Wi-Fi cable
modem and your Wi-Fi device
Upstream (Send) and
Downstream (Receive) status
Power is properly connected
to the Wi-Fi cable modem
On
On
Flash
Flash
Wi-Fi cable modem is
connected to the network
On
Power
Send
Receive
Online
2.4 GHz
Wireless
5 GHz
Wireless
Note: Detailed LED status information is available online
in the SURFboard SBG7580-AC User Guide at the ARRIS
Support website, www.arris.com/selelp.

6 7
The SBG7580-AC is a combination DOCSIS 3.0 cable
modem and four-port Ethernet router with Wi-Fi. It uses
DOCSIS 3.0 technology to provide ultra high-speed
Internet access on your Wi-Fi home or small business
network.
Using the connection capabilities of the SBG7580-AC,
you can connect your computer and other
network-enabled devices via the four Ethernet ports
or the 2.4 GHz and 5 GHz Wi-Fi connections. The
SBG7580-AC connects to the existing coaxial cable
connection in your home.
Note: For Internet connections, you need a cable
service connection with a cable Internet Service
Provider. The SBG7580-AC will not work with DSL or
satellite Internet service.
Let’s Get Started
2

8 9
Connect the coaxial cable (not included) from the
cable wall outlet or RF splier to the Cable connector
on the rear of your SBG7580-AC.
A
Tighten the
connector by hand.
Connect the Ethernet cable to any Ethernet port on
the rear of your SBG7580-AC and the Ethernet port
on your PC or laptop.
B

10 11
Connect the power cord to the Power port on the
rear of your SBG7580-AC and then plug it into an
electrical wall outlet that is not controlled by a wall
switch.
C
Your SBG7580-AC
will automatically
power ON when
the power cord is
connected.
Check the front panel LEDs on your SBG7580-AC.
Aer a brief pause, the first three LEDs should light
up SOLID blue:
D
The 2.4 GHz and 5 GHz Wireless
LEDs will light up SOLID when
Wi-Fi connectivity is available
and ready.
Power
Send/Receive
Online
2.4 GHz Wireless
5 GHz Wireless

12 13
E
Verify SBG7580-AC connectivity by accessing the
Internet on your connected PC or laptop.
Visit any public webpage such as www.suroard.
com.
If the website fails to open, please contact your
service provider to set up your Internet service or
activate your SBG7580-AC.
Make sure you have the Wi-Fi cable modem model
name (SBG7580-AC), HFC MAC ID, and Serial
Number (S/N) listed on the Wi-Fi cable modem label
located on the boom of your SBG7580-AC or
aached in the Wi-Fi Cable Modem Label section at
the end of this document.
Note: For Comcast subscribers, please visit
xfinity.com/activate before calling Comcast or
ARRIS. If there is an issue with the activation, please
call Comcast: 1-800-Xfinity (1-800-934-6489).
Make sure you have your Comcast XFINITY account
number, account phone number, and login information
(your email address or user name and password).

14 15
Set Up Your Wi-Fi
Network Connection
3
3.1
Download the iOS or Android version of the ARRIS
SURFboard® Manager mobile app for your iOS or
Android mobile device to set up your Wi-Fi home or
small business network connection.
Choose one of the following options:
3.1 Download ARRIS SURFboard
® Manager
3.2 Connect using your mobile device
Download ARRIS SURFboard® Manager Mobile App

16 17
B
Download the ARRIS SURFboard® Manager mobile
app from the Apple App Store or Google Play Store.
Click or scan the QR code to download the mobile app
on your iOS or Android mobile device:
A
Use the ARRIS SURFboard Manager mobile app (see
page 17) or the SBG7580-AC Web Manager (see
page 26) to set the same network name and password,
if you are replacing the router or Wi-Fi cable modem
in an existing Wi-Fi network. This will ensure that your
Wi-Fi devices will automatically connect to your new
SBG7580-AC Wi-Fi network.
Open the ARRIS SURFboard Manager mobile app and
follow the prompts to configure your SBG7580-AC
Wi-Fi network.

18 19
3.2
Connect using your mobile device
Some of the selections used in this procedure may
vary slightly depending on your device and
operating system. Please make sure to select the
most applicable selections on your mobile device.
!
A
Access the Seings screen on your mobile device and
then select Wi-Fi, Wireless, or Connections.
Check thatWi-FiorWirelessis set to ON.
For Apple devices, you may have to enter a password
and then selectJOIN.

20 21
B
Select the SBG7580-AC Wi-Fi network from the list
of available Wi-Fi networks.
C
Enter your Wi-Fi network password in the Password
field and selectJoin or Connect.
This is the password that you set up during the
SBG7580-AC activation.

22 23
4
Download McAfee™
Secure Home Internet
A
Get protection in just a few steps.
Get McAfee LiveSafe for 90 days free to
keep devices protected even on other
networks.
PLUS
1
2
3
Download the McAfee Secure Home
Internet mobile app from the Apple
App Store or Google Play Store
Sign up through the mobile app
Follow the step-by-step instructions
in the mobile app to set up your
home network

24 25
Web Manager
5
B
Download the McAfee Secure Home Internet mobile
app from the Apple App Store or Google Play Store.
Click or scan the QR code to download the mobile app
on your iOS or Android mobile device:
For more information, the McAfee
Secure Home Internet User Guide
is available online.

26 27
A
Manage your SBG7580-AC using the SBG7580-AC
Web Manager.
Open a web browser (e.g., Internet Explorer, Chrome,
etc.) on your connected computer or laptop and then
type 192.168.0.1 in the address bar.
The default login are case-sensitive.
User Name: admin
Password: password
Change the default Web Manager password located
under Basic Setup, Login Seings and then click
Apply to update your password.
Customize the default Wi-Fi network name or SSID
(SBG7580AC-####) for your Wi-Fi home network
aer installing your SBG7580-AC and seing up your
network connection(s).
Note: You have the option to either keep the default
Wi-Fi network name or create a new network name to
help you to easily identify your Wi-Fi home network.
For additional assistance with your SBG7580-AC,
ARRIS is available to help. Choose one of the following:
• Visit www.arris.com/selelp for Self Help,
FAQs, Product Manuals, Live Chat, and Email
support.
• Call us at 1-877-466-8646.
B

28
ARSVD01709-h
© 2018 ARRIS Enterprises, LLC. All rights reserved.
No part of this publication may be reproduced or transmied in any form or by any means
without wrien permission from ARRIS Enterprises, LLC.
ARRIS, SURFboard, and the ARRIS logo are all trademarks or registered trademarks of
ARRIS Enterprises, LLC. Other trademarks and trade names may be used in this document
to refer to either the entities claiming the marks or the names of their products. ARRIS
disclaims proprietary interest in the marks and names of others.
Wi-Fi Cable Modem Label
If the label is not
aached, please
check the boom
of your Wi-Fi cable
modem.
/