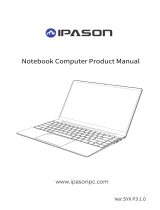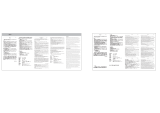Page is loading ...

Quick Start Guide &
Device User Manual
3G Mobile Broadband Device


1
Here’s your new Comcast 3G Mobile Broadband device!
With the Comcast 3G Mobile Broadband device and
High-Speed 2go service, you can connect to the Internet
from virtually anywhere you work and play.
Your Comcast 3G Mobile Broadband device, along with
High-Speed 2go service, gives you the ability to access
Comcast’s High-Speed 2go 3G Mobile Broadband service.
If you have not yet signed up for Comcast High-Speed 2go,
please call
1-800-COMCAST (1.800.266.2278) or go to
http://www.comcast.com/highspeed2go to establish service
before installation.
Welcome

2
Package Contents
This 3G Mobile Broadband device package contains the
following components:
• Comcast 3G Mobile Broadband device
• Quick Start Guide & Device User Manual
• USB Flex Cable
Note: The USB Flex cable can assist in improving
connection strength as well as providing an
alternative means of connecting your Mobile
Broadband device to your USB port.

3
Minimum Requirements
Hardware/Software:
• At least one active USB port
• Operating System:
Windows
®
Vista, XP (SP2 or later), Windows 7
• Processor:
1 GHz (Vista, Windows 7), 300 MHz (XP)
• RAM:
2 GB (Windows 7); 1 GB (Vista); 256 MB (XP)
• Hard Drive Space:
100 MB (Vista, XP, Windows 7)
Service:
• Comcast 3G Mobile Broadband service
Browsers:
• IE 7 (Vista, Windows 7), IE 5.5 (XP)
Note: While other browsers are supported by the
Comcast Connection Manager, the browsers listed
above must be installed on your laptop for optimal
Comcast Connection Manager performance.

3G Mobile
Broadband Device
Quick Start Guide

5
IMPORTANT:
Before you install this software, uninstall all previous
versions of Novatel Wireless software.
• Disconnect any active Internet connection before
inserting the Comcast 3G Mobile Broadband device.
• Insert the 3G Mobile Broadband device into any USB
port on your laptop.
Note: You can also plug the 3G Mobile Broadband device
into the USB fl ex cable, and insert the other end of
the fl ex cable into any USB port on your laptop to
potentially improve signal strength.
• Windows automatically detects the 3G Mobile
Broadband device and begins device installation. When
fi nished, a message similar to “Your device is ready to
use” or “Your new hardware is installed and ready to
use” may display in your system tray. Allow at least two
minutes for the device installation process to complete.
• Following device installation, the Comcast Connection
Manager software will automatically begin the installation
process from the device (Installation process continued
on next page).
Insert

6
Install
• When the Comcast Connection Manager software
installation automatically starts running from the device,
follow the on-screen instructions for installation and
confi guration.
Note: You can also download the
Comcast Connection Manager software at
http://customer.comcast.com/highspeed2go.
If your computer does not automatically install the
software from the device:
• Browse to the drive designated as “Comcast
Connection Manager” in My Computer (or Computer)
in your laptop, and double click to open. Double click
the Setup.exe icon to begin installation.
• Click Run on your laptop the Open File—Security
Warning box to launch the installation process.
(Sample Screen – Latest version of the Service Agreement Will Display)

7
• The Installation Wizard Welcome box displays.
Click Next to continue the installation process.
• Read the Service Agreement. If you accept the
terms, click on I accept the terms in the Service
Agreement. Click on Next to continue the application
installation process. If you do not accept the terms,
you will not be able to install the Comcast Connection
Manager resulting in the inability for your device to
access the Comcast 3G Mobile Broadband service.
Install
continued

8
• Click Next in the Destination Folder box to accept
the default destination installation folder, or click
Change to browse to a different installation folder.
Then click Next.
• Click Install in the Ready to Install the Program box
to run the installation process.
The Installing Comcast Connection Manager progress
indicator displays.
Install
continued

9
• Click Finish in the InstallShield Wizard Completed
box to complete the installation. It is recommended that
you leave the default settings for the Launch Comcast
Connection Manager and Use this as my default
Wi-Fi management utility boxes checked.
The Comcast Connection Manager launches
automatically when the installation is complete.
Install
continued

10
• The Comcast Connection Manager should automatically
connect to the Comcast High-Speed 2go 3G Mobile
Broadband service. Within 2-3 minutes, the Comcast
Connection Manager should display “Connected” status
for Comcast 3G Mobile Broadband service.
Note: The Comcast 3G Mobile Broadband device you
have selected is for use with the Comcast 3G
Mobile Broadband service only. Access to the
Comcast 4G Mobile Broadband service requires
a different device offered by Comcast.
Connect

3G Mobile
Broadband Device
User Manual

12
LED Operation
Status LED Color
Red Amber Green
No Power Off Off Off
No 3G Service Solid Off Off
Error – Reset Device Off Solid Off
Powered – No data transfer Off Off Solid
Searching for 3G Network Off Off Blinking Slowly
Connected to 3G Network Off Off Blinking
with data transfer Intermittently
3G Mobile Broadband Device
Overview

13
If you have any problems with the Comcast Connection
Manager or 3G Mobile Broadband device, or with
connecting to the Comcast 3G Mobile Broadband service,
verify that your system meets the Minimum Requirements
specifi ed in the Quick Start Guide portion of this guide.
In addition, the following resources are available to you
for assistance:
1. You can refer to the Comcast Connection Manager
Help by clicking on Help from the Comcast Connection
Manager Main Menu, and then clicking on Help again
from the Help Menu.
The Comcast Connection Manager Help Contents
panel displays.
Troubleshooting

14
Troubleshooting
continued
2. You can also refer to the Comcast Connection Manager
User Manual, which is available in the Comcast
Connection Manager program folder on your computer.
3. Explore the Frequently Asked Questions on our
Customer Central webpage at:
http://customer.comcast.com/highspeed2go.
4. Explore the following partial listing of errors and
possible solutions. You can also view a full listing of
Troubleshooting scenarios online at:
http://customer.comcast.com/highspeed2go.
Potential Troubleshooting Scenarios:
Mobile Broadband device plugged in but
nothing happens
If you do not receive a “Hardware has been detected”
message on the initial use of the device, verify that your
Comcast 3G Mobile Broadband device is fully plugged into
the USB port on your computer. Verify that the LED light
on your device is on. If not, disconnect and then reconnect
the device.

15
Troubleshooting
continued
Mobile Broadband device reconnected but still
nothing happens
If you still do not receive a “Hardware has been detected”
message, or no LED light is on, try attaching your device
to a USB extension cable and/or inserting the device into
a different USB port on your laptop.
Mobile Broadband device inserted in different
USB port but still nothing happens
If after successive attempts to securely position the device
in the USB port, try inserting other devices into your
USB port(s). If your USB port(s) are functional with other
devices, record any error messages displayed and contact
Customer Care at 1.866.206.2182.
Comcast Connection Manager shortcut not
displayed on desktop
If the Comcast Connection Manager shortcut icon
does not display on your Desktop, repeat the Comcast
Connection Manager installation process. If your second
attempt to install the Comcast Connection Manager is
not successful, record any error messages displayed and
contact Customer Care at 1.866.206.2182.

16
Troubleshooting
continued
Comcast Connection Manager did not launch
after successful installation
Verify that you did not uncheck the “Launch Comcast
Connection Manager” checkbox during installation.
Attempt to launch the Comcast Connection Manager
manually by double-clicking the Comcast Connection
Manager icon on your desktop. If the Comcast Connection
Manager still does not launch via the manual method,
record any error messages displayed and contact
Customer Care at 1.866.206.2182.
“Hands Free Activation Failed” message is
displayed on the Comcast Connection Manager
To correct this problem, you should Update Your Profi le.
First click on the network line highlighted in green in
the Comcast Connection Manager, and click on the
Disconnect button to ensure that you have no current
network connection.
To Update Your Profi le: Click on Tools in the Comcast
Connection Manager, and then select Settings from the
Tools menu. Click on the Hardware tab, and then click
on the Modify button in the Mobile Devices row of the
Hardware tab. The Device Properties page displays.
In the Comcast Mobile 3G tab of the Device Properties
page, click on the Update Profi le button in the Device
Confi guration area. After the Profi le Update process has
completed, unplug and reconnect your Mobile Broadband

17
Troubleshooting
continued
device, and attempt to reconnect to the network.
If you continue to encounter this error, record any
error messages displayed and contact
Customer Care at 1.866.206.2182.
Mobile Broadband network(s) not active in
Comcast Connection Manager
Verify that your Comcast 3G Mobile Broadband device
has been installed. If the Comcast Connection Manager
has not installed your device, the Comcast Mobile
3G line will be completely grayed out in the Comcast
Connection Manager main menu screen. If this is the case,
disconnect and then reconnect the device.
When attempting to connect to the network,
a “PPP” error is received on the Comcast
Connection Manager
To correct this problem, you should Update Your Profi le.
First click on the network line highlighted in green in
the Comcast Connection Manager, and click on the
Disconnect button to ensure that you have no current
network connection.
To Update Your Profi le: Click on Tools in the Comcast
Connection Manager, and then select Settings from the
Tools menu. Click on the Hardware tab, and then click
on the Modify button in the Mobile Devices row of the
Hardware tab. The Device Properties page displays. In
the Comcast Mobile 3G tab of the Device Properties

18
Troubleshooting
continued
page, click on the Update Profi le button in the Device
Confi guration area. After the Profi le Update process
has completed, unplug and reconnect your Mobile
Broadband device, and attempt to reconnect to the
network. If you continue to encounter this error, record
any error messages displayed and contact
Customer Care at 1.866.206.2182.
I am unable to establish a 3G connection
It is possible that you are not in an adequate coverage
area for the 3G network. Connect your device using the
USB extension cable and monitor clip. You can also try
moving closer to a window if indoors, or to higher ground
if outdoors.
I can see a 3G network in the Comcast
Connection Manager, but my device does not
automatically connect
Try manually connecting by highlighting the Comcast
Mobile 3G line in the Comcast Connection Manager and
clicking on Connect. If you cannot establish a connection
after working through the Troubleshooting scenarios listed
above, record any error messages displayed and contact
Customer Care at 1.866.206.2182.
If you continue to have issues with your 3G Mobile
Broadband device or Connection Manager software,
please Contact Customer Care at 1.866.206.2182.
/