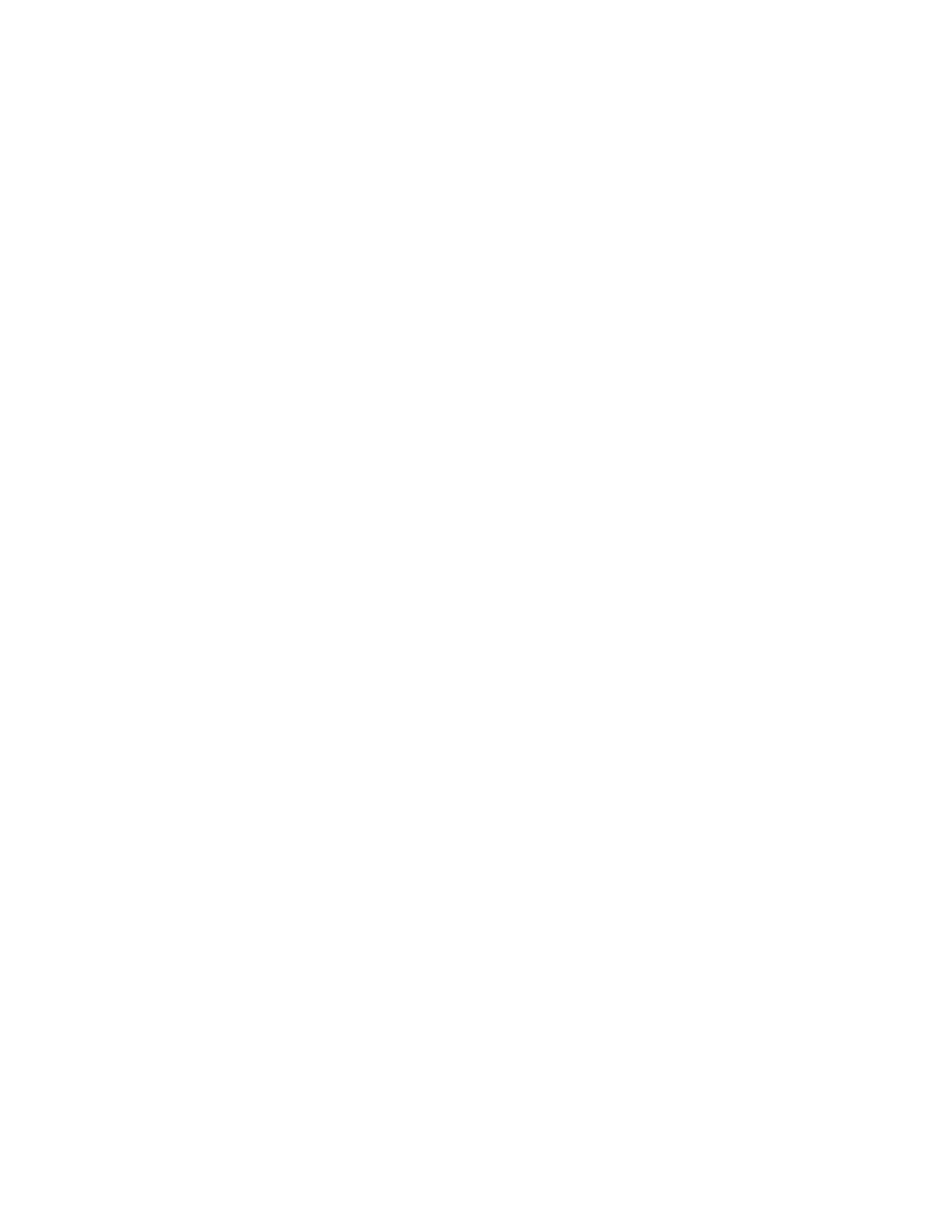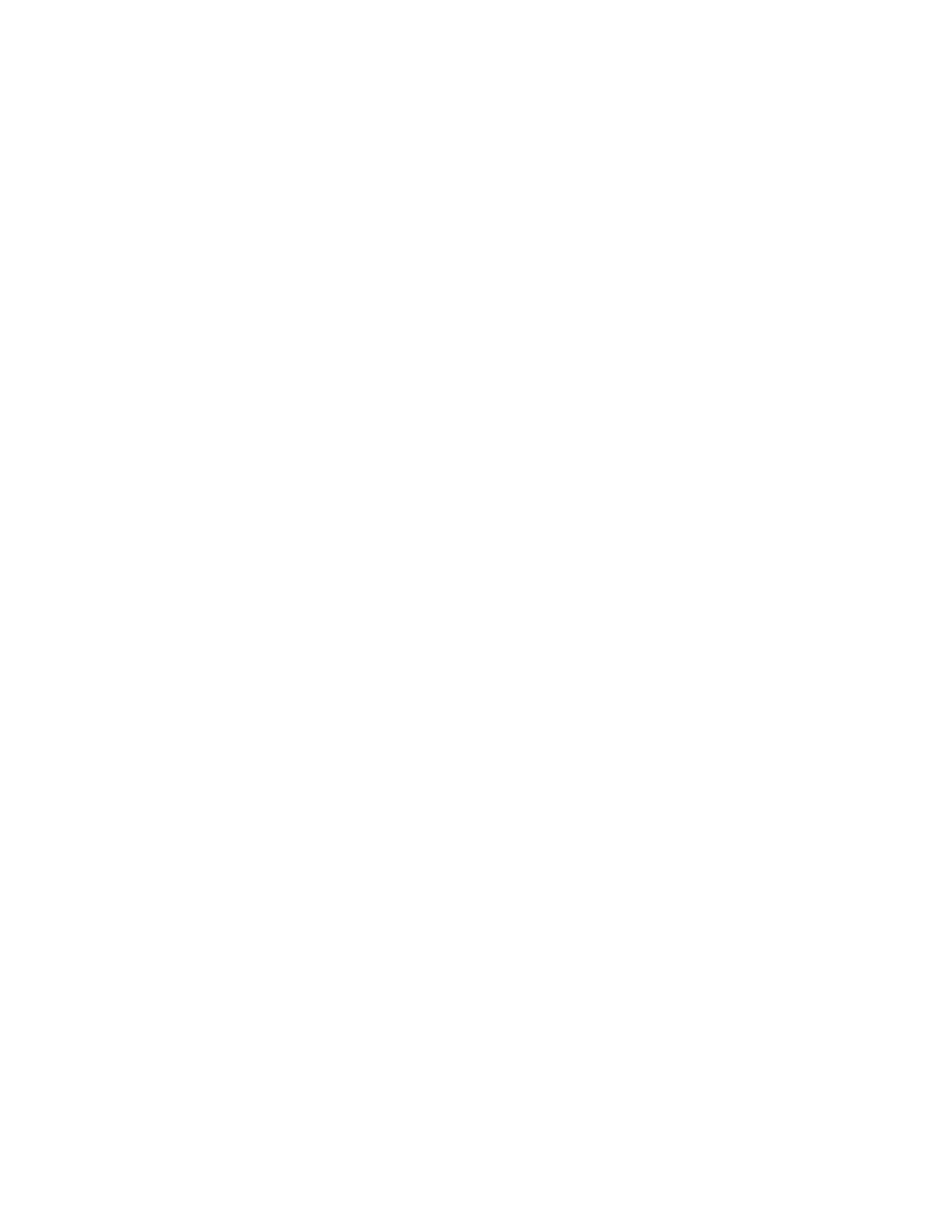
F:\US\US Public\Documents-Training\BlackBerry\Manuals\2006\user manual.doc 5
Top 20 Tips
(Sent via email from Blackberry to your unit following activation)
1. To move the cursor in a different direction, hold the Alt key and roll the
trackwheel.
2. To type an accented or special character, hold the letter key and roll the
trackwheel. When the desired character appears, release the letter key.
3. To switch to another application, hold the Alt key and press the Escape button.
Continue to hold the Alt key and select an application. Release the Alt key to
switch to that application.
4. To exit a screen or dialog box, press the Escape button.
5. To change an option field, hold the Alt key. Click a value.
6. To move directly to an item in an options list or menu, press the first letter of
the item.
7. To select a check box, press the Space key. To clear the check box, press the
Space key again.
8. To select a line of text, press the Shift key and roll the trackwheel.
9. To cut selected text, press the Shift key + the Backspace key. To copy
selected text, press the Alt key and click the trackwheel. To paste text, press
the Shift key and click the trackwheel.
10. To capitalize a letter, hold the letter key until the capitalized letter appears.
11. To insert a period, press the Space key twice. The next letter is capitalized.
12. To insert the at sign (@) and periods in an Email field, press the Space key.
13. To reply to a message, press R. To forward a message, press F. To reply to all,
press L.
14. To move to the top of a screen, press T. To move to the bottom of a screen,
press B.
15. To move down a screen, press the Space key. To move up a screen, press the
Shift key + the Space key.
16. To turn on CAP lock, press the Alt key + the Right Shift key. To turn off CAP
lock, press the Right Shift key.
17. To view sent messages, in the messages list, press the Alt key + O. To view
received messages, press the Alt key + I. To view SMS messages, press the
Alt key + S. To view phone call logs, press the Alt key + P. To view voice mail
messages, press the Alt key + V.
18. To move to the next item, press N. To move to the previous item, press P.
19. To type numbers in a number field, press the number keys. You do not need to
press the Alt key.
20. In the Calendar, to change to Agenda view, press A. To change to Day view,
press D. To change to Week view, press W. To change to Month view, press M.