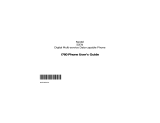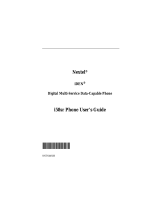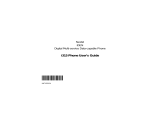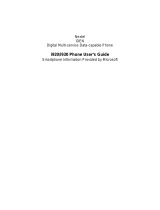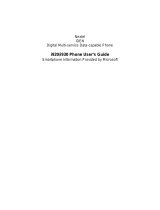Page is loading ...


i
How To Use This Guide
Congratulations on your BlackBerry
®
7520
TM
, powered by Nextel
®
purchase. We hope that your experience will be an enjoyable one.
If you are a first time BlackBerry
®
device user or are already familiar with
BlackBerry wireless technology, this guide is designed to make your set
up as easy as possible.
1. Get started right away by familiarizing yourself with the look and feel
of the BlackBerry device in the BlackBerry
®
7520
TM
, powered by
Nextel
®
section.
2. Move quickly through the Set-up Checklist to get your BlackBerry
device up and running using the short “Set-up Checklist” on page 3.
If you need more information to get started, detailed instructions are
available in the latter portion of this chapter.
3. Become familiar with the BlackBerry device by learning the basic
keys and useful tips for typing and editing in the section called
Navigating Your BlackBerry.
4. Learn about all of the services that Nextel provides in the section
called Nextel Services Overview .
5. Read the basic instructions on how to perform the main tasks on
your BlackBerry device. For complete instructions for your
BlackBerry
®
7520
TM
, powered by Nextel
®
, refer to the BlackBerry
7520
TM
User Guide found on your setup CD.
Good luck with your BlackBerry
®
7520
TM
, powered by Nextel
®
!

nextel.com

iii
Table of Contents
How To Use This Guide.............................................................. i
The BlackBerry
®
7520™
powered by Nextel
® ........................................................................................................................................ 1
BlackBerry
®
Basics....................................................................2
Getting Help ........................................................................................2
Navigating Your BlackBerry Device ....................................................2
The Walkie-Talkie Button ....................................................................2
Set-up Checklist.........................................................................3
Set a BlackBerry Device Password.....................................................8
Set Up Your Notification Profiles.........................................................8
Navigating Your BlackBerry .....................................................9
Nextel Services Overview .......................................................15
Contacting Customer Care................................................................16
Driving Tips .......................................................................................18
Nextel Email Services.............................................................. 19
BlackBerry Internet Service Email.....................................................19
BlackBerry Enterprise Server Email..................................................23
Sending an Email ..............................................................................24
Nextel Phone Services ............................................................ 25
Making a Phone Call .........................................................................25
Ending a Phone Call..........................................................................25
Using the Mute Option.......................................................................25
Receiving a Call ................................................................................25
Making an Emergency Call ...............................................................26
Viewing Your Message and Call Logs...............................................26

iv
Nextel® Welcome Guide
nextel.com
Additional Phone Features................................................................ 26
Using Your Personal Information Management Items......... 29
Scheduling a Meeting ....................................................................... 29
Creating a Task................................................................................. 29
Writing a Memo................................................................................. 30
Adding a Contact .............................................................................. 30
Adding a Contact from a Message, Memo, Call Log, or Web Page.. 30
Using Your SIM Card Phone Book......................................... 31
Adding Address Book Contacts to Your SIM Card............................ 31
Copying All SIM Card Contacts to Your Address Book..................... 31
Adding a New Contact to Your SIM Card Phone Book ..................... 32
Viewing Your Software Version......................................................... 32
Nextel Voice Mail ..................................................................... 33
Setting Up Your Voice Mail Box ........................................................ 33
Recording Your Active Greeting........................................................ 33
Changing Your Password ................................................................. 34
Receiving Voice Mail Messages ....................................................... 34
Logging Into Voice Mail..................................................................... 34
Main Voice Mail Menu....................................................................... 35
Playing Voice Mail Messages ........................................................... 35
Saving and Deleting Messages......................................................... 36
Recovering Deleted Messages ......................................................... 36
Changing Your Voice Mail Language to Spanish.............................. 36
Nextel
Walkie-Talkie Service.................................................. 37
Using the Walkie-Talkie Button......................................................... 37
Placing Nextel Walkie-Talkie Service Calls....................................... 37
Finding Your Walkie-Talkie Number ................................................. 39
Receiving Nextel Walkie-Talkie Service Calls................................... 39
Using Your Call Alert......................................................................... 39
Placing Talkgroup Calls .................................................................... 40

v
Nextel Web Services ............................................................... 41
Accessing NWS Web Sites............................................................... 41
PIN and SMS Messaging......................................................... 43
About PIN Messages ........................................................................ 43
Sending a PIN Message ................................................................... 43
About SMS Messages ...................................................................... 43
Open SMS messages ....................................................................... 43
Multimedia Messaging Service .............................................. 44
Sending an MMS Message............................................................... 44
Manage MMS Message Attachments ............................................... 44
Manage MMS messages .................................................................. 45
Sending a Picture with an MMS Message ........................................ 45
Attaching an Address to an MMS Message...................................... 46
Attaching an Appointment to a Message .......................................... 46
About the GPS Feature ........................................................... 47
Your GPS Location When Dialing 911.............................................. 47
Enhancing GPS Performance........................................................... 48
IMPORTANT: Things to Keep in Mind .............................................. 48
Using Bluetooth
®
Technology ................................................ 49
Turning On Your Bluetooth Radio..................................................... 49
Turning Off Your Bluetooth Radio..................................................... 49
Pairing with another Bluetooth-enabled Device ................................ 49
Third-party Applications ......................................................... 50
Vertical Applications.......................................................................... 50
Horizontal Applications...................................................................... 50
Java Applications .............................................................................. 50
Other Important Information................................................... 51
Nextel National Network General Terms and Conditions.................. 51

vi
Nextel® Welcome Guide
nextel.com

1
The BlackBerry
®
7520
™
powered by Nextel
®

2
Nextel® Welcome Guide
nextel.com
BlackBerry
®
Basics
Getting Help
There are many ways to find answers to your questions at any time.
• The CD included in your kit contains the complete BlackBerry
7520
™
User Guide.
• From the Home screen
of your BlackBerry
device, click the Help icon.
•The Home screen is the initial screen that contains all main options
on the BlackBerry device. With your trackwheel, you can scroll to
the left or to the right to see more options.
• Visit www.nextelwelcome.com and under Account Type register
for MyNextel if you are a new customer.
• You can also visit www.nextelwelcome.com, click Support and
click on the BlackBerry 7520
™
for more information.
Navigating Your BlackBerry
Device
1. Roll the trackwheel to highlight
options on the screen.
2. Click the trackwheel by pushing it in.
This will select items or open menus.
3. Press the Escape button to exit a
screen, cancel an action, or go back
one page in the browser.
The Walkie-Talkie Button
Hold the Walkie-Talkie button to speak
during a Walkie-Talkie call. Release the
Walkie-Talkie button to listen during a
Walkie-Talkie call.
For more information on using the Walkie-
Talkie functions, see “Nextel Walkie-Talkie
Service” on page 37.
Escape Button
Trackwheel
Walkie-Talkie button

3
Set-up Checklist
Set-up Checklist
To set up your BlackBerry
®
7520
TM
, powered by Nextel
®
, follow these
steps:
Step 1: Insert the SIM Card
Step 2: Insert the Battery
Step 3: Turn on the Power
Step 4: Set the Date/time
Step 5: Connect to the Wireless Network
Step 6: Set up your Email
Step 7: Transfer your Contacts
Step 1: Insert the SIM Card
Your Subscriber Identity Module (SIM) card is a smart card that fits into
your BlackBerry device and contains your personal information including
network activation and phone book entries. Your BlackBerry device will
not work unless your SIM card is inserted.
Important: Turn off your BlackBerry device before you insert or remove the
SIM card. Do not scratch, bend, or expose the SIM card to static
electricity or wet conditions.
1. Your SIM card may already be inserted in your BlackBerry device.
Verify that it is in your BlackBerry
®
7520
TM
, powered by Nextel
®
.
2. Press the battery cover release button.
3. Slide off the battery cover.
Release button

4
Nextel® Welcome Guide
nextel.com
4. If the battery is inserted, remove it by pushing up with your thumb
from the bottom of the battery.
5. Slide the SIM card holder toward its hinge to unlock it.
6. Lift the SIM card holder.
7. Insert the SIM card into the holder so that the notches align.
8. Close the SIM card holder.
9. Slide the SIM card holder away from its hinges to lock it.
Step 2: Insert the Battery
Important: Your kit may contain a charged battery. If you need to charge your
battery, connect the end of the USB cable to your computer and
the small end to your BlackBerry device or use your travel
charger. To charge your BlackBerry device using your computer,
the BlackBerry Desktop Software must be installed on your
computer. Use only the battery that Research in Motion
®
specifies for use with your BlackBerry device. See the Safety and
Product Information booklet that accompanied your BlackBerry
device for more information about using the battery safely.
1. Press the battery cover release button and slide off the battery
cover.
2. Insert the battery so that the connectors on the battery align with the
connectors on your BlackBerry
device.
3. Replace the battery cover.
4. If the battery is charged, your BlackBerry
device will turn on and the Confirm Date/
Time dialog box appears.
You will see an hour glass for a minute or so
followed by the Nextel screen and then a dialog
box that lets you know that Security software is
being verified.

5
Set-up Checklist
Note: When the battery is fully charged, this indicator will appear.
Step 3: Turn on the Power
On the BlackBerry device, if the power is off, press the Power button
located in the right hand corner of your device as shown here.
Step 4: Set the Date/Time
The Date/Time dialog box appears the first time you power on the
device. To change the current date and time:
1. Click Edit from the dialog box or from the Home screen, click on the
Options icon.
2. Scroll to Date/Time.
3. Set the Time Zone.
4. Set the Date/Time Source.
5. Click the trackwheel and click Save.
Verify that the date and time at the top of your Home screen is correct.
Step 5: Connect to the Wireless Network
Your BlackBerry device is designed to connect to the wireless network
automatically the first time you turn on the power. To connect to the
wireless network successfully, your wireless service must be active and
you must be in a wireless network coverage area as shown below. When
your BlackBerry device is not connected to the wireless network, you can
continue to use features that do not require a connection to the wireless
network.
For example, you can type and save draft email messages, or manage
tasks.
1. From the Home screen, click Turn Wireless On (unless it is already
on). Your BlackBerry device must register with the Nextel National
Network in order to work properly. Initial registration may take a few
minutes so please be patient.

6
Nextel® Welcome Guide
nextel.com
Step 6: Set Up Your Email
Your BlackBerry device is designed to enable you to integrate both
supported personal and corporate email accounts with your BlackBerry
7520
™
device. To begin sending and receiving emails, you must link
your BlackBerry device with a supported email account using one or both
of these two methods:
BlackBerry Internet Service
™
email account. This account type is for
you if you don’t have an existing email account or if you wish to link your
ISP/POP3 accounts to your BlackBerry device. Nextel will provide you
with an email account for your BlackBerry device (Example:
[email protected]). Once you have set up this email
account, you can then forward your ISP/POP3 emails to this account.
Note: If you purchased your device in a store and want to set up a new
email as an individual, rather than with a corporation, use this option.
For step-by-step instructions on how to set up your email options, please
see “BlackBerry Internet Service Email” on page 19.
BlackBerry Enterprise Server
®
corporate email account. This account
type is for you if you use your BlackBerry device through a corporate
network that employs a system administrator to manage a BlackBerry
Enterprise Server within your company.
If you are a new corporate user, you must obtain a User ID and
password from your system administrator. BlackBerry Enterprise Server
users can activate emails over the air through Enterprise Activation for
BlackBerry Enterprise Server software version 4.0 and up.
For step-by-step instructions on how to set up your email options, please
see “BlackBerry Enterprise Server Email” on page 23.
If you want to link your BlackBerry device using both methods, it is
recommended that you follow the steps in “BlackBerry Enterprise Server
Email” on page 23, followed by the steps in “BlackBerry Internet Service
Email” on page 19.

7
Set-up Checklist
Step 7: Transfer Your Contacts
If you are new to Nextel, you will want to transfer your contacts to your
BlackBerry device. Click the Help icon > Contacts for more information.
If you are an existing Nextel user and are upgrading, you can transfer
contacts that you have saved on your SIM card phone book to your new
BlackBerry device. For more information, see “Using Your SIM Card
Phone Book” on page 31 or see www.nextel.com/blackberry
.
Note: The SIM card phone book functionality will only work with BlackBerry
devices that use a 32K SIM card and the Motorola two-digit series
phones (example: i90, i95, etc.)
View Your Personal Telephone Number and Nextel Walkie-
Talkie Number
Your Personal Telephone Number (PTN) will display as “unknown” until
you receive a phone call. You can also make a call to a phone with a
caller ID as another means to see your PTN.
To view your PTN, on the Home screen, scroll to Phone icon and click
the trackwheel. You can also click the Options icon, click Advanced
Options, and click SIM Card.
To view your Nextel Walkie-Talkie number (DC#), from the Phone icon,
click the trackwheel to view the menu and click Status. Your Nextel
Walkie-Talkie Service Number is displayed in the My DC# field, and your
PTN is again displayed in the My Number field.
Note: Your SIM card must be inserted for your PTN and DC# to display.
Your PTN also displays on the Active Call screen during a call. Your DC#
displays on the Active Call screen when you send a Call Alert or while
engaged in Walkie-Talkie Calls.

8
Nextel® Welcome Guide
nextel.com
Set a BlackBerry Device Password
1. In the BlackBerry device options, click Security Options.
2. Click General Settings.
3. Set the Password field to Enabled.
4. Set the other security options.
5. Click the trackwheel and click Save.
6. Type a BlackBerry device password and click the trackwheel.
7. Retype the password and click the trackwheel.
Set Up Your Notification Profiles
A notification profile is designed to alert or notify you of incoming
messages or calls, appointments, task reminders, and browser content.
You can create a profile that specifies:
• which sounds to use,
• what volume level of your ring to use, or
• whether to notify you if your BlackBerry device is in or out of your
holster.
The BlackBerry device has six preset notifications profiles: Loud, Vibrate,
Quiet, Normal, Phone Only, and Off. You can edit these preset
notifications, except for the Off profile for each type of notification you
receive.

9
Navigating Your BlackBerry
Navigating Your BlackBerry
Navigating Screens
Lock the BlackBerry device/
keyboard
Click Keyboard Lock and set a
password for added security
Unlock the BlackBerry device/
keyboard
Double-click the trackwheel
Move the cursor vertically/
horizontally
Roll the trackwheel / press + roll the
trackwheel
Return to the previous screen Press the Escape button
Click an item Highlight the item > Click the
trackwheel
Select multiple items
Hold + roll the trackwheel
Switch between programs
Hold + press the Escape button
Go to the top of a screen
Press
Go to the bottom of a screen
Press
Turn on/off the BlackBerry
device
Press
Typing and Editing
Capitalize a letter Hold the letter
To insert a period
Press twice
Type the alternate character on
a key
Press + the key
Insert a symbol
Press
Insert an accented character Hold a letter + roll the trackwheel

10
Nextel® Welcome Guide
nextel.com
Select lines of text
Press > Roll the trackwheel
Select individual characters
Hold + roll the trackwheel
Copy selected text
Press + click the trackwheel or
click the trackwheel > Click Copy
Cut selected text
Press + or click the
trackwheel > Click Cut
Paste selected text
Press + click the trackwheel or
click the trackwheel > Click Paste
Cancel a selection Press the Escape button
Phone Shortcuts
Open the phone screen
Press
Recall the last number dialed
Press twice
End a call Hold the Escape button
Turn on/off speakerphone
during a call
Press
Change volume during a call Roll the trackwheel
Dial a letter in a phone number
Hold + press the letter
Call a voice mail access
number
Hold
Assign speed dial to a selected
contact
Hold an unassigned letter key > Click
OK
Mute a call using a headset Press the headset button
End a call using a headset Hold the headset button

11
Navigating Your BlackBerry
Browser Shortcuts
Open the home page
Press
Go back one page Press the Escape button
Exit the browser Hold the Escape button
Search for a word on a page
Press
Open a selected link
Press
Go down one page
Press
Go up one page
Press +
Go to a specific web page
Press
Message Shortcuts
Open a selected message
Press
Compose a new message
Press
Reply to sender
Press
Reply to all
Press
Forward a message
Press
Go to messages from next day
Press
Go to messages from previous
day
Press
Go to the next unread message
Press
View sent messages
Press +
View received messages
Press +
View Walkie-Talkie calls
Press +

12
Nextel® Welcome Guide
nextel.com
Calendar Shortcuts
For these shortcuts to work in Day view, in the calendar options, set the
Enable Quick Entry field to No.
Go to next day, week, or month
Press
Go to the previous day, week,
or month
Press
Schedule an appointment
Press
Move the cursor horizontally in
Week view
Hold + roll the trackwheel
Move the cursor vertically in
Month view
Hold + roll the trackwheel
Fields
Press to change a value in a field.
Press to view all values available in the
selected field.
On an Options screen, you can also select an
option and click the trackwheel. Click Change
Option and click a value.
Menus
Click the Trackwheel to view the menu.
On the menu, click standard actions,
such as New, View, Edit, Delete, Save,
Options and Help. Additional options
might appear depending upon the item
you have selected.

13
Navigating Your BlackBerry
Status Indicators
Full battery power Placed Call
Low battery power Missed call
Charging Received call
Roaming Sent message
Home Zone Message sending
Receiving data Message not sent
Transmitting data Read message
Service book waiting Unread message
Voice mail message Filed message
Bluetooth radio on Message includes
attachment
Bluetooth
®
radio
connected
SMS message
Number mode on MMS message
Shift mode on System is busy
Alt mode on Location-based services
Saved web page Speakerphone off for
Walkie-Talkie
Alarm set
/