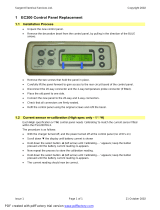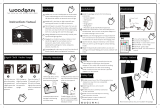Page is loading ...

ELECRAFT
P3
H
IGH-PERFORMANCE
P
ANADAPTER
OWNER’S MANUAL
Revision H1, November 25, 2016
E740152
Copyright © 2016, Elecraft, Inc.
All Rights Reserved

1
Contents
NOTE: IF YOU PURCHASED YOUR P3 AS A KIT, GO DIRECTLY TO KIT ASSEMBLY
INSTRUCTIONS ON PAGE 53 TO ASSEMBLE YOUR P3.
Key to Symbols and Text Styles ...................... 2
Quick-Start Guide ............................................ 3
Introduction .................................................... 10
P3 Features ........................................................ 10
P3SVGA Option................................................ 10
Transmit Monitor (Tx Mon) Option.................. 11
Specifications .................................................... 11
Customer Service and Support .......................... 12
Front Panel ..................................................... 13
Control Groups .................................................. 13
Display .............................................................. 14
Primary Controls ............................................... 14
Menu ................................................................. 15
Programmable Function Keys ........................... 15
Rear Panel Connectors ................................... 16
Basic Operation ............................................. 17
Using Tap/Hold Switches ................................. 17
Initial Power-Up ................................................ 17
Configuring the Display .................................... 17
Using the Menu ................................................. 17
Programmable Functions .................................. 18
Adjusting the Frequencies Displayed ................ 18
Using Markers ................................................... 19
Waterfall Markers ............................................. 19
Using Cursors .................................................... 19
Noise Blanker .................................................... 20
How to Set Up and Interpret the P3 Display . 21
Spectrum Display .............................................. 21
Waterfall Display ..............................................
22
Averaging and Peak Hold ................................. 22
Span ................................................................... 22
Fixed-tune mode................................................ 22
Typical Spectra.................................................. 23
Advanced Operating Features ........................ 25
Basic P3 ............................................................. 25
P3SVGA Functions .......................................... 26
Transmit Monitor (TX Mon) Option ................ 34
Firmware Upgrades ........................................ 37
Checking your Firmware Revision ................... 37
P3 Firmware Self-Test ...................................... 37
Forcing a Firmware Download ......................... 37
Updating K3 Firmware ..................................... 37
Configuration ................................................. 38
Calibration Procedures ................................... 39
Frequency Calibration ...................................... 39
Amplitude Calibration ...................................... 39
Amplitude Calibration for Transverters ............ 40
Transmit Monitor (Tx Mon) Calibration .......... 40
Menu Functions ............................................. 41
Basic P3 Menu .................................................. 41
P3SVGA Option Menu ..................................... 43
Transmit Monitor Menu ................................... 44
Troubleshooting ............................................. 45
Parameter Initialization .................................. 45
Theory of Operation ....................................... 46
Parts List ........................................................ 47
P3 Sheet Metal Box - E850435 ....................... 47
P3 Misc Bag - E850433 ................................... 48
P3 PCB Box – E850436 ................................... 50
P3SVGA Parts .................................................. 51
Transmit Monitor (Tx Mon) Parts .................... 52
Kit Assembly Instructions.............................. 53
Preventing Electrostatic Discharge Damage..... 53
Tools Required ................................................. 54
Assembly Procedure ......................................... 54
Servicing the P3 ............................................. 71
Accessing the PC Boards .................................. 71
Cleaning the LCD Bezel ................................... 71
Replacing the LCD Display .............................. 72
Elecraft manuals with color images may be downloaded from
www.elecraft.com.

2
Key to Symbols and Text Styles
Important – read carefully
Operating tip
-100
Characters displayed on the LCD screen
DISPLAY
AVERAGE
Tap switch function (labeled above a switch)
Hold switch function (labeled below a switch; hold for 1/2 sec. to activate)
SELECT
QSY
UNDO QSY
Rotary control
Tap switch function of rotary control (labeled above the knob)
Hold switch function of rotary control (hold for 1/2 sec.)
MENU:Font
Typical menu entry

3
Quick-Start Guide
To get started using your P3 right away, please read this page and the two pages that follow, trying each of the
controls.
The first thing you need to know about the P3 is that most switches have two functions. Tap (press
briefly) to activate the function labeled above a switch. Hold activates the function labeled below the switch. In
the text, tap functions are shown like this: DISPLAY. An example of a hold function is AVERAGE. Additional
typographical conventions are shown on the previous page.

4
IMPORTANT
K3’s built before September 2009 should have the I.F. Buffer Gain Modification installed for
best weak-signal display on the P3. This modification changes a single resistor to increase the
I.F. output from the K3 by about 10 dB. A modification kit consisting of the resistor and
installation instructions is included with your P3.
This modification is not required for K3 RF boards version H3 and later.
Connections
• Make the basic cable connections to your P3 as shown on page 5 if:
you have a K3
S or a K3 with the KIO3B upgrade installed, and
your personal computer has a USB port.
• Make the basic cable connections shown on page 6 if you have a K3
S or a K3 with the
KIO3B installed and need an RS-232 interface to your computer.
• Make the basic cable connections shown on page 7 if you have a K3 without the KIO3B
interface.
If your K3 does not have the KIO3B interface you will find two DB
connectors marked RS232 and ACC on the rear panel as shown in the rear-panel
view of the K3 on page 7.
• If you have the P3SVGA option installed in your P3, connect your monitor and
keyboard as shown on page 8. (Note: An external monitor is required with the
P3SVGA option.)
• If you have the Transmit Monitor option installed in your P3, connect the sensor and
antenna cables as shown on page 34.
• If you have a device such as a STEPP-IR antenna controller or pc program that monitors
the RS232 port, sense the RS232 signals at the PC connector at the P3. Never attempt to
sense the RS232 signals at the XCVR connector.
The Basics
• Turn on the power supply that is supplying the P3. If power is obtained from the
12VDC
OUT
jack of a K3, turn on the K3. If necessary, press POWER to turn on the P3. You
can position a jumper to have the P3 turn on automatically with the K3 (see Configuration
on page 38).
• TAP and HOLD Functions: Tapping briefly activates the function labeled in white above a
switch. Holding for about 1/2 second activates the function labeled in yellow below a
switch. Try tapping
MENU to bring up the main menu. Rotate
SELECT knob to
scroll through the menu entries. Tapping the knob selects the entry currently displayed.
Tap the knob again to deselect the entry. Tap
MENU to exit the menu.
• Tap DISPLAY to cycle between spectrum and waterfall display modes (Page 17).
• Activating many functions enables the SELECT knob so you can adjust the
parameter associated with the function. The current parameter value is shown on the screen
. You can exit and save the parameter by tapping the same key a second time, even for
hold functions.
• For hold functions, you can also hold the key a second time to exit parameter-entry mode.
In the case of the hold functions associated with the four keys along the
right edge of the front panel
( - ), holding the key a second time also
de-activates the function itself. For example, holding (CENTER) a second time returns the
display center frequency to the transceiver frequency and holding
(MKR B) a second time turns off marker B.
• For best frequency accuracy, especially when using narrow spans, perform the frequency
calibration procedure described on page 38.

5
Basic K3S/P3 Cabling for USB Interface to a Personal Computer.

6
Basic K3S/P3 Cabling for RS232 Interface to a Personal Computer.

7
Basic K3/P3 Cabling for RS232 Interface to a Personal Computer.

8
Additional Cabling for Optional Keyboard and Monitor if P3SVGA Installed.

9
Other
Features
• Hold LABELS to toggle on or off the function key labels located at the bottom of the
screen, just above the function keys (Pages 14 and 15).
• Tap
MENU and use the SELECT knob to scroll through the list. You can tap or
hold one of the function keys {3-6} to assign the currently-displayed function to the key. If
the function key labels are on, the label for that key will change to show the selected
function (see page
14).
• Tapping the
SELECT knob while the menu is active causes the currently-selected
menu function to execute. Select
LCD Brt from the menu and tap the knob. The knob now
adjusts the brightness of the LCD display backlight. Tap the knob again to exit the
selection or tap
MENU to select a different menu item. Some menu items are toggle
functions. Instead of changing the parameter by turning the SELECT knob, it changes
automatically whenever the knob is tapped. The new value is displayed briefly near the top
of the spectrum display. Menu items are listed on page 41.
• Tap MKR A or hold MKR B
to turn on marker A or B. Rotate the
SELECT knob
to place the selected marker at a desired frequency on the display. Markers may be used to
measure the frequency of an interesting signal and, if the transceiver is a K3, tapping the
knob will QSY (change the frequency of) the K3 to that frequency.
MKR A controls the
K3's VFO A and MKR B controls VFO B. The marker colors match the corresponding
VFO cursors to emphasize the correspondence. Whichever marker is currently selected is
the one that causes the K3 to QSY (see page
14).
• To return from the last QSY ("undo" function), hold the
SELECT knob pushbutton. To
turn off marker A, tap
MKR A
while marker A is selected. To turn off marker B,
hold MKR B
while marker B is selected.
• Tap SPAN
to set the frequency span of the display. The start frequency is displayed at
the top left of the spectrum window and the stop frequency is displayed at the top right of
the spectrum window (see page
14).
• Hold CENTER
to set the center frequency of the display (Page 15). This function may
be disabled when in tracking mode via the
MENU:CenterEn function.
• Tap
REF LVL
to set the amplitude reference level of the display, both spectrum and
waterfall. The term "reference level" means the signal level that corresponds to the bottom
of the spectrum display (see page
15).
• Hold SCALE
to set the scale, or range, of both the spectrum and waterfall displays. For
example,
60 dB means that the bottom of the display is 60 dB below the top (see
page 15).
• Hold AVERAGE to turn on display averaging and allow adjustment of the averaging
time (see page 15).

10
Introduction
This comprehensive manual covers all the features
and capabilities of the Elecraft P3 panoramic
display. We recommend that you begin with the
Quick-Start Guide (page. 3). The Front Panel
(page. 13) and Rear Panel (page. 16) sections are
for general reference. Basic Operation (page. 16)
and Advanced Operation (page. 20) fill in the
details of the full capabilities of the P3.
This manual assumes that your P3 is equipped with
firmware version 1.60 and, if equipped, SVGA 1.34
(See Checking your Firmware Version on page 37).
Your K3 or K3
S must be equipped with firmware
version MCU 4.25, DSP 2.71 and FPF 1.14 or later.
Instructions for updating your K3 or K3
S firmware
are in the K3 or K3
S Owner’s Manual.
P3 Features
The P3 offers a number of advanced features to
enhance performance and versatility:
Compatible Receivers/Transceivers
• May be used with any receiver having an
I.F. output between 455 kHz and 21.7 MHz
(including the Elecraft K2 with suitable
modification). The P3 is usable with
frequencies as low as 300 kHz.
• Integrates very closely with the Elecraft K3
with point-and-click QSY and an “undo”
feature with simple control press to return
to the previous frequency.
Easy Set-Up
• Only two cables for basic operation (I.F.
and power).
• Optional additional connections provided
for transceiver communications, a personal
computer and optional accessories.
• No configuration or calibration is required.
Display
• Bright, high-resolution, full color display.
• Efficient LED backlight for long life and
low power consumption.
• Both fixed-tune and transceiver-tracking
modes for the display frequency.
• Both Spectrum and Waterfall displays.
• Fast display update.
• Up to 200 kHz span.
• Frequency resolution automatically
increases as span is decreased.
• Excellent sensitivity and dynamic range.
Ergonomic Design
• Uncluttered interface.
• No unused controls on the screen.
Field Upgradable
• Software defined architecture so many new
features will require only a simple firmware
update using the provided PC utility
program.
• Room inside for future hardware updates.
P3SVGA Option
The P3SVGA Super Video Graphics Array option
provides outputs to an external monitor that adds
wide screen display capability to the P3 with
enhanced data terminal operations that permits
sending text from a keyboard attached to the P3,
storing messages in memory that may be recalled
with a simple keystroke, and transmitting a stored
message at regular intervals. The P3SVGA features
a dedicated, high-speed Fast Fourier Transform
(FFT) processor that performs a 2048 point FFT in
parallel with the P3’s existing processor for a much
higher frequency resolution per dot on the larger
screen. The P3SVGA includes a USB connector
that can accept a flash memory drive for screen
dumps or connect to many USB keyboards to allow
direct digital mode operation via the K3 and P3
with transmit and receive display on an external
monitor.
The P3SVGA adds three connectors to the P3 rear
panel:
KEYBOARD, EXT. DISPLAY and AUX
DATA
. Only the KEYBOARD and EXT. DISPLAY
connectors are active at this time. The
AUX DATA
connector is reserved for future use.
The P3SVGA supports the following video
resolutions:
1024 X 768
1280 X 1024
1440 X 900
1920 X 1080
Note that 1440 x 900 will display correctly on
1920 x 1080 monitors.

11
Transmit Monitor (Tx Mon) Option
The P3 transmit monitor displays the RF power and
modulation waveform of a transmitter as well as the
SWR of the antenna and feed line. You can
measure either the transmitter or a power amplifier
by placing an appropriate sensor module at the
output of the device to be measured.
Peak power and SWR are displayed both on analog
meter-like displays as well as digital readouts. The
modulation display has an optional split screen for
CW mode to show the waveform rise and fall
simultaneously.
Like the P3 itself, the transmit monitor can be used
with any transceiver. The sensor unit detects the
presence of RF power and switches to the transmit
display you have selected without any other control
signals from the transmitter. If desired you can
disable the modulation envelope monitoring and
still monitor the RF power and SWR on the P3.
Sensors are available covering the following
frequencies and power levels:
• 1.8 MHz through 54 MHz at power levels
up to 200 W.
• 1.8 MHz through 54 MHz at up to 2 kW.
• 144 MHz through 450 MHz at up to 200
watts.
Specifications
I.F. Frequency Range:
455 kHz to 21.7 MHz (usable with frequencies as low as 300 kHz)
Noise Figure:
< 10 dB measured at P3 input typical
Blocking Dynamic Range:
> 120 dB (500 Hz bandwidth) typical
Absolute Level Accuracy:
± 3 dB plus display resolution after calibration at S9 (-73 dBm)
Relative Level Accuracy:
± 0.1 dB plus display resolution
Display Update Rate:
Selectable 1 Hz to 20 Hz (slower at narrowest spans)
Amplitude Scale:
10 dB minimum, 80 dB maximum
Span:
2 kHz minimum, 200 kHz maximum
Resolution Bandwidth:
Span / 450, 8 Hz minimum
Power Requirements:
10 to 15 VDC, 0.5 A maximum without the P3SVGA option; 0.7 A with the
P3SVGA option enabled.
Weight:
5.5 lbs (2.5 kg)
Size:
Enclosure only, 4.0 x 6.1 x 10.0 in., HWD (10.2 x 15.6 x 25.4 cm). With
projections, 4.4 x 6.1 x 11.8 in. (11.2 x 15.6 x 30.0 cm).

12
Customer Service and Support
Technical Assistance
You can send e-mail to k3support@elecraft.com and we will respond quickly – typically the same day
Monday through Friday. If you need replacement parts, send an e-mail to
parts@elecraft.com. Telephone
assistance is available from 9 A.M. to 5 P.M. Pacific time (weekdays only) at 831-763-4211. Please use e-mail
rather than calling when possible since this gives us a written record of the details of your problem and allows us
to handle a larger number of requests each day.
Repair / Alignment Service
If necessary, you may return your Elecraft product to us for repair or alignment. (Note: We offer unlimited email
and phone support, so please try that route first as we can usually help you find the problem quickly.)
IMPORTANT: You must contact Elecraft before mailing your product to obtain authorization for the
return, what address to ship it to and current information on repair fees and turnaround times. (Frequently we
can determine the cause of your problem and save you the trouble of shipping it back to us.) Our repair location
is different from our factory location. We will give you the address to ship your kit to at the time of repair
authorization. Packages shipped without authorization will incur an additional shipping charge for reshipment
to our repair depot
.
Elecraft 1-Year Limited Warranty
This warranty is effective as of the date of first consumer purchase (or if shipped from the factory, the date the
product is shipped to the customer). It covers both our kits and fully assembled products. For kits, before requesting
warranty service, you should fully complete the assembly, carefully following all instructions in the manual.
Who is covered: This warranty covers the original owner of the Elecraft product as disclosed to Elecraft at the time
of order. Elecraft products transferred by the purchaser to a third party, either by sale, gift, or other method, who is
not disclosed to Elecraft at the time of original order, are not covered by this warranty. If the Elecraft product is being
bought indirectly for a third party, the third party’s name and address must be provided at time of order to ensure
warranty coverage.
What is covered: During the first year after date of purchase, Elecraft will replace defective or missing parts free of
charge (post-paid). We will also correct any malfunction to kits or assembled units caused by defective parts and
materials. Purchaser pays inbound shipping to us for warranty repair; we pay shipping to return the repaired
equipment to you by UPS ground service or equivalent to the continental USA and Canada. For Alaska, Hawaii, and
other destinations outside the U.S. and Canada, actual return shipping cost is paid by the owner.
What is not covered: This warranty does not cover correction of kit assembly errors. It also does not cover
misalignment; repair of damage caused by misuse, negligence, or builder modifications; or any performance
malfunctions involving non-Elecraft accessory equipment. The use of acid-core solder, water-soluble flux solder, or
any corrosive or conductive flux or solvent will void this warranty in its entirety. Also not covered is reimbursement
for loss of use, inconvenience, customer assembly or alignment time, or cost of unauthorized service.
Limitation of incidental or consequential damages: This warranty does not extend to non-Elecraft equipment or
components used in conjunction with our products. Any such repair or replacement is the responsibility of the
customer. Elecraft will not be liable for any special, indirect, incidental or consequential damages, including but not
limited to any loss of business or profits.

13
Front Panel
This section describes all front panel controls and the liquid crystal display (LCD). Operating instructions are
covered in later sections.
Control Groups
Primary controls (page 14): These keys are hard-
coded with permanent function assignments. They
provide the most important operational features
needed for basic panadapter operation, including
display options, amplitude scaling, frequency
control and markers.
Programmable function keys (page 15
): The
function keys may be assigned to any of the
functions in the
MENU list. These include less-used
operational features, test functions, and setup and
calibration routines.

14
Display
The 480x272-pixel, color TFT-LCD display is used
both for the panadapter spectrum and waterfall
graphics as well as for general-purpose information
needed by the operator. All graphics and text are
bit-mapped and so are software-defined. The
backlight brightness and the text size can be
changed via
MENU entries (see page 41).
Primary Controls
POWER Turns the P3 on or off. The P3 may be
configured to turn on automatically whenever
power is applied, such as when it is powered from a
K3 transceiver, by moving a jumper on the rear-
panel I/O board (see Configuration on page
38 for
details.) Holding the
POWER switch for more than
10 seconds places the P3 in boot-load mode, ready
to receive new firmware via the RS232 PC
connector. If you do this accidentally, simply cycle
the
POWER switch to restore normal operation.
MKR A and MKR B Selecting one of these
functions causes a marker to appear on the display,
using different colors for A and B. The marker
frequency can be adjusted by turning the
SELECT knob. If the transceiver is a K3 and it is
connected to the P3 via RS232, then tapping the
knob changes the frequency of (QSY) the K3 to that
frequency.
MKR A controls the K3's VFO A and
MKR B controls VFO B. The marker colors match
the corresponding VFO cursors to emphasize the
correspondence. Whichever marker is currently
selected is the one that causes the K3 to QSY. To
return from the last QSY ("undo" function), hold
the
SELECT knob pushbutton.
To turn off MKR A, tap the key while marker A is
selected. To turn off MKR B, hold the key while
marker B is selected. When a marker is turned back
on after having been turned off, it will come back at
the same frequency unless it is off-screen, in which
case the marker defaults to the center frequency.
When another function that uses the SELECT
knob is activated, the marker(s) stay visible and
when that other function is de-selected the last
active marker automatically becomes active again.
SPAN Sets the frequency span of the display. The
available range is 2 kHz to 200 kHz. The start and
stop frequencies are displayed at the top (left and
right edge respectively) of the spectrum window.

15
CENTER sets the center frequency of the display,
which is also displayed at the top center of the
spectrum window when in tracking mode. If
MENU:CenterEn is set to OFF, then this function is
disabled for tracking mode. If the transceiver is a
K3, the center frequency defaults to the VFO A
frequency of the K3, but it may be tuned above and
below that value. It will then track any changes in
the K3’s VFO A.
In fixed-tune mode as well, CENTER sets the
center frequency of the display, however it does not
track the K3 VFO but stays at a fixed frequency. If
desired, you can set the center frequency to re-
adjust automatically by setting the proper mode in
MENU:FixMode In both fixed and tracking modes,
hold the CENTER key a second time to return the
center frequency to the K3's VFO A frequency.
REF LVL Sets the amplitude reference level of the
display, both spectrum and waterfall. The term
"reference level" means the signal level that
corresponds to the bottom of the spectrum display
and the minimum signal level (dark blue) of the
waterfall. The amplitude labels that appear along
the left edge of the spectrum display may be in dBm
or S-units plus dB over S9, depending on the setting
of
MENU:Lvl Mode. If the transceiver is a K3, the
amplitude is that of the signal at the K3 antenna
input, with the state of the K3's attenuator and
preamp taken into account. Tap any key to de-select
the parameter entry.
SCALE Sets the scale, or range, of both the
spectrum and waterfall displays. For example,
Scale dB: 60 means that the bottom of the
display is 60 dB below the top. Tap any key to de-
select the parameter entry.
DISPLAY Toggles between the spectrum, and
combination spectrum/waterfall display modes.
AVERAGE Turns on display averaging and allows
adjustment of the averaging time, in units of the
display update period. To de-select parameter entry
and turn off averaging at the same time, hold the
key a second time. To de-select parameter entry
while leaving averaging turned on, tap the key.
Menu
MENU Accesses an alphabetical list of functions
(see Menu Functions, page 41). Scroll through the
list with the
SELECT knob and tap the knob to
select an item. For items with only two or three
values, tapping the
SELECT knob toggles
between the parameter values. For other items, you
can turn the
SELECT knob to choose the
parameter value. Tapping the knob a second time
un-selects the item and exits the menu. If you wish
to terminate the item but keep the menu active, tap
MENU. When you wish to exit the menu, tap
MENU again.
Programmable Function Keys
Most menu functions can be assigned to a function
key by tapping or holding the FN1 – FN4 or FN5 –
FN8 key while the menu item is displayed but not
selected. The label for that function key will then
change to the function name (when labels are turned
on with the LABELS key).
If your P3 is equipped with the SVGA option, up to
eight macros can be assigned to the function keys
instead of P3 functions so they can be run with a
single keystroke (see Launching Macros with the
Function Keys, page 32).
LABELS toggles the function key labels on and off.
Note that the function keys are still active even
when the labels are turned off.

16
Rear Panel Connectors
I.F. Signals:
IF IN is a BNC jack that connects to
the intermediate-frequency output connector of the
transceiver (
IF OUT on the K3). This should be a
buffered, low-level, high-bandwidth signal from the
receiver that is tapped off at a point before the high-
selectivity filters.
IF OUT is a BNC jack that may be connected to
any other device that needs the I.F. output signal
from the transceiver. When the
IF OUT switch is in
the
ON position, the IF IN signal is directed to a 3
dB splitter whose outputs feed both the P3 and the
IF OUT connector.
RS232 XCVR is a male DE-9 connector that
connects to the RS232 port on your transceiver (see
diagrams on page 5 or page 6 for connections to a
K3 or K3
S). Use a straight-through cable (not a null
modem). Note that communications between the
transceiver and the P3 are always at a data rate of
38400 baud (see figure below). The K3 baud rate is
set automatically by the P3 and cannot be changed
at the K3.
RS232 PC is a female DE-9 that optionally may be
connected to a personal computer that can be used
for downloading new firmware and for sending and
receiving commands to the P3 and K3 (if
connected). To set the baud rate, refer to the RS232
Menu entry on page 41. The baud rate also may be
set by using the same RS232 command (BR) as for
a K3. Refer to the K3 or P3 Programmer’s
Reference for details. To download firmware to the
K3, see Updating K3 Firmware on page 37.
Power: 10-15 VDC is a standard 2.1 mm barrel
connector for a 10-15 VDC supply. See
Connections on page 4 if you wish to take power
from the
12VDC OUT jack on the K3.
SENSOR: Present only if the optional Transmit
Monitor (Tx Mon) is installed.
The following are present only if the P3SVGA
option is installed:
KEYBOARD: USB jack for a USB keyboard or
thumb drive (mass storage device). Apple
keyboards are not supported at this time.
EXT.DISPLAY: Output to an external SVGA
monitor.
AUX DATA: For future use.
RS232 Communications Path through the P3.

17
Basic Operation
This section covers the fundamentals of P3
operation. Once you're familiar with the P3, please
go on to Advanced Operating Features (page.20).
Using Tap/Hold Switches
Most P3 switches have two options. Tapping
(pressing for less than 1/2 second) activates the
function labeled in white above the switch. Holding
(pressing for more than 1/2 second) activates the
function labeled in yellow below the switch.
Initial Power-Up
• Connect a power supply, I.F. input and
(optionally) an RS232 cable (page 16).
• Press POWER to turn the P3 on, if it is not on
already. The screen should light and you should
see a spectrum or combined spectrum and
waterfall display. If a K3 is connected via
RS232 you should see the correct frequency at
the top center of the display.
Configuring the Display
Tap DISPLAY to cycle between spectrum and
combined spectrum and waterfall displays.
Hold AVERAGE to turn on averaging and to set the
averaging time constant with the
SELECT knob.
You can hold AVERAGE again to turn off
averaging or just tap the same key to clear the
parameter-entry text from the display while leaving
averaging enabled.
Hold LABELS to show or hide the function key
labels.
There are also several MENU functions that
configure the display, such as LCD Brt (display
brightness), Peak hold, Freeze display, Font size
and Waterfall height.
Using the Menu
Typical Display Showing a Menu Selection.
• Tap MENU to access the menu.
• Turn the SELECT knob to scroll through an
alphabetical list of available menu functions, as
documented in the Menu Functions section
(page.41).
• Tap the
SELECT knob to select a function.
• Most functions have a parameter which can
then be adjusted with the
SELECT knob.
• Tap the
SELECT knob again to exit the
function.
• Tap MENU again to exit the menu.
• Some menu items are toggle functions. The
parameter changes automatically every time
you tap the
SELECT knob.

18
Programmable Functions
Most MENU functions can be assigned to any
programmable function key, FN1 to FN8. Tap or
hold the desired function key while the function is
visible on the display but not selected by tapping
the
SELECT knob. The function name then
becomes the function key label which can be seen if
labels are currently displayed. To un-assign a
function key, select
MENU:FN Erase and tap or
hold the function key you wish to erase.
Some menu items are much more useful when
assigned to a function key. Examples are
Peak hold
and
Freeze display.
PEAK assigned to Function Key FN1.
Adjusting the Amplitude
Tap REF LVL to adjust the reference level, which
is the signal level that corresponds to the bottom of
the spectrum display and the low-signal level of the
waterfall display. Hold SCALE to adjust the
"vertical gain" of the display. For example if the
reference level is set to -100 dBm and the scale to
30 dB, then the top of the spectrum display is at -70
dBm and the bottom at -100 dBm.
The waterfall display is most useful if the reference
level is adjusted to place the noise level near the
bottom of the display and the scale is adjusted so
that the strongest signals of interest are near the top.
Adjusting the Frequencies Displayed
Tap SPAN to adjust the range of frequencies that
can be seen on the display at one time. The start and
stop frequencies are indicated at the top left and
right of the display. They are shown as offsets from
the center frequency in tracking mode and as the
actual RF frequencies in fixed-tune mode.
Hold CENTER to adjust the display center
frequency by turning the
SELECT knob. This
function may be disabled for tracking mode via
MENU:CenterEn.
Hold CENTER again to re-center the display on the
transceiver VFO frequency.
When used with the K3, an RF frequency is shown
at the top center of the display. In tracking mode, it
is the display center frequency, which normally is
the K3 VFO A frequency. In fixed-tune mode it is
always the K3 VFO A frequency. For transceivers
other than the K3 it is the difference between the
center frequency and the current transceiver
frequency, normally zero.
The tic marks that appear along the top and bottom
edges of the spectrum and waterfall widows
indicate RF frequency in integer multiples of 0.5, 1,
2, 5, 10 or 20 kHz, depending upon the span.

19
Using Markers
Tap MKR A to turn on marker A and allow you to
change the marker frequency by rotating the
SELECT knob. To determine the frequency of a
signal, move the marker so that it overlays the
carrier and read the frequency from the display. For
single sideband signals, place the marker where the
carrier would be if it were transmitted, i.e. on the
lower (left) edge of an upper sideband signal and on
the upper (right) edge of a lower sideband signal.
If a K3 is connected, you can QSY (change the
frequency of) the K3's VFO A to the marker A
frequency by tapping the
SELECT knob. To
return to the previous frequency, hold the knob. To
turn off marker A, tap
MKR A again.
Hold MKR B to turn on marker B and allow you to
change the marker frequency by rotating the
SELECT knob. If a K3 is connected, you can
QSY the K3's VFO B to the marker B frequency by
tapping the
SELECT knob. To return to the
previous frequency, hold the knob. To turn off
marker B, hold MKR B again.
To turn off a marker you must first make it active, if
necessary, by tapping MKR A or holding MKR B.
Then tap or hold the key a second time to hide the
marker.
If some other function that uses the SELECT
knob is activated, the marker stays on and
automatically becomes active again (you can adjust
it with the knob) when the other function is
terminated. The tap-to-QSY function affects VFO
A if marker A is active and VFO B if marker B is
active.
When a marker is turned on, it will be at the same
frequency as the last time it was on unless that
frequency is off-screen. In that case the marker is
automatically reset to the display center frequency.
(If you lose a marker off-screen, just turn it off and
on again to return it to the center frequency.)
When you change bands on the K3, the markers are
automatically set at the new center frequency.
For best frequency accuracy, especially when using
narrow spans, perform the frequency calibration
procedure on page 39.
Waterfall Markers
Select MENU:WfallMkrs. Tapping the
SELECT knob will turn the waterfall markers
on, causing the marker line(s) to travel down into
the waterfall display, or turn the markers off.
Marker A Enabled at 3563 KHz for Both Spectrum
and Waterfall.
Using Cursors
When used with a K3 transceiver, cursors show the
position of the A and B VFOs, The position and
width of each cursor shows the passband being
received. Two cursor shapes may be selected using
MENU:CURSOR, a translucent bar cursor or a “U”
shaped cursor at the bottom of the spectrum display.
Bar Cursor on Upper Sideband Signal at 14.250 kHz
/