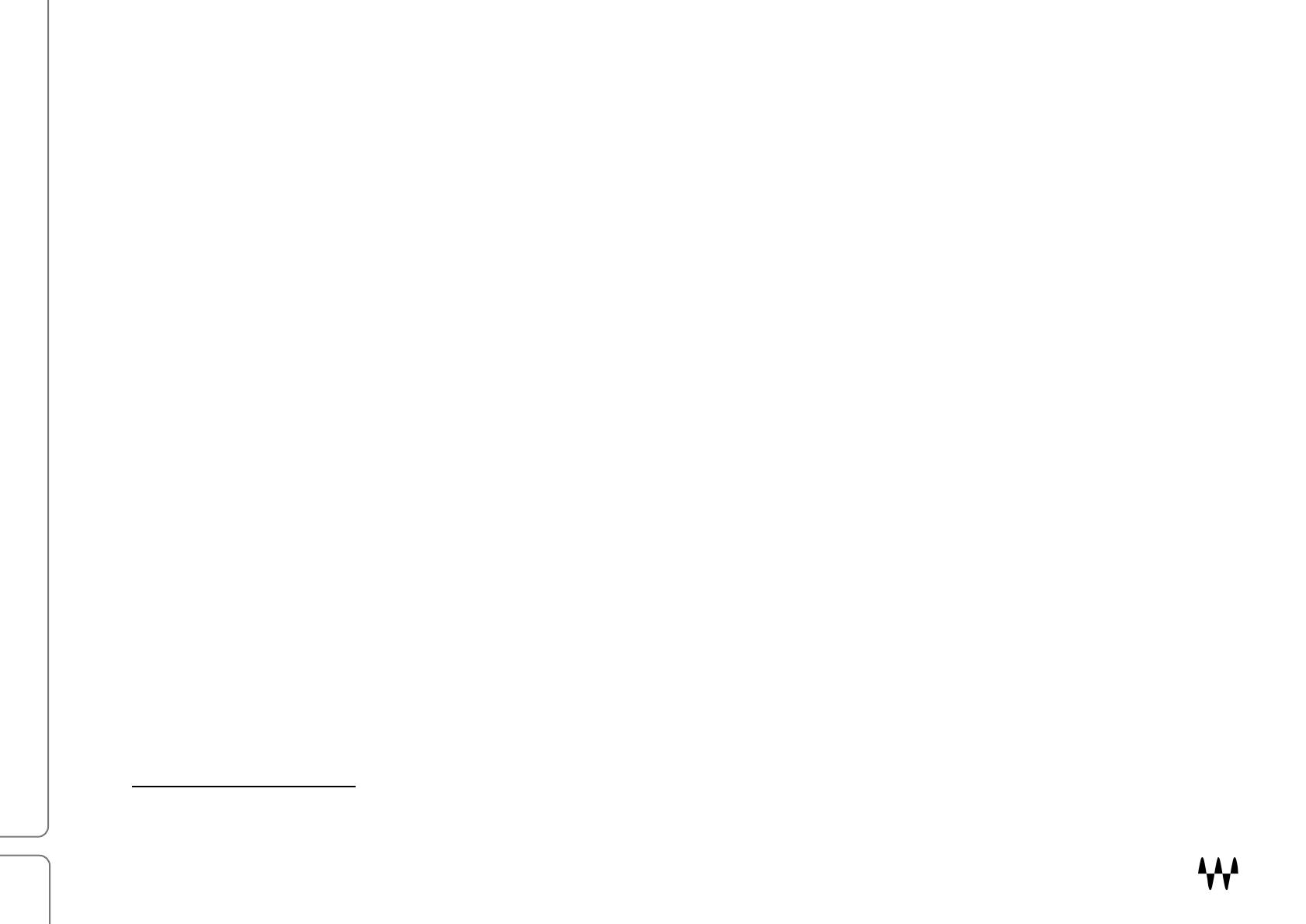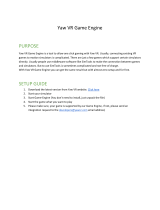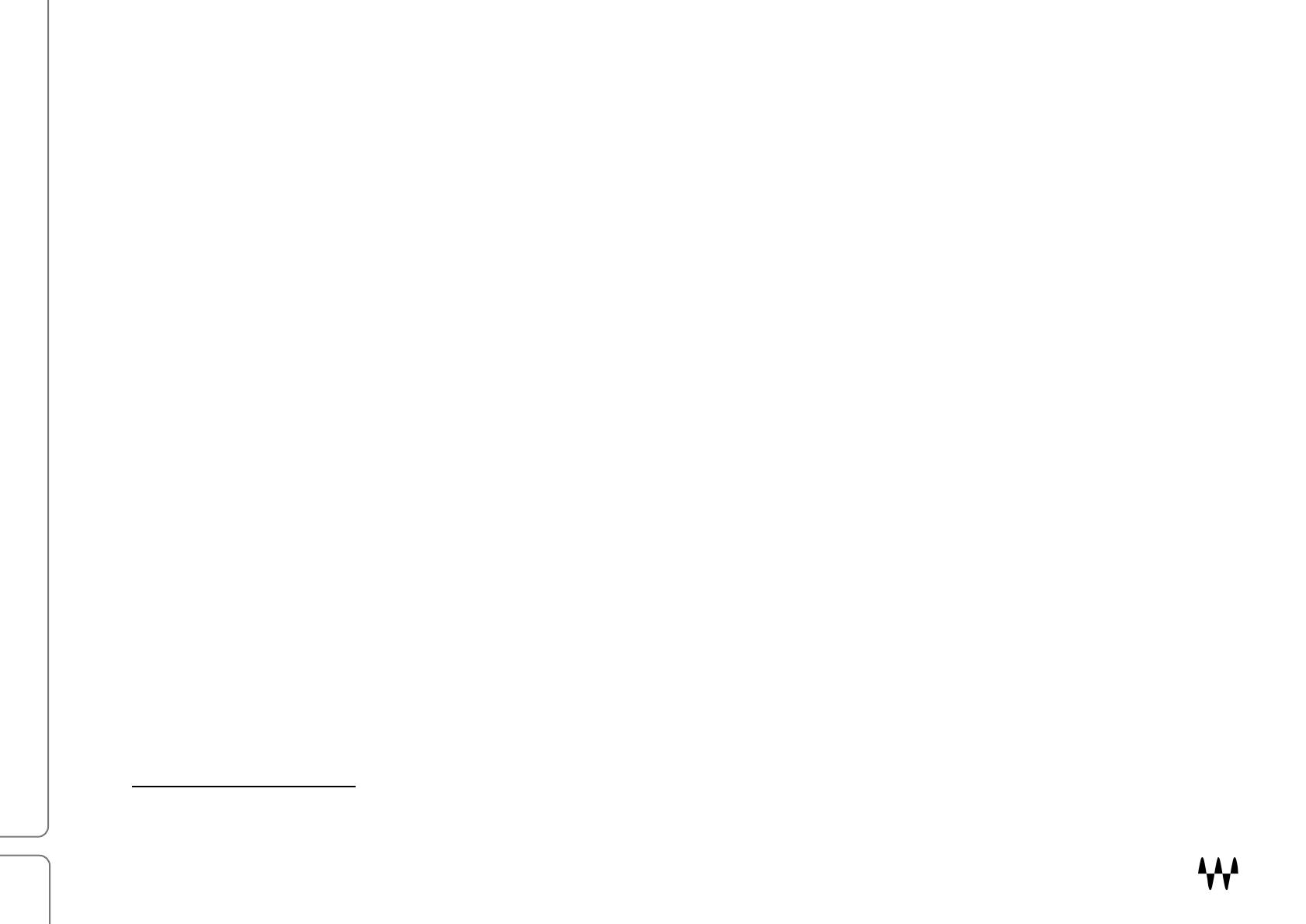
Nx Ocean Way Nashville / User Guide
Product Overview
Ocean Way Nashville is a unique place to make music. It has an unusual history and an equally unusual location.
The story began when Gary Belz, who ran House of Blues Studios, teamed up with Ocean Way Hollywood owner
Alan Sides to create a dream facility in Nashville. For this they needed a dream location, which they found in a
gothic revivalist church dating from 1910. Belz and Sides combined their formidable experience and resources to
create a facility like none other. Each studio boasts a remarkable list of outboard gear, classic mixing consoles, and
control room acoustics built with Ocean Way Audio HR1 and HR5 studio monitors in mind—making these some of
the best-sounding control rooms in the world.
In 2001, Ocean Way Nashville became part of Belmont University. It continues as a world-class studio, serving the
likes of Beck, George Strait, Lionel Richie, Vanessa Williams, Bob Seger, and Dolly Parton, as well as orchestral
scoring for films, television, and games. The studio is also a learning space. Belmont students work alongside
Ocean Way Nashville’s celebrated audio engineers, learning the perfect mix of tradition and technology.
Waves Nx Ocean Way Nashville is a headphone monitoring tool that enables you to monitor your mix in the precise
acoustic space of an Ocean Way Nashville control room. It uses state-of-the-art psychoacoustic modeling of human
hearing to achieve a natural, immersive, and transparent three-dimensional sound field over stereo headphones.
Paired with your favorite headphones, the plugin provides a meaningful reference point for stereo mixes monitored
on headphones. You can make mix decisions as though you were sitting in the mix engineer’s chair, and confidently
judge depth, panning, stereo image, balance, and reverb. When you hear the mix played back in a speaker
environment, you won’t be surprised.
To provide greater immersion when mixing on headphones, Nx Ocean Way Nashville incorporates the Nx
HeadTracker, which changes your stereo headphones into a real-world spherical space. It recreates a room in your
headphones that behaves like the real room. Nx Ocean Way Nashville does not change the processing of the mix
itself, but rather the environment in which you monitor it. Plugin output is always a binaural stereo headphone signal
containing all the acoustic elements of the Ocean Way Nashville control room.
1
1
This plugin uses impulse responses from the Ocean Way Nashville Studio B control room. We feel that this control room provides the ideal environment for
virtual mixing with Nx. The image in the plugin shows Ocean Way Nashville Studio A. Since this is a unique recording space, we couldn’t help but let you see it.