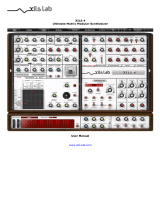Page is loading ...

Nx Head Tracker
User Guide

2
Waves Nx Head Tracker – User Guide
TABLE OF CONTENTS
Chapter 1 – Introduction .......................................................................................................... 3
1.1 Welcome .......................................................................................................................... 3
1.2 Product Overview ............................................................................................................. 3
1.3 Why Head Tracking Matters ............................................................................................. 4
Chapter 2 – Functions and Features ...................................................................................... 5
2.1 Battery .............................................................................................................................. 5
2.2 Attaching the Nx Head Tracker to Your Headphones ....................................................... 5
2.3 Button Functions ............................................................................................................... 5
2.4 LED Indications ................................................................................................................ 6
Chapter 3 – Pairing the Nx Head Tracker with the Waves Nx 3D Audio Apps ..................... 6
Chapter 4 – Pairing the Nx Head Tracker with the Nx Virtual Mix Room Plugin .................. 7
4.1 Head Tracking Application – Bluetooth Tracker Tab ......................................................... 7
4.2 Pairing Instructions ........................................................................................................... 9
Chapter 5 – Troubleshooter ...................................................................................................10

3
Waves Nx Head Tracker – User Guide
Chapter 1 – Introduction
1.1 Welcome
Thank you for choosing Waves. In order to get the most out of your Waves product, please take
the time to read through this manual.
We also suggest you become familiar with www.waves.com/support. There you will find an
extensive answer base, the latest tech specs, detailed installation guides, new software
updates, and current information on licensing and registration.
By signing up at www.waves.com, you will receive personalized information on your registered
products, reminders when updates are available, and more.
1.2 Product Overview
The Waves Nx Head Tracker plugin is a small Bluetooth device that latches to your headphones
and tracks your head movements in 360 degrees in order to enhance the realistic and
immersive 3D audio experience created by Waves Nx technology.
The Nx Head Tracker can be used together with several types of Waves Nx software:
1. Audio professionals – Use the Nx Head Tracker along with the Nx Virtual Mix
Room plugin in order to recreate on headphones the ideal spatial acoustics of a high-
end room, improving your headphone mixing and recording experience.
2. Everyone – Use the Nx Head Tracker along with the Nx desktop and mobile apps for 3D
audio on headphones in order to experience the music, movies and games you love in
3D audio – on your desktop, laptop, tablet or mobile device, using any set of
headphones.

4
Waves Nx Head Tracker – User Guide
1.3 Why Head Tracking Matters
When you hear sounds in the real world, your physical head movements help your brain create a
sense of three-dimensional audio depth.
When your head moves, your brain remembers where the sound used to be and where it is now,
combines this with its knowledge that the head (and not the external source) has moved, and
uses this information to locate the external source and construct a three-dimensional “audio
scene.”
However, when you listen to sound on headphones, the audio scene constantly shifts with your
head, and your experience of three-dimensional auditory space is gone.
By tracking your head movements and adjusting the audio to the direction and orientation of your
head, the Nx Head Tracker (combined with Nx software) helps reconstruct the realistic three-
dimensional audio experience of sounds coming at you from external sources in the real world.
There are several ways you can track your head movements to enhance the Nx experience:
1. You can use the Nx Head Tracker device.
2. You can use your computer’s camera.
3. If you are using the Nx Virtual Mix Room plugin, you can use both methods simultaneously
(“sensor fusion”).
For a detailed comparison between these options, see the Overview tab of the Nx Head Tracker
webpage: http://www.waves.com/hardware/nx-head-tracker

5
Waves Nx Head Tracker – User Guide
Chapter 2 – Functions and Features
2.1 Battery
The device works with any standard AAA battery, providing approximately 40
hours of work. Replace the battery through the bottom hatch. The device will
go to sleep automatically after a period of time if it is not connected or not
moving. In sleep mode, the battery life can last for months.
2.2 Attaching the Nx Head Tracker to Your Headphones
After you insert a standard AAA battery into the Nx Head
Tracker, position the device at the top-center of the
headphone arc, with the Nx logo facing forwards (battery in
the back). The Nx Head Tracker will not track your head
movements properly if you place it off-center or facing
backwards.
Wrap the strap around the headphone arc and attach it to
the hook on the other side. The strap can be disconnected
at both ends for replacement: any standard rubber band
can be used if needed.
2.3 Button Functions
A short press (under two seconds) in any state will place the unit in advertising
mode. In this mode, the device can be detected and paired with your computer.
A long press (over two seconds) will place the unit in sleep mode and
disconnect it.

6
Waves Nx Head Tracker – User Guide
2.4 LED Indications
Sleep
LED off
Advertising
Blinks blue
Connecting
Solid blue
Connected
Blinks blue every 15 seconds
Low Battery
Red instead of blue
Identifying
Blinks white
Updating
Blinks green
Chapter 3 – Pairing the Nx Head Tracker with the
Waves Nx 3D Audio Apps
For detailed instructions on how to pair the Nx Head Tracker device with the Waves Nx desktop
and mobile apps for 3D audio on headphones, see the apps’ user guides:
- Waves Nx for Windows and Mac – User Guide
- Waves Nx for Mobile (iOS and Android) – User Guide

7
Waves Nx Head Tracker – User Guide
Chapter 4 – Pairing the Nx Head Tracker with the Nx
Virtual Mix Room Plugin
To use the Nx Head Tracker device with the Nx Virtual Mix Room plugin, you must first pair
them. This is done from a dedicated head tracking application which opens and closes
automatically when you open and close the plugin. For head tracking to be enabled, the
application must remain open. If the application is closed, head tracking will stop (this will not
affect the plugin itself or your DAW in any way: you can simply restart the head tracking
application and re-establish the head tracking).
4.1 Head Tracking Application – Bluetooth Tracker Tab

8
Waves Nx Head Tracker – User Guide
Device List – This list will show all available Nx Head Tracker devices. (Please note that the
current version of the Nx Virtual Mix Room plugin only supports one Nx Tracker device at a
time. Future updates of the plugin will support multiple Nx Head Trackers.)
Connect (check box) – Check or uncheck this box in order to connect or disconnect an
Nx Head Tracker device that appears in the device list.
Refresh Device List – This control will erase the list and rescan for Nx Head Tracker
devices.
Automatic Connect – This control is On by default. When On, the application will create a
connection automatically with any Nx Head Tracker device it detects. When Off, the
application will automatically detect Nx Head Tracker devices and add them to the list, but
the user will have to initiate the connection using the connect button in the list. It is advised
to select Off when there are several available Nx Tackers on different systems, in order to
have better control of which system works with each Nx Head Tracker.
Open Bluetooth Settings (Windows only) – This will open the system Bluetooth settings
window. In Windows, you must first pair the Nx Head Tracker in your system’s Bluetooth
settings before the head tracking application can detect it.
The following controls are currently disabled, and will be available in future updates:
Rename – This control will let you rename your Nx Head Tracker device. The name is
permanent and the device will advertise itself by the given name.
Identify – This control will make the Nx Head Tracker device blink white. This is helpful to
identify a certain device among several.
Update – This control will initiate FW updates to the Nx Head Tracker’s firmware. A
message will appear when a firmware update is available for your Nx Head Tracker device.

9
Waves Nx Head Tracker – User Guide
4.2 Pairing Instructions
1. Open the Nx Virtual Mix Room plugin. The head tracking application will open automatically.
2. In the head tracking application, go to the Bluetooth Tracker tab.
3. Power on the Nx Head Tracker. Make sure your computer’s Bluetooth is on and that it
supports BLE (Bluetooth Low Energy).
4. Mac:
The Nx Head Tracker device will automatically be recognized and added to the list of
devices showing in the Bluetooth Tracker tab. Mark the Connect check box. See the
numbers under Tracking Data start to change as the Nx Head Tracker moves.
Windows:
Open your computer’s Bluetooth settings and pair it with the Nx Head Tracker. Once paired,
the Nx Head Tracker device will automatically be recognized and added to the list of devices
showing in the Bluetooth Tracker tab. Mark the Connect check box. See the numbers under
Tracking Data start to change as the Nx Head Tracker moves.
5. In the Nx Virtual Mix Room plugin, under the Tracking Device menu, select the Nx Head
Tracker. The head in the plugin will start to move according to the Nx Head Tracker.
6. Connect the Nx Head Tracker to the top-center of the headphone arc, with the Nx logo
facing forward (the L and R icons at the sides of the Nx Head Tracker device should
correspond to the L and R of your headphones). Inaccurate positioning of the Nx Head
Tracker will result in inaccurate head tracking.

10
Waves Nx Head Tracker – User Guide
Chapter 5 – Troubleshooter
Problem
Possible Solutions
Head does not move in GUI –
no tracking
1. Verify head tracking is ‘on’ in plugin GUI.
2. Check if tracker app is running.
3. Play audio through the plugin (plugin on CPU).
4. Check tracking rate box in plugin GUI.
Head tracking application is not
running
1. Restart head tracking through the plugin.
2. Inactivate/reactivate plugin.
Nx Head Tracker will not connect
1. Make sure your computer’s Bluetooth is turned on
2. Make sure your computer’s Bluetooth is at least BT4.0 and
supports BLE.
3. Make sure the head tracking application is running
4. Make sure the Nx Head Tracker device is on and with a good
battery.
5. Windows only – Make sure the Nx Head Tracker is paired to
your computer in the system Bluetooth settings menu.
Nx Head Tracker loses connection
and doesn’t move smoothly
1. Try using a new battery.
2. Try to have the Nx Head Tracker and the Bluetooth receiver
closer together.
3. If you are using a BT-USB dongle on a desktop, connect the
dongle on the front panel, or on an extension for better BT
reception.
Nx Head Tracker is tracking my
movements but in wrong directions
1. Make sure the Nx Head Tracker is mounted on the top of the
headphone arc with the logo side facing forward (t L & R on the
Nx Head Tracker should correspond to L & R on your
headphones). Inaccurate positioning of the Nx Head Tracker will
result in inaccurate head tracking.
Head tracking shows some latency
1. Try to increase the tracking rate, optimally up to 30 fps.
2. Try to lower the buffer size.
3. In some DAWs, to run in the user-set buffer size, Nx need to be
on the master buss or on a live input AUX path.
/