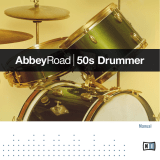Page is loading ...

Abbey Road Studio 3
User Guide

Abbey Road Studio 3 / User Guide
2
Abbey Road Studio 3 User Guide
Product Overview ................................................................................................................................... 3
Getting Started ........................................................................................................................................ 4
Abbey Road Studio 3 Controls ................................................................................................................ 5
Studio Monitor Select ............................................................................................................................................. 5
Meters .................................................................................................................................................................... 6
Rotate Studio .......................................................................................................................................................... 7
Head Tracking ......................................................................................................................................................... 7
Head Tracking Controls ............................................................................................................................................ 7
Head Modeling ........................................................................................................................................................ 9
Head Measurements Presets ................................................................................................................................ 11
Tips for better camera tracking ............................................................................................................................. 11
Selecting a Headphone EQ Curve ......................................................................................................................... 12
WaveSystem Toolbar ........................................................................................................................................... 12
The Head Tracking Application ............................................................................................................. 13
Camera Tracker Tab ............................................................................................................................................... 13
Bluetooth Tracker Tab ........................................................................................................................................... 15
Setting Up the Nx Head Tracker ............................................................................................................................ 17
Appendix A – Inputs/Outputs in the Surround Components ............................................................... 18
Appendix B – Troubleshooting Guide ................................................................................................... 19
Appendix C – Studio 3 Speaker Configurations .................................................................................... 21

Abbey Road Studio 3 / User Guide
3
Product Overview
Abbey Road Studio 3 is a headphone monitoring tool that enables you to mix within the acoustic space of one of the
most famous mix rooms in the world: Abbey Road Studio 3.1 It places you directly in the control room environment,
so that you can make mix decisions as though you were sitting in the mix engineer’s chair. You can with confidence
judge mix depth, panning, stereo image, balance, and reverb. Paired with your favorite headphones, Abbey Road
Studio 3 provides a meaningful reference point for stereo or multi-channel mixes monitored on headphones.
Abbey Road Studio 3 is a binaural processing plugin that’s based on Waves Nx technology. It uses state-of-the-art
psychoacoustic modeling of human hearing to achieve a natural, immersive, and transparent three-dimensional
sound field over stereo headphones.
To provide greater immersion when mixing on headphones, Abbey Road Studio 3 incorporates the Nx HeadTracker,
which changes your stereo headphones into a real-world surround space. It recreates a room in your headphones
that behaves like the real room. Turning your head in the three-dimensional Nx headphone sound field provides the
same experience as turning your head while sitting in the mixer’s chair.
This offers numerous advantages, but two stand out:
•You can more easily focus on specific elements within the sound field. “Turning your head” toward a sound source
helps your brain isolate it.
•You can accurately study what’s happening in the surround speakers. There’s nothing like turning around to
understand what’s happening in the back of the room.
The Abbey Road Studio 3 room IRs, combined with Nx technology, give you the tools you need to accurately create
stereo and surround mixes while monitoring on your headphones. When you hear the mix played back in a speaker
environment, you won’t be surprised. If you get the chance to hear your mix in Abbey Road Studio 3, you’ll be really
happy (and lucky).
1 Studio 3 is Abbey Road Studio’s flagship mix room. Countless masterpieces have been mixed there, ranging from the Beatles classic, Revolver and Pink Floyd’s
Dark Side of the Moon to works by Amy Winehouse, Frank Ocean, Florence + the Machine, and countless others. It is widely regarded as one of the world’s
finest mix studios.

Abbey Road Studio 3 / User Guide
4
Getting Started
Abbey Road Studio 3 enables you to use stereo headphones to monitor a multichannel mix as heard in a specific
studio control room. It does not change the processing of the mix itself, but rather the environment in which you
monitor it. Plugin output is always a binaural stereo headphone signal containing all the mix channels in their virtual
positions.
Here are the essential steps for setting up Abbey Road Studio 3. Each step is described in detail in later chapters.
1. INSERT THE PLUGIN
Insert one instance of the Abbey Road Studio 3 plugin on your master buss (don’t use Abbey Road Studio 3 on
individual tracks). There are three components that support different input channel formats: stereo, 5.1 surround,
and 7.1 surround. Insert the component that matches the DAW channel format. The components are the same
except in the number of Input Channels (the mix sent to each specific loudspeaker) and the Studio Monitors
options.
2. ESTABLISH THE CHARACTERISTICS OF YOUR HEADPHONE MONITORING
Studio Monitors The stereo component offers three different front loudspeaker types. This selection affects your
perception of the sound of the speaker itself, as well as its interaction with the room. The surround components
use the same monitor type for front and surround speakers, so there is no Studio Monitors selector. (Refer to
Studio Monitor Select, in the next section.)
Headphone EQ Curve You have the option of applying a standardized EQ correction curve to your headphone
signal. (Refer to Selecting a Headphone EQ Curve, later in this user guide.)
3. SET UP HEAD TRACKING
Head Tracking is an important feature that coordinates your head movements with the sound imaging of the
Studio. It provides the same aural feedback that you experience in the studio to make vital mix and sound field
decisions. To get the most from Abbey Road Studio 3, we recommended that you always work with Head Tracking
on. (Refer to Head Tracking, later in this user guide.)
Before you bounce the final mix, make sure that the Abbey Road Studio 3 plugin is bypassed.

Abbey Road Studio 3 / User Guide
5
Abbey Road Studio 3 Controls
Studio Monitor Select
When using the stereo component, you can choose between three sets of front loudspeakers. In the surround
components, the mid-type speaker is used for front and surround positions. There is no monitor selector.
Speaker Type
Speaker Options
Component
Far
A big speaker with a club-like feel
Stereo
Mid
A high-definition speaker with a hi-fi sound
Stereo and all surround components.
Near
An on-the-console speaker for critical listening
Stereo
STEREO COMPONENT
(note Studio Monitors selector)
SURROUND COMPONENT (7.1 SURROUND SHOWN)
speaker types are fixed

Abbey Road Studio 3 / User Guide
6
Meters
INPUT METERS
Each channel in the input signal has a full-scale meter with an infinite-hold clip indicator. Click on
the clip indicator to reset it.
Each channel has mute and solo buttons at the bottom of the input meter.
Range: -infinity to 0 dBFS
MONITOR LEVEL AND METERS
The binaural stereo headphone output is represented by a full-scale stereo meter with infinite-hold clip
indicators. Use the knob below the meter to control the headphone monitor level.
Range: -infinity to 0 dBFS
Output volume control: -24 dBFS to +6 dBFS
Default: 0 dBFS
Please note: Nx can introduce clipping at the output, especially when fed with a signal whose
levels are controlled by a limiter. In such cases, use the output gain fader to reduce the output.

Abbey Road Studio 3 / User Guide
7
Rotate Studio
The Rotate Studio wheel rotates the studio around your position at the mixing desk. What
you see and what you hear are defined by your orientation. This is what you experience
when using head tracking, except that Rotate Studio is controlled manually.
Click the 0º button, or Alt+Click on the Rotate Studio wheel, to reset rotation to its default
position.
Head Tracking
Head Tracking is a valuable tool when mixing in a surround environment.
When Head Tracking is on, the virtual room does not move. Instead, it’s you—your headphones—that change
orientation. This is how you experience a sound in the three-dimensional world. This interaction with the studio space
is vital in making critical imaging decisions. The wireframe head indicates the orientation of the engineer’s head with
respect to the studio. The head is grayed out when the user’s head is outside the tracking range, or when there is
insufficient ambient light for camera tracking, or when Head Tracking is turned off.
When Head Tracking is off, the soundscape moves with you as you turn your head. This is normal stereo headphone
behavior.
Head Tracking Controls
HEAD TRACKING ON/OFF
Toggles Head Tracking on or off. This does not affect Nx sound
processing, which is always active.

Abbey Road Studio 3 / User Guide
8
TRACKING DEVICE MENU
Use this drop-down menu to select the device used for head tracking. Abbey Road Studio 3 can track head
movement from two sources: Camera and Nx Head Tracker.
CAMERA activates computer’s camera for head tracking. If more than one
camera is available, choose from the list.
NX HEADTRACKER selects the Nx HeadTracker that will be used by Abbey
Road Studio 3. Choose one HeadTracker from the list.
SENSOR FUSION mode uses the selected camera and one of the available
Nx Head Trackers together. Using these two kinds of sensors
simultaneously yields a tracking rate of up to 80 fps.
SETTINGS takes you to the HeadTracker application’s control panel. Use it
to reopen the application if it has been closed or if you want to tweak certain
HeadTracker controls.
CALIBRATE defines your head position as the center position. Hold your head centered, look straight forward, and
click the button to let the system know where your center listening position is. Each time you start the system or
change either your position or the camera’s placement, you can recalibrate.
RATE indicates the rate of head tracking, in frames per second (fps). The optimal rates are:
Camera: 25 fps–30 fps
Nx Head Tracker: 35 fps–50 fps
Sensor Fusion: 45 fps–80 fps
Please note: The Sensor Fusion mode can be used by only one person at a time: that is, the camera must be
aimed at the person who is wearing the Nx Head Tracker.

Abbey Road Studio 3 / User Guide
9
Head Modeling
You can significantly improve the accuracy the Nx psychoacoustic
effect by providing your head measurements: circumference
around your head, over the ears, and a half circle from ear to ear,
over the back of your head.
Nx is a binaural effect, so it incorporates these measurements to calculate the inter-aural delays, filters, and gains
for each ear. If you do not provide these measurements, the default settings will be used.
When you are not using the Sensor Fusion mode, you can have several instances of the Nx Virtual Mix Room plugin
with a different tracking device for each instance. This will enable you to have more than one Nx listeners with
individual head tracking for each in the same session. Note that each Nx Virtual Mix Room plugin needs to be routed
to a separate headphone output per listener; a simple headphone split will not work for this use case.
Please note: Entering values completely unrelated to your personal head measurements will heavily distort
the effect. If you do not enter your individual measurements, it is advised that you use the default values.

Abbey Road Studio 3 / User Guide
10
UNITS
Choose head measurement units: centimeters or inches.
CIRCUMFERENCE
To find your head circumference, use a measuring tape to measure the longest distance around your head: over the
back of the head, around your ears and around your eyebrows. Enter values directly by dragging up or down over
the value box.
Default: 55 cm / 21.6 in (average adult circumference)
Range: 35 cm to 75 cm / 13.8 in to 29.5 in
EAR-TO-EAR is the distance from ear to ear around the back of your head, on a plane horizontal parallel to the floor.
Default: 25 cm / 9.8 in (average adult ear-to-ear measurement)
Range: 15.0 to 40 cm / 5.9 to 15.8 in

Abbey Road Studio 3 / User Guide
11
Head Measurements Presets
Head modeling measurements can be saved as user presets. This makes it easy to change between mixers, for
several people to participate in the mix, and to move your head tracking measurements from one system to another.
Click on the arrow next to the Units panel to open the Head Modeling menu. Use this menu to save and load
measurement presets.
When you open or enable the plugin, the factory preset is loaded. This
sets the head measurements to their default values, even if the host
session includes measurement settings. If you have saved your settings
as the default preset, this will load when the plugin is opened or
activated. You can also create user presets and add them to the Preset
menu.
Save a preset to a new file to move it to another host.
Click the HELP BUTTON (?) to learn more about head modeling.
Tips for better camera tracking
1. Make sure there is enough light in the room to enable a tracking rate of at least 20 frames per second. Webcams
generally have a tracking rate of up to 30 fps. The optimal rate is anywhere between 25 fps and 30 fps. The
framerate is shown on the Head Tracking panel.
2. Sit no more than 5–6 feet (150–180 cm) away from the camera (optimal distance varies by camera).
3. Move no further than 30 degrees left or right relative to the camera.
The Head Modeling menu is used to save and load measurement presets only. These presets do not
contain settings for the plugin as a whole. Plugin presets are managed with the WaveSystem toolbar at
the top of the interface. General presets do not affect the Head Modeling settings.
To learn more, click the icon at the upper-right corner of the window and open the WaveSystem Guide.

Abbey Road Studio 3 / User Guide
12
Selecting a Headphone EQ Curve
Abbey Road Studio 3 lets you monitor your multichannel mix
through headphones, with the loudspeakers and the room
acoustics of this famous studio. It does not, however, affect the
color of the mix. In order to create a headphone mix that reliably
translates to other spaces, you may choose to modify the EQ
curve of your headphones. If you are familiar with the way your
headphone mixes sound elsewhere, turn off Headphone EQ.
The Headphone EQ section provides EQ correction curves for specific popular headphone models. These curves are
based on precision headphone measurement data provided by www.headphones.com.
Use this feature only if you are working with one of the specific headphone models provided in the menu. Otherwise, we
recommend that you leave it set to None.
WaveSystem Toolbar
Use the bar at the top of the plugin to save and load presets, compare settings, undo and redo steps, and resize the
plugin. To learn more, click the icon at the upper-right corner of the window and open the WaveSystem Guide.

Abbey Road Studio 3 / User Guide
13
The Head Tracking Application
Waves Nx is the engine behind Abbey Road Studio 3. Nx creates the Studio 3 space and converts stereo or
surround audio channels into a binaural headphone signal. NX HeadTracker is the Nx utility that uses camera and/or
Bluetooth Head Tracker information to interpret the mix engineer’s head movements. The Nx application opens or
closes automatically when you open or close the Abbey Road Studio 3 plugin.
If the application closes, head tracking will stop. This will not affect the plugin or your DAW in any way: you can
restart the application and re-establish head tracking. Click the Settings button in the Studio 3 Head Tracking section
to bring the application forward or to reopen it if it’s been closed.
The Camera Tracker and The Bluetooth Tracker are set up on separate tabs.
Camera Tracker Tab
ON/OFF SWITCH lets you turn camera tracking on for tracking
or off to save CPU resources. This switch corresponds to the
Head Tracking On/Off switch on the plugin.
CAMERA SELECT MENU selects the camera to track with if
you have more than one camera connected to the computer.
You can also select a camera in the Head Tracking panel of
the plugin.
RESET FACE DETECTION resets the face detection algorithm.
Reset face detection whenever you change users or if you
suspect that the tracking sensor is not tracking correctly.
LOW LIGHT MODE increases the frame rate in poor lighting
conditions. It is available only when you are working with a
“FaceTime HD” camera built into certain MacBook Pro
computers.

Abbey Road Studio 3 / User Guide
14
FRAME RATE INDICATOR displays the current frame rate. Higher frame rates indicate greater tracking resolution,
and therefore greater tracking accuracy.
TRACKING DATA value boxes display the continuously refreshed head positions captured by the Camera tracking
device.
The Camera Tracker can follow motion on these axes: yaw,
pitch, roll, x-axis, y-axis, and z-axis. Each type of motion is
illustrated in the head diagrams.
Disable Auto-Launch
By default, the Nx HeadTracker application launches when you instantiate the Abbey
Road Studio 3 plugin. If you do not want to use HeadTracking or you don’t want the
application to open automatically, you can disable Auto-Launch.
Click on the icon on the upper right corner of the window and select “Disable Tracker
App Auto-Launch” from the menu.

Abbey Road Studio 3 / User Guide
15
Bluetooth Tracker Tab
The Bluetooth tracker tab is used to connect Nx HeadTracker devices.
DEVICE LIST shows all available Nx Head Tracker
devices, and indicates their status (Connected,
Disconnected, Connecting, Unavailable). Up to
seven Nx Head Tracker devices can be detected
and connected simultaneously.
CONNECT (check box) – Check or uncheck this box
in order to connect or disconnect an Nx Head
Tracker device that appears in the device list.
REFRESH DEVICE LIST clears the list and rescans
for Nx Head Tracker devices.
OPEN BLUETOOTH SETTINGS is used to manually
un-pair a device when needed as a troubleshooting
step.
RENAME lets you rename your Nx Head Tracker device. Renaming is permanent. The device will advertise itself
with the new user-defined name.
1. Click the “Rename” button. A text box will open.
2. Enter a new name for the Nx Tracker device, between five and fifteen characters, and click OK. This process
can take up to three minutes.

Abbey Road Studio 3 / User Guide
16
UPDATE initiates a firmware update on the selected Nx Head Tracker device. A message in red text will appear
when a firmware update is available. If a firmware update is available, click Update. A dialogue box will open; follow
its instructions to complete the update procedure.
IDENTIFY causes a light on the selected Nx Head Tracker device to blink. This helps to identify the specific head
tracking device when you have more than one connected.
FW VERSION displays the current Head Tracker device firmware version.
AUTOMATIC CONNECT automatically creates a connection with any Nx Head Tracker device (when On). When
Automatic Connect is unchecked, the application will automatically detect Nx Head Tracker devices and add them to
the list, but the user will have to initiate the connection using the Connect button in the list.
We suggest that you select Off when there are several available Nx Tackers on different systems, in order to have
better control of which system works with each Nx Head Tracker. This control is On by default.
TRACKING DATA value boxes display the continuously refreshed head positions captured by the Bluetooth tracking
device.
The Bluetooth Tracker can follow motion in these directions: yaw, pitch, and roll.
Each type of motion is illustrated in the head diagrams.

Abbey Road Studio 3 / User Guide
17
Setting Up the Nx Head Tracker
CONNECTING THE NX HEAD TRACKER
1. Mount the Nx Head Tracker on the top of the headphone band, with the logo facing forward. Nx Head Tracker L
and R identification should have the same orientation as the L and R on your headphones. Inaccurate
positioning of the Nx Head Tracker will result in inaccurate head tracking.
2. Power up the Nx Head Tracker device. Make sure your computer’s Bluetooth is on and that it supports BLE
(Bluetooth Low Energy). The head tracking application will automatically connect to the Nx Head Tracker(s).
3. Select a Head Tracker device from the drop-down Tracking Device menu.
4. To take a device online or offline, rename it, or check battery status, go to the Bluetooth tab of the Nx Head Tracker
app. You can bring Nx Head Tracker to the front by clicking the Setting button on Abbey Road Studio 3 interface.
5. Calibrate Head Tracking in the Abbey Road Studio 3 plugin.
BASIC OPERATION
1. Move your head left and right, then up and down, to confirm that the virtual head in the Abbey Road Studio 3
interface moves in sync with you. Note that with some DAWs, you will need to play a bit of audio for the virtual
head to wake up.
2. Position yourself where you want to be located while you mix. Press the Calibrate button in the Head
Tracking section. This will now be your center position in the studio.
3. Listen to some program material, preferably a high-quality reference that you’re familiar with. Take a few
minutes to let your ears adjust to the effect.
The default values of the plugin’s controls are a good place to start.
You should now be ready to monitor a mix through your headphones as though you’re sitting in the mixer’s chair at
Studio 3 and to use head tracking to realistically experience the three-dimensional space.

Abbey Road Studio 3 / User Guide
18
Appendix A – Inputs/Outputs in the Surround Components
5.1 Surround Component – 6 inputs / 2 outputs
Input 1 – Left mix channel
Input 2 – Center mix channel
Input 3 – Right mix channel
Input 4 – Left surround channel
Input 5 – Right surround channel
Input 6 – Subwoofer speaker channel (post-bass management)
Output 1 - Left headphone channel
Output 3 – Right headphone channel
Outputs 2/4/5/6 – No audio
* Note: output channels may vary according to the host’s surround channel configuration
7.1 Surround Component – 8 inputs / 2 outputs
Input 1 – Left mix channel
Input 2 – Center mix channel
Input 3 – Right mix channel
Input 4 – Left surround channel
Input 5 – Right surround channel
Input 6 – Left surround rear channel
Input 7 – Right surround rear channel
Input 8 – Subwoofer speaker channel (post-bass management)
Output 1 - Left headphone channel
Output 3 – Right headphone channel
Outputs 2/4/5/6/7/8 – No audio

Abbey Road Studio 3 / User Guide
19
Appendix B – Troubleshooting Guide
Problem
Possible Solutions
Head does not move in interface
–no tracking
1. Verify head tracking is on in the plugin interface.
2. Check if tracker app is running.
3. Play audio through the plugin (plugin on CPU).
4. Check tracking rate box in plugin GUI.
Head tracking application is not
running
1. Restart head tracking through the plugin.
2. Inactivate/reactivate plugin.
Low tracking rate in the head
tracking app (<20 fps) (Camera)
1. Improve lighting conditions.
2. In MacBook only, select “low light” mode in the tracker app.
3. Point the camera up slightly for a brighter frame.
4. Make sure that your face is well lit and not shadowed.
Low tracking rate in plugin
intercafe (<20 fps) (Camera)
1. Check the tracking rate in the head tracking app.
2. Verify audio buffer size is 1024 samples or lower.
Head tracking app often loses
track of your head (Camera)
1. Position the camera closer and straight in front of your face.
2. Remove sunglasses, hat or anything covering your face.
3. Improve lighting conditions.
4. Stay within +/-30 degrees off the center of the camera.
5. Make sure you’re no further than 5-6 feet away from camera.
Nx Head Tracker will not
connect
(Windows only)
1. Make sure that the Nx Head Tracker is NOT currently paired to your
computer in the Bluetooth Settings menu. If it is paired with the
computer, remove it manually.

Abbey Road Studio 3 / User Guide
20
Problem
Possible Solutions
Nx Head Tracker loses
connection and doesn’t move
smoothly
1. Try using a new battery.
2. Try moving the Nx Head Tracker and the Bluetooth receiver closer
together.
3. If you are using a BT-USB dongle on a desktop, connect the dongle
on the front panel, or on an extension for better BT reception.
Nx Head Tracker is tracking my
movements but in wrong
directions
1. Make sure the Nx Head Tracker is mounted on the top of the
headphone arc with the logo side facing forward (L & R on the Nx
Head Tracker should correspond to L & R on your headphones).
Inaccurate positioning of the Nx Head Tracker will result in inaccurate
head tracking.
Audio is not externalized
enough; the virtual positions are
not clear
1. Verify L/R placement and routing of your headphones.
2. Verify that Nx is inserted at the last summing buss in the signal flow,
with no other channels bypassing it.
3. Verify that head tracking is working.
4. Recalibrate head tracking.
5. Mute/unmute individual virtual speakers by double-clicking on them
and listening to their position.
6. Measure and set your personal Head Modeling parameters.
7. Make sure the head modeling section is set to your individual
measurements or to the factory default settings. Unreasonable head
size settings can ruin the spatial effect.
No communication between the
head tracking app and the
plugin
1. Close the head tracking app, inactivate and reactivate the plugin.
Head tracking shows some
latency
1. Try to increase the tracking rate, optimally up to 30 fps.
2. Try to lower the buffer size.
3. In some DAWs, Nx must be on the master buss or on a live input
AUX path in order to run with the user-set buffer size.
/