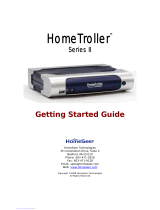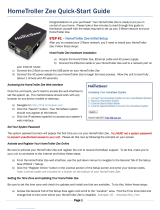Page is loading ...

Page 1
HomeTroller SEL Getting Started Guide
Congratulations on your purchase! Your HomeTroller SEL is ready to put you
in control of your home. Please take a few minutes to read through this guide
to familiarize yourself with the steps required to set up your Z-Wave network
and your HomeTroller.
STEP #1 – HomeTroller SEL Setup
To begin using HS3 you must setup your HomeTroller SEL. Follow these steps:
HomeTroller Hardware Installation
a) Unpack the HomeTroller and AC power supply.
b) Connect a monitor, mouse, and keyboard for initial set up. (The unit is
also accessible remotely using VNC or find.homeseer.com)
c) Connect an Ethernet cable to your HomeTroller and to a network port
on your internet router.
d) Connect the AC power adapter to your HomeTroller to begin the boot process. Turn on the HomeTroller on and
allow the unit to boot fully.
Accessing the HomeTroller Web Interface
Once the hardware is set up you will want to access the web
interface to set up HS3. Please skip to Step 2 to access the
HomeTroller remotely if you do not have a monitor and
keyboard set up with the SEL.
The method below should work with any browser on any device
(mobile or desktop).
a) Navigate to http://find.homeseer.com
b) Click the “Search” button. Your HomeSeer system
should now appear at the bottom.
c) Click the IP address hyperlink to access your system’s web interface.
Set Your System Password
The system password screen will appear the first time you run your HomeTroller SEL. You MUST set a system password
to prevent unauthorized access to your unit. Please do this now by following the prompts on your screen. The default
system password is ‘hsthsths3’.
Registering your HomeTroller
You must register your unit to allow HS3 to boot up fully and automatically every time a restart occurs. Your licenseID
and password is located on the bottom of the unit. Note: License codes are included on a sticker on the bottom of your
HomeTroller SEL.
a) Go to the Tools dropdown navigation at the top and click on Setup.
b) Once the setup page loads, at the very top there is a License section. Click Register Online.
c) Enter your License ID and Password located on the bottom of the unit.

Page 2
d) Once completed fill out the form and proceed to your next step.
Changing the Username and Password for HS3 Users
The default username is: default and the default password is: default. It is highly recommended that you change the
username and password to something more secure. Please make sure to save this information.
a) Go to the Tools menu and click Setup.
b) Click on the Network tab at the top and you will see a list under Web User Settings.
c) Enter a User Name and Password in to the respected fields and then choose the User Rights.
d) Click Add User once all fields have been completed. Click Delete to remove a User.
Updating Your HomeTroller SEL
Be sure to check for updates and install any that are available. To do this, follow these steps:
a) From the HomeTroller Zee web interface, use the pull down menus to navigate to the General Tab of the Setup
Area (TOOLS > Setup).
b) If an update is available, click the update button near to top of the page and wait for the update to download
and install. Your HomeTroller Zee will automatically reboot once the update is installed.
Configuring the Wi-Fi Adapter
Wi-Fi is included with your SEL, follow these instructions for setting it up: (You must have HS set up with the Ethernet
cable first)
a) Access the Network Tab of the Setup section. Locate the Wi-Fi Settings section.
b) Enter the SSID (Wi-Fi network name) of your Wi-Fi. (This is case sensitive)
c) Choose your encryption type and enter your Wi-Fi password. Keep ‘Use DHCP’ checked.
d) Go to Tools->System->Shutdown System. Once the system is shutdown. Unplug the power and then the
Ethernet cable. Now reconnect the power and let the system boot.
e) If you go to find.homeseer.com now, it should show another HomeTroller SEL. This is your new IP address and
are all set to use the Wi-Fi adapter.
Restoring back to Factory Default
The HomeTroller SEL comes with a built in restore drive. This restore will set your system back to exactly how you
received it (factory default). Doing a system restore will reset your HomeTroller SEL back to factory default and wipe all
user data. WARNING: Make sure to make a backup of your HomeSeer HS3 folder (located C:\Program
Files(x86)\HomeSeerHS3) if you want to save anything from your previous HS3 install. All user data will be erased.
a) Attach a monitor and keyboard to your HT-SEL.
b) Restart your HomeTroller.
c) Upon restart wait for the HomeSeer Start / Restore Menu to show.
d) Select the System Restore option.
e) Press Enter when it prompts to you select the restore option (ie S6_SYSTEMRESTORE_XXXXXX)
f) Your HomeTroller will restart once finished

Page 3
STEP #2 – Local/Remote Remote Access
MyHS Remote is a free remote tool that will allow you to access the HS3 interface of the HomeTroller from any remote
computer via home network (LAN) or the internet (WAN). The HomeTroller can also be accessed locally via IP address
and/or computer name. See below for instructions.
Accessing Your HomeTroller Locally
HS3 can be accessed from any computer on the same local network just by typing in the IP Address (i.e. 192.168.1.10)
of your HomeTroller.
Using HomeSeer MyHS Remote Service
Welcome to the MyHomeSeer Remote. MyHS will allow you to access your HS3 system
from anywhere without having to access your router. There are requirements for MyHS
to work. HS3 must be version 3.0.0.97 or later. HSTouch Android client requires
1.0.0.76 or later. Please make sure to update to these versions. It is recommended
that you uninstall the application and then
reinstall it from the Play Store/iTunes Store. (This
guide assumes you have HSTouch Server already
set up. If you do not, please refer to the HS3
Quick Start Guide on setting that up). Now, let’s
get started!
To begin using MyHSRemote you will need to
register your HS3 software with the connected
service.
Registration
a) Once the HSTouch has finished installing, go ahead and open it up. You will be
prompted with a Log In to MyHS screen.
b) Click Register. Your default browser will come forward and load the registration page.
c) Enter in the preferred email address you would like to use to be
tied to your MyHS for the Account Email Address. This will later be
used as your MyHS username.
d) Enter a preferred Account Password. You will use this as the
password to enter in your MyHS settings.
e) The License ID you are asked for is your HS3 licenseID. The same
goes for your License Password. (For HomeTroller HS3 users, this
is located on the bottom of your unit. For HS3 Software users, this
information was emailed to you.)
f) Click Register. You will receive a confirmation on the next screen
unless errors are detected. You will also be emailed an email that
requires a confirmation. Click the link in the email.

Page 4
STEP #3 – Installing Plug-ins
HomeSeer works with many different protocols. All of these protocols require a plug-in to be installed. There are
HomeSeer Tech plug-ins and many 3
rd
Party plug-ins. Please follow the instructions below on installing a plug-in or you
can click here to watch a video tutorial.
1. Locate the Plug-Ins drop down at the top of the screen.
With that dropdown click Manage.
2. Click the yellow circle to right of the Additional
Interfaces. This will present you with a list of categories.
Each category has a list of plug-ins that can be installed.
3. Click on the circle next to the category that you wish to
expand.
4. Once you see the list of plug-ins, click the check box to
the left of the plug-ins that you want to install. (You
may check more than one at a time.)
5. After you have selected the plug-ins you wish to
install, a Download and Install button will appear.
Click this button to proceed with the install.
6. You will be given a progress bar under the Installed
Plug-ins section indicating the status of the install.
7. You must now Enable your plug-ins to use them. Once
they are enabled they will be available to configure.
Some plug-ins will require you to enter a COM port
before going into the configuration pages.
8. To get to the configuration pages, go back to the top
where the plug-ins menu is and you will see a list of
your installed plug-ins. Within each plug-in there is
another menu that has a link to the configuration pages.
STEP #4 – Adding a Z-Wave Controller
In order to control Z-Wave devices, such as light switches, thermostats, door locks and sensors, they must be added
into a Z-Wave “network”. Follow the steps below to add your Z-Wave controller and create a Z-Wave network. For a more
visual walkthrough, click here.
a) Go to the Plug-ins drop down menu and
hover over Z-Wave. Select Controller
Management.
b) Click the Add Interface button to begin
the management process.
c) You will now be prompted to add an
interface name, interface type, and the COM port of the interface. A good naming scheme is either the name of
the interface you are using or the location of your Z-Wave controller (if you have multiple). The interface type
corresponds to the type of Z-Wave controller you are using. If you have using an IP2SL/WF2SL, select the
Ethernet option.
d) Go ahead and click Add and let HomeSeer initialize the unit. Once initialized, you will be brought to a new
screen.
e) You must now enable the controller. Click the red circle with a line through it (“No symbol”) to enable it. You will
see a green checkmark if the interface enabled correctly.

Page 5
f) To add another Z-Wave interface simply follow these instructions again.
STEP #5 - Z-Wave Network Setup
In order to control Z-Wave devices, such as light switches, thermostats, door locks and sensors, they must be added
into a Z-Wave “network”. Follow the steps below to create your Z-Wave network and to add devices. Note: the steps
below assume you’ve already physically installed Z-Wave devices in your home.
Via Z-Tool+ (requires HS3 version 3.0.0.194 and Z-Wave version 3.0.1.23)
To begin using Z-Tool+, the app must be downloaded from within your App Store. Open either the Play Store, iTunes
Store, or Windows Store and search for ‘Z-Tool+’. The search will return the app and then just click Install. Click here for
a more comprehensive guide to using Z-Tool+.
a) Z-Tool+ will automatically find your system(s). Click Select a System if you have more than one local system.
b) Select the Add or Remove action you wish you complete.
c) Activate the network button (or button sequence) on your Z-Wave device and observe the inclusion process in
the log window. Once removed a confirmation will show in the log.
d) Once the Add process is finished a window will pop up to name and change the location attributes of the device.
e) Your device can now be controlled via HSTouch or HS3 Web Control.
Via Web Control Page
Adding Z-Wave Devices (wall switches, receptacles, plug-in modules, sensors, door locks, etc)
a) From the web interface, use the pull down menus to navigate to the Z-Wave
Controller Management page (PLUG-INS > Z-Wave > Controller Management).
b) Locate the “Z-Wave Interfaces” area and expand your Z-Wave Controller section.
Open the “Actions:” menu and choose “Add/Include a Node”.
c) Click the ‘Start’ button below the Actions menu. Your HomeTroller is now in Add
mode and is ready to communicate with your device.
d) Activate the network button (or button sequence) on your device and observe the
adding process in the green log window. When done, you’ll receive an
acknowledgement such as “Finished.”. Your Z-Wave device is now removed from
your Z-Wave network!
Battery operated devices should be right next to the Z-Wave controller when adding. Door Locks should be no more
than 10 feet away when being added and should be removed first.

Page 6
Removing Z-Wave Devices
Follow the procedure below to (a) reset the device to its factory settings or (b) remove the device from your Z-Wave
interface.
e) From the web interface, use the pull down menus to navigate to the Z-Wave Controller Management page
(PLUG-INS > Z-Wave > Controller Management).
f) Locate the “Z-Wave Interfaces” area and expand your Z-Wave Controller section. Open the “Actions:” menu and
choose “Remove/Exclude a Node”.
g) Click the ‘Start’ button below the Actions menu. Your HomeTroller is now in add mode and is ready to
communicate with your device.
h) Activate the network button (or button sequence) on your device and observe the adding process in the green
log window. When done, you’ll receive an acknowledgement such as “DONE - Remove Node Operation is
Complete.” Your Z-Wave device is now removed from your Z-Wave network!
STEP #6 – Importing, Editing and Controlling Your Z-Wave Devices
Importing devices is only necessary if you are using the Aeon Labs Z-Stick to configure your Z-Wave network, otherwise
that step can be skipped. You’ll need to import that network into your HomeTroller, so that your devices can be
monitored and controlled. Here’s how to do that:
Importing Z-Wave Devices
e) From the web interface, use the pull down menus to navigate to the Z-Wave Controller Management page
(PLUG-INS > Z-Wave > Controller Management).
f) Locate the “Z-Wave Interfaces” area and expand the section of your Z-Wave Controller. Open the “Actions:”
menu and choose “Import Node Info from Controller and Scan Devices”.
g) Click the ‘Start’ button below the Actions menu. Your HomeTroller will now import your device information from
the Z-Stick. When done, you’ll receive an acknowledgement such as “Finished with Z-Wave device
synchronization”. Your Z-Wave devices may now be monitored and controlled from the HomeTroller!
Editing and Controlling Your Z-Wave devices
a) From the web interface, use the pull down menus to navigate to the Device Management Page (VIEW > Device
Management). Click the “Show All” button in the upper right hand area of the page. A list of all your devices will
now be displayed.
b) To edit the name, location and other properties of any device, click the Name.
c) To control the device, use the buttons in the Control column.
Configuring Device Settings
a) From the web interface, go to your Device Management page and click on the device you wish to configure.

Page 7
b) Click on the Z-Wave tab.
c) Here you can Rescan, Remove, Test, Optimize, and Audit the node. Associations can also be set here.
d) Expanding the Settings section will allow you to change the wake-up interval for battery operated devices. Here
you will also see many settings for different parameters depending on the device.
e) Below the settings will be Associations which will be available for devices that support associations. Here you
can set up companion switches to work with Z-Wave associated master switches.
STEP #7 – Creating Automation Events
Simply put, an automation event consists of an action (or actions) that are set into motion by one or more triggers.
Example: Turning on lights at sunset. Trigger = sunset, Action = turning lights on. With HomeSeer, you can quickly and
easily create all the events you need. Here’s how
to create the sunset event above:
Creating Events
a) From the web interface, use the pull down
menus to navigate to the Events page
(VIEW > Events).
b) Change the event group name from “New
Group” to “Lighting”.
c) Now expand the “New Event” section and rename the new event to “Lights on at Sunset”
d) In the shaded blue “Trigger” section, choose “The Time Is…” and then select “The Time is Sunset”
e) If the shaded green “Actions” section, choose “Control a Device” and then select the device you wish to control
and the method of control (on / off) you wish to use. See image above for resulting view.
STEP #8 – HSTouch Server Setup
After you have successfully connected to your Wi-Fi network, you must make sure HSTouch Server is properly set up
before connecting the client to your HomeSeer system. Follow the instructions below to set up HSTouch Server.
a) Go to the Plug-in’s menu within your HomeSeer Web Control and click on Manage.
b) If HSTouch Server is not installed follow these steps, otherwise skip to step f
c) Click on Additional Interfaces to expand the plug-in updater.
d) Scroll down to User Interfaces and expand that. Check the box next to HomeSeer HSTouch Sever.
e) Scroll back up and click on Download and Install.

Page 8
f) Now that HSTouch Sever is installed, it must be enabled for mobile access. Underneath the Enable column,
click on the red toggle. It should become green with a check mark in it.
g) HSTouch Server is now enabled. You can now go into HSTouch on your device to configure HSTouch.
Setting Up IP Cameras
For setting up an IP Camera within HS3, follow the instructions below. Note that all Foscam IP Netcams will be
automatically detected by HS3 whereas other cameras will not.
a) Now that HStouch is enabled you should be able to go to Plug-ins->HSTouch Server->HSTouch.
b) At the bottom you will see an IP Camera section. All Foscam cameras will automatically show up here. Yoou will
need to enter the username and password for each camera.
c) For other branded cameras click the Green Plus to add a camera.
d) Here you can name the camera, add the snapshot url (this will include the username and password), and then
set up pan/tilt controls.
STEP #9 – HSTouch Client Setup
Here you will configure your settings and connect
to your HomeSeer system to allow for control from
your device. Follow the instructions below to set
up the HSTouch Client. For iOS, please go to your
Settings App first.
a) HSTouch will prompt you to select a server
or settings. Click settings. (The first launch
will require an initial setup.) A menu on
the bottom right will pop up. Click Settings
again. (This menu can also be used to
switch between servers, go to settings, or
exit the app.)
b) Within the settings you are given multiple
options. Servers 1-4 allow you to
configure each server for different
locations.
c) Select the server you would like to have
as your Home setup.
d) Configure a Label for that HomeSeer
system. Click Address to enter the IP
Address or Domain of the HomeSeer
System.

Page 9
e) Now that you have set up the connection
address, go ahead and enter in your
Username and Password for that server.
There is no need to change the port.
f) You can follow steps c-e for the
remaining 3 connections.
g) If you go back to the main settings
screen, there are other options for
setting up HSTouch.
h) Connection Mode allows you to choose a
default connection for each time you
start HSTouch. (HSTouch will no longer
prompt to choose a connection at the
beginning.)
i) Dim Systembar allows for the bottom systembar to be dimmed. Font Scaling allows for changing the scaling
factor.
j) Auto Size allows for auto-sizing of the project being used for your device. Client Name will allow you to change
the name of your device’s HSTouch Client. (For use with HSTouch Designer). Zipcode is used for weather.
k) Now that your Client has been set up, go back to the Main Screen and go to the settings menu on the bottom
right. Click Exit. Now go to your app drawer and click HSTouch. This will allow for any changes to take place.
l) You are now ready to control your home via your device!
Setting Up MyHS Remote
The next step involves going into the HSTouch application and entering in your
Account Username and Account Password.
a) Open up the HSTouch application. It will give you the same prompt as
earlier to Log In to MyHS.
b) The email you used to register is your Username and the password you
used will be used as the Password.
c) Click Ok and HSTouch will now connect.
d) HSTouch will now always connect through MyHS when launching. This will
work from any location and any network.

Page 10
Icon Legend for HS3
This is a list of the icons that are found in HS3 with a description of their function.
Note: Some buttons are multi-functional.
ICON
DESCRIPTION
Add / Delete
Copy Event
Standard Editing / Advanced Editing
Toggle Edit Mode
Enabled / Disabled
Error communicating
Expand / Collapse Section
Marked Devices Shown/Header and Menus Shown –
Marked Devices Hidden/Header and Menus Not Shown
Access Log Settings
Poll Devices for Status
Reset Layout to Default
Run Event
Devices Ungrouped / Grouped
Add a Keyword or Pair
Group Conditions are used / not being used
Expand Device Management Page / Collapse Device Management Page
*If you want to know what that button will do, just hover your cursor over the icon and small text will appear to provide
definition.

Page 11
Trouble Shooting Your HomeTroller
All customers have lifetime support. Initially you have 30 Day Priority Phone Support and after that you have support
through our Help Desk (helpdesk.homeseer.com) and our community based Message Board (board.homeseer.com).
Symptom
Cause
Solution
Unit Won’t Power On
Ac Adapter Unplugged
Plug-In Adapter
AC Adapter Bad
Contact HomeSeer
Power Cable Bad
Unit Powers On But Won’t Boot
USB Hardware Conflict
Detach USB Device And Reboot
Software Failure
Contact HomeSeer
Hardware Failure
Z-Wave Devices Cannot Be Added
Into Z-Wave Network
Device Was Previously Installed On
Another Z-Wave Network
Use “Remove A Device” Procedure
To Reset Device, Then Try To Add
Device Failure
Replace Device
Z-Stick Failure
Contact HomeSeer
HSDiscover Cannot Locate Device
HomeTroller Not Powered On
Power Unit On
HomeTroller Not Fully Booted
Wait 60 seconds For Unit To Boot
HomeTroller Not Connected To LAN
Connect Unit To Router And Reboot
Door Locks Won’t Add Or Can’t Be
Controlled
Adding Process Incorrect Or
Incomplete
Remove Devices and Repeat
Procedure Outlined In “Add Devices”
Section
Sensors Won’t Add Or Can’t Be
Monitored
All Other Problems
Contact HomeSeer
*Note that Add = Include, Remove = Exclude, and Copy = Replicate
HomeSeer Technologies
10 Commerce Park North, Unit #10
Bedford, NH 03110
www.homeseer.com
603-471-2816
/