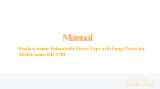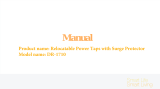FEDERAL COMMUNICATIONS COMMISSION (FCC) AND INDUSTRY
CANADA (IC) STATEMENTS
The user shall not make any changes or modifications to the equipment unless
authorized by the Installation Instructions or User's Manual. Unauthorized
changes or modifications could void the user's authority to operate the equipment.
CLASS B DIGITAL DEVICE STATEMENT
This equipment has been tested to FCC requirements and has been found
acceptable for use. The FCC requires the following statement for your information:
This equipment generates and uses radio frequency energy and if not installed
and used properly, that is, in strict accordance with the manufacturer's instructions,
may cause interference to radio and television reception. It has been type tested
and found to comply with the limits for a Class B computing device in accordance
with the specifications in Part 15 of FCC Rules, which are designed to provide
reasonable protection against such interference in a residential installation.
However, there is no guarantee that interference will not occur in a particular
installation. If this equipment does cause interference to radio or television
reception, which can be determined by turning the equipment off and on, the user
is encouraged to try to correct the interference by one or more of the following
measures:
• If using an indoor antenna, have a quality outdoor antenna installed.
• Reorient the receiving antenna until interference is reduced or eliminated.
• Move the radio or television receiver away from the receiver/control.
• Move the antenna leads away from any wire runs to the receiver/control.
• Plug the receiver/control into a different outlet so that it and the radio or
television receiver are on different branch circuits.
• Consult the dealer or an experienced radio/TV technician for help.
INDUSTRY CANADA CLASS B STATEMENT
This Class B digital apparatus complies with Canadian ICES-003.
Cet Appareil numérique de la classe B est conforme à la norme NMB-003 du
Canada.
FEDERAL COMMUNICATIONS COMMISSION (FCC) PART 15
This device complies with Part 15 of the FCC Rules and RSS 210 of Industry
Canada. Operation is subject to the following two conditions: (1) This device may
not cause harmful interference, and (2) this device must accept any interference
received, including interference that may cause undesired operation.
Cet appareil est conforme à la partie 15 des règles de la FCC & de RSS 210 des
Industries Canada. Son fonctionnement est soumis aux conditions suivantes: (1)
Cet appareil ne doit pas causer d' interférences nuisibles. (2) Cet appareil doit
accepter toute interférence reçue y compris les interférences causant une
réception indésirable.
The VISTA Automation Module (VAM) must be installed to provide a
separation distance of at least 7.8 in. (20 cm) from all persons and
must not be co-located or operating in conjunction with any other
antenna or transmitter except in accordance with FCC multi-
transmitter product procedures.
Mise en Garde
Exposition aux Fréquences Radio: L'antenne (s) utilisée pour cet
émetteur doit être installée à une distance de séparation d'au moins
7,8 pouces (20 cm) de toutes les personnes.
Z-Wave® devices are identified by the Z-Wave logo
and can be purchased from your local retailer.
Z-Wave® is a registered trademark Sigma Designs,
Inc. and/or its subsidiaries.
DOCUMENTATION AND ONLINE SUPPORT
For the latest documentation and online support information, please go to:
http://www.security.honeywell.com/hsc/resources/MyWebTech/
WARRANTY
For the latest warranty information, please go to:
http://www.security.honeywell.com/hsc/resources/wa/
To aid in the navigation through the VAM WIFI screens, a set of
user-friendly icons has been provided.
ICON ICON TITLE FUNCTION
"Automation”
Accesses the Z-Wave setup,
Scene setup, and Room setup
screens.
"Security” Accesses the "Security" screen.
“Multi-Media” Accesses the Camera features.
“Home” Returns you to the "Home"
screen.
“Back” Reverts to the last screen
viewed.
“Setup” Accesses the Setup menus.
Set Home
Router
Accesses the “Set Home
Router” screen
Exit Exits the VAM menu
Switch Theme Switch between normal and
mobile view
Save used to save options
TC Enable used to enable Z-Wave devices
for Total Connect usage
Z-Wave Setup Accesses the Z-Wave
management screen
Z-Wave
Enroll/Add Add a Z-Wave device
Scene Setup Accesses the scene setup
menu
Add Scene Add a scene
Refresh used to refresh the page
Camera Setup accesses the camera setup
menu
Camera
Discover
used to “discover Wi-Fi
cameras
Add add a camera
Edit edit a device name
Z-Wave Primary indicates primary controller
Z-Wave
Secondary indicates secondary controller
Ê800-15858V1†Š
800-15858V1 7/14 Rev. A
2 Corporate Center Drive, Suite 100
P.O. Box 9040, Melville, NY 11747
Copyright © 2014 Honeywell International Inc.
www.honeywell.com/security