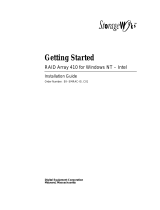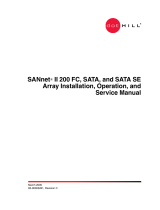Page is loading ...

External Disc Box
Setup Guide

2
Contents
Installing the external disc box .......................................................................... 2
Before you start.......................................................................................... 2
Configuring the JBOD ................................................................................... 2
Important information when using the alarm relay .................................................. 3
Connecting the JBOD to a Digital Sprite based product. ............................................ 3
Recording to the disc box .............................................................................. 3
Recording only to the JBOD (optional)............................................................... 4
Operation ................................................................................................. 4
Connecting the JBOD to a DVIP .......................................................................... 5
Operation ................................................................................................. 6
Technical Specifications .................................................................................. 6
Installing the external disc box
Before you start
Check the contents of the box:
R Setup guide
£ JBOD enclosure
£ 50pin – 68pin SCSI cable
£ SCSI Terminator Plug
£ Mains supply cable
£ Ferrite clamp
Configuring the JBOD
The disc box comes pre-configured as SCSI ID number 0 (Drive letter L). If you have no other
storage attached including CD writers, then there should be no need to change the ID
number. However, if there are other external devices connected to the system such as CDRs
or RAIDs, the SCSI ID may need to be adjusted if the address is the same as another device.
The corresponding SCSI addresses to drive letters ID0 is drive letter L, up to ID6, which is
drive letter R.
The SCSI ID switch on the rear of the JBOD displays the current SCSI ID number, press the +
button to increase the ID number, and – to decrease it.
Although the ID number will go up to 9 on the switch, the digital recorder will only recognize
SCSI ID0 thru ID6. There is also a limitation of the total cabling between the JBODs and the
digital recorders, which must total less than 3 meters (10 feet) including the internal cabling
of the JBOD. This means there is a theoretical maximum of 4 JBODs that can be attached to
a single digital recorder. There is an external storage limit on Digital Sprite based digital
recorders of 3.2TB, so a maximum of 3 JBODs can be connected to a single Digital Sprite 2,
BX2, or D4.
There is a mode switch at the rear of the JBOD, this is defaulted to all switches ON (switched
UP), and this should not be changed.

3
Important information when using the alarm relay
If the alarm relay is to be used at the rear of the unit, the ferrite clamp must be installed to
comply with EMC regulations. The clamp needs to be fitted such that the cable passed
through the clamp twice, i.e. one full turn.
Connecting the JBOD to a Digital Sprite based product.
If the disc box is connected to a Digital Sprite based product such as a Digital Sprite 2 or BX2,
follow these steps:
1. Ensure that the digital recorder is powered down*.
2. Select an unused SCSI address on the JBOD (default is ID0).
3. Connect the SCSI cable provided to the SCSI port on the rear of the digital recorder.
4. Connect the SCSI cable to one of the SCSI ports on the rear of the disc box.
5. If the JBOD is the last SCSI device in a chain, ensure the SCSI Terminator plug is fitted to
the unused SCSI port on the JBOD.
6. Apply power to the JBOD, wait a few seconds then apply power to the digital recorder.
The JBOD will be automatically detected by the digital recorder.
* If the unit is not currently powered down, shut it down using the ‘System Shutdown’ option in the ‘Time, Date,
and Language’ menu.
Recording to the disc box
Once the power-up sequence is complete, the JBOD box will be detected, and the following
message is displayed:
Note: The IMPORT IMAGES option is only available if the JBOD has been used before and
contains images, these images can be imported into the system. Once REUSE DRIVE is
selected the following message is displayed:
Ferrite Core
Alarm Cable
Detected disk drive L: (934GB) not currently used for
image storage and not containing images. Extend image
storage to this drive?
(select option and press MENU/MODE/ENTER)
IGNORE DRIVE IMPORT IMAGES REUSE DRIVE
All existing data on drive L: will be erased and new image
storage files created.
(select option and press MENU/MODE/ENTER)
ERASE AND CREATE NEW CANCEL

4
Once ERASE AND CREATE NEW is selected the following message is displayed:
After a short while, the PLAY LED on the digital recorder will start flashing to indicate that the
JBOD is being formatted for use with the digital recorder. This process will take around 30
minutes. It is very important that the digital recorder or JBOD are not switched off
during this time.
Recording only to the JBOD (optional)
It is possible to record only to the JBOD if you do not want to save images on the digital
recorder. To do this:
1. Press and hold the MENU button to enter the INSTALLER menu.
2. Tap the MENU button to select the “Record Options” menu.
3. Select the “Image Storage” option using the cursor keys.
The following screen is displayed:
Deselect the C drive and select the L drive for Image Storage and Event Log:
Press the MODE/MENU button to exit and confirm changes.
The digital recorder will only record to the external JBOD. This may be useful if you wish to
import the images to another machine at a later date.
Operation
The operation of the digital recorder is no different, whether a JBOD is used or not, it adds to
the internal storage seamlessly, increasing the storage available.
There is an alarm connector at the rear of the JBOD which will open if a disk fails or the
power is lost, it is a normally closed connector. If a disk fails then the Alarm LED on the front
of the JBOD will light up.
IMPORTANT: As the disks in the JBOD are seen as one large disk, if a drive fails within the
JBOD then data from all drives is lost.
Record Options
Image Storage C L
n o
Event log C L
n o
Ready to update image storage
Record Options
Image Storage C L
o n
Event log C L
o n
Ready to update image storage
Extending image storage onto drive L:

5
Connecting the JBOD to a DVIP
If the disc box is to be connected to a DVIP, follow these steps:
1. Ensure that the DVIP is powered down.
2. Select an unused SCSI address on the JBOD (default is ID0).
3. Connect the SCSI cable provided to the SCSI port on the rear of the DVIP.
4. Connect the SCSI cable to one of the SCSI ports on the rear of the disc box.
5. If the JBOD is the last SCSI device in a chain, ensure the SCSI Terminator plug is
fitted to the unused SCSI port on the JBOD
6. Apply power to the JBOD, wait a few seconds and apply power to the DVIP.
DVIP does not detect the JBOD automatically, to configure the DVIP you must edit the
vidcfg.ini file on the DVIPs hard disk.
To edit the file:
1. Open an FTP package and connect to the DVIP (username: dm, password: ftp).
2. The vidcfg.ini file is in the directory c:\etc
3. Copy the file on to your local hard disk
4. Open the file with text editing software such as notepad.exe, the file will contain the
following text:
5. Remove the # symbols from the relevant partition number, which corresponds to the
drive letter (in this case ID0, drive L):
# --------------------------------------------------------------------------------------------
# Use the following settings to format Addresses 0 to 6 for drives 1 - 7 external SCSI drives.
# --------------------------------------------------------------------------------------------
#
[Partition 3]
path=l:\video
max_blocks=-1
file_size=104857600
disk_offset=3200
#
# [Partition 4]
# path=m:\video
# max_blocks=-1
# file_size=104857600
#
# --------------------------------------------------------------------------------------------
# Use the following settings to format Addresses 0 to 6 for drives 1 - 7 external SCSI drives.
# --------------------------------------------------------------------------------------------
#
# [Partition 3]
# path=l:\video
# max_blocks=-1
# file_size=104857600
# disk_offset=3200
#
# [Partition 4]
# path=m:\video
# max_blocks=-1
# file_size=104857600
#
# [Partition 5]
# path=n:\video
# max_blocks=-1
# file_size=104857600
#
..
..
..
..
..
#
# [Partition 9]
# path=r:\video
# max_blocks=-1
# file_size=104857600
#
# End of File
#

6
6. Save the file and upload it back into the c:\etc directory of the DVIP (using FTP)
7. Recycle the power on the DVIP.
Note: It will take up to 1½ hours for the DVIP to partition and prepare each 1TB JBOD for
use, once the partitioning is complete the JBOD is ready for recording, and will be used once
the internal hard disks are full.
Operation
The operation of the DVIP is no different, whether a JBOD is used or not, it adds to the
internal storage seamlessly, increasing the storage available.
There is an alarm connector at the rear of the JBOD which will open if a disk fails or the
power is lost, it is a normally closed connector. If a disk fails then the Alarm LED on the front
of the JBOD will light up.
IMPORTANT: As the disks in the JBOD is seen as one large disk, if a drive fails within the
JBOD then data from all drives is lost.
Technical Specifications
Part Number
JBOD 1T
Configuration
1.5U Rack Mount
Typical Record Time
100 Days*
SCSI Host Interfaces 1x Ultra2 LVD SCSI
Alarm Relay Output 500mA @ 12V-48V max.
Operating Modes JBOD only
Default Format 1x1TB SCSI Disk
Ventilation Fixed Internal Fans
Power Supply 1x200W Fixed Internal
AC Input Voltage 100-240V (+/-10%) 47-63Hz
Dimensions 66mm (H) x 440mm (W) x 409mm (D), 2.59” (H) x 17.32” (W) x 16.10” (D)
*Record time based on 6PPS 18Kb file size on DM DVR.
MI-I-JBOD/E1-3 Dedicated Micros, February 2004
/