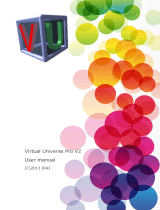Page is loading ...

MedeaWiz® Sprite®
.
0 | P a g e
MedeaWiz® Sprite®
High Definition Video Player
User Manual
Firmware version 20181102
Manual version 2.02
Parts of this manual do not apply to earlier versions of firmware.
Find your Sprite’s FW version in the on-screen Setup Menu.
Please go to www.MedeaWiz.com for other versions.

MedeaWiz® Sprite®
.
1 | P a g e
Table of Contents
Introduction .................................................................................................................................................. 2
What’s in the box .......................................................................................................................................... 3
Sprite® Quick Start Guide .............................................................................................................................. 4
On-Screen Menu for Setup ........................................................................................................................... 5
Menu Language............................................................................................................................................. 6
Video Output Mode ...................................................................................................................................... 7
Audio Output Mode ...................................................................................................................................... 8
Play Mode ..................................................................................................................................................... 9
Control Mode .............................................................................................................................................. 10
Baud Rate .................................................................................................................................................... 11
Address Mode ............................................................................................................................................. 12
Restore Default Settings ............................................................................................................................. 13
Firmware Version ........................................................................................................................................ 14
Firmware Upgrade ...................................................................................................................................... 15
Wiring Connections Rear Panel .................................................................................................................. 16
External Control – Wiring a Pushbutton to the I/O Port ............................................................................. 17
External Control - Wiring for Serial Communications to the I/O Port ........................................................ 18
PLC Output Interfacing ................................................................................................................................ 19
Motion Sensor Wiring ................................................................................................................................. 20
Schematic of I/O on the Sprite circuit board .............................................................................................. 21
Using the 8X78 interface with the Sprite® .................................................................................................. 22
Serial Port Control from your Show Controller or Micro-processor ........................................................... 23
Serial Port Control Multi-Drop Addressing Wiring...................................................................................... 24
Serial Port Control Commands .................................................................................................................... 25
IR Remote Control ....................................................................................................................................... 28
Power Supply .............................................................................................................................................. 29
Supported Video Formats ........................................................................................................................... 30
Trouble FAQ ................................................................................................................................................ 31
Support ....................................................................................................................................................... 34
Custom Orders ............................................................................................................................................ 35

MedeaWiz® Sprite®
.
2 | P a g e
Introduction
The MedeaWiz® Sprite® is a High Definition digital video repeater capable of HD 1080p HDMI
output. It has a direct trigger input and a 2-way communications serial port. The Sprite® will
play a video or audio file in a circular loop, repeating when power is applied. It will play a
different video or audio file on a trigger input or serial command, and then return to the
looping file.
The Sprite® has no black space when looping or changing files. It will hold the last frame of
video until the first frame displays.
It is simple to set-up with an on-screen menu. No programming required. It has multiple
operating mode options to fit many needs.
In the trigger input mode, you can use a pushbutton, other dry contact, or voltage level change,
with your choice of a High or a Low transition trigger. You can also choose to allow an interrupt
from a new trigger event, or to not allow an interrupt.
In the Serial Control Mode you can have a looping video and control up to 200 other videos to
play on command. Once the commanded video ends, the looping video will play again until a
new command is received.
The Sprite® is one of the most energy efficient “green” video repeaters available today. Using
only 5 Volt DC power at an average of 400 mA, it takes only about 2 Watts to run.

MedeaWiz® Sprite®
.
3 | P a g e
What’s in the box
The Sprite® comes with
1) IR remote control
2) AC adaptor, universal 100 to 240 Volt AC input, regulated 5 Volt DC output
3) AV cable, 3.5mm 4 pole to RCA red, white and yellow
4) I/O plug, 3.5mm 4 pole to screw terminals

MedeaWiz® Sprite®
.
4 | P a g e
Sprite® Quick Start Guide
The MedeaWiz® Sprite® ships with the Video Output set to HDMI at 720p and the Control Mode
set to “Trigger Low No Interrupt” to use a pushbutton trigger.
Most users can simply connect their HDMI monitor and install their SD memory card, with files
named in the same way as the earlier model MedeaWiz players.
Example 1: You have one file that you need to run in a loop when power is turned on:
Name the file 000.xxx (where xxx is the proper file extension such as mpg, wmv, mp4, mt2s or
etc.)
Example 2: You have a looping file and also want to use the Trigger with a push button:
Name the looping file 000.xxx as above. Then name the trigger file 001.xxx
Using the IR remote control, enter the on-screen menu by pressing the Setup key, and set the
Control Mode to Trigger Low No Interrupt or Trigger Low with Interrupt.
Example 3: You have a looping file and also want to use the Serial Port control:
Name the looping file 000.xxx as above. Then name the other files 001.xxx, 002.xxx, 003.xxx and
etc. in order.
Using the IR remote control, enter the on-screen menu by pressing the Setup key, and set the
Control Mode to Serial Control, and set the Baud Rate to match your external controller.
For any Trigger or Serial Control Mode:
Set the Play Mode = Video Control Mode for video files, OR Audio Control Mode for audio files.
Always have a looping file named 000 if using any trigger input or serial control:
The 000 looping file can be a black video file if no video is wanted until a trigger or command.
We suggest the looping file be at least 30 seconds long.
Make sure you are using ZEROS and not the letter O in the file name. Do not put the files in a
folder. Only put media files on the SD card or USB drive.
You can download HD test files at http://www.highdefforum.com/high-definition-movies-
video-clips/6537-official-hd-video-clip-list.html

MedeaWiz® Sprite®
.
5 | P a g e
On-Screen Menu for Setup
Press the “Setup” button on the remote control to enter the on-screen menu. Use the orange
“Arrow” keys to navigate, the green “Enter” key to make a selection, and the yellow “Return”
key to go back one level. Pressing the “Return” key twice will exit the menu and begin file play.
The Top Menu page will show your current settings
Note the above menu picture is showing the factory default settings for firmware 20180704.
Other manuals for different versions of FW may be found at www.medeawiz.com

MedeaWiz® Sprite®
.
6 | P a g e
Menu Language
Select the language for the on-screen menu

MedeaWiz® Sprite®
.
7 | P a g e
Video Output Mode
Select the video output needed to match your monitor.
Select NTSC to use the Composite video output from the 3.5 mm yellow AV jack using the
yellow RCA plug from the included A/V cable.
Select PAL for Composite video output from the 3.5 mm yellow AV jack for some areas other
than the Americas that use PAL video files and monitors.
The HDMI selections will route the video to the HDMI connector only.

MedeaWiz® Sprite®
.
8 | P a g e
Audio Output Mode
Select the audio output needed.
Select HDMI to route the audio through the HDMI cable to your monitor or amplifier with HDMI
input.
Select A/V to route the audio to the 3.5mm 4 pole AV jack and use the red and white RCA plugs
from the included A/V cable.
The audio output will require an amplifier or amplified speakers. It can’t directly drive
speakers.

MedeaWiz® Sprite®
.
9 | P a g e
Play Mode
Select the play mode needed for your application
Selections with no external input control:
Select Video to play all video files in a circular loop.
Select Audio to play all audio files in a circular loop.
Select Photo to play all photo files in a circular loop.
Selections with external input control:
Select Video Control Mode to loop the video file named 000 and trigger or command
other video files to play.
Select Audio Control Mode to loop the audio file named 000 and trigger or command
other audio files to play.
If you need to mix video and audio files, convert the audio files to video files and use
the Video Control Mode.
Do not use JPEG / photo files in control modes. Please convert them to video files.

MedeaWiz® Sprite®
.
10 | P a g e
Control Mode
Select the external Control Mode for your application
Select Serial Control to use an 8X78 input expander or external show control device or micro
controller like a PIC, Atmel, Arduino, Raspberry Pi, or etc. using serial communications.
Select Trigger Low No Interrupt to use a pushbutton or other contact closure event. When
triggered, the file named 001 will play to the end with no interruption.
Select Trigger Low with Interrupt to use a pushbutton or other contact closure. When
triggered, the file named 001 will play and will re-start if re-triggered.
Select Trigger High No Interrupt to use a contact opening event. When triggered, the file
named 001 will play to the end with no interruption.
Select Trigger High with Interrupt to use a contact opening event. When triggered, the file
named 001 will play and will re-start if re-triggered.
After the triggered / commanded file ends, the file named 000 will loop circular again.
You must have at least 2 files. The loop file named 000 and a trigger file named 001
The loop file 000 will play continuously until a trigger is received, then the trigger file will play.
After the trigger file 001 finishes, the loop file will play again until a new trigger occurs.

MedeaWiz® Sprite®
.
11 | P a g e
Baud Rate
Select the baud rate for the serial port.
Only applies if the setting Control Mode = Serial Control.
The baud rate is the speed of the serial communication and should match the settings on your
external controller.
The default is 9600 bps.
The 8X78 input expander accessories are programmed to work with the Sprite at 9600 baud.

MedeaWiz® Sprite®
.
12 | P a g e
Address Mode
Select an address, if desired, for serial communications.
Only applies if the setting Control Mode = Serial Control.
Do not use addressing
If you are using a single Sprite® on the serial communications line, or using an 8X78 input
expander, choose the Do not use addressing option.
Address set to 0xE1, 0xE2, 0xE3, 0xE4, 0xE5
If the Sprite® is set to an Address, then the Sprite® will only follow commands preceded by the
correct address.
The Host can transmit commands to many Sprites on the same serial line.
This requires a 2 byte transmission, Address, Command. i.e. 0xE1,0x03 will play the file named
003 on any player with an address that is set to 0xE1.
You can only use 1 Sprite® for the feedback to the Host to avoid data collisions.
You should only connect the RX inputs and Grounds of multiple Sprites together.

MedeaWiz® Sprite®
.
13 | P a g e
Restore Default Settings
Reset the Sprite® back to the factory settings
Select Restore Default Setting and press the green Enter key on the remote control. Then when
the pop-up window appears, select “Yes” and press “Enter” to reset the Sprite® to the factory
settings.
You can reset the Sprite® to factory defaults without viewing the monitor by these steps:
1) Remove the power plug for 10 seconds and then restore power
2) Wait 10 seconds or longer for start-up to complete
3) Press the Setup key on the remote control
4) Press the down arrow key 7 times
5) Press Enter 2 times

MedeaWiz® Sprite®
.
14 | P a g e
Firmware Version
Displays the currently installed firmware version
We may provide other versions of the firmware in the future.
Check at http://www.MedeaWiz.com for updates.
If you desire to use an older version of firmware to work with your older serial code, you can
load an older version firmware image.

MedeaWiz® Sprite®
.
15 | P a g e
Firmware Upgrade
How to upgrade the Sprite® firmware
We may release upgraded firmware in the future. Please check http://www.medeawiz.com/ for
updates.
1) Copy the new .img firmware file to a USB drive or SD card. Use an empty USB drive or SD
card, or one with your video files on it. Do not use one that contains items not intended for the
Sprite®.
2) Unplug the power to the Sprite®. Insert the USB drive or SD card into the Sprite®. Plug in the
power. Wait 10 seconds or more for the start-up to complete.
3) Using the IR remote control, press the blue File key.
4) Select the drive holding the files by using the orange arrow keys and green Enter key.
Navigate to the .img firmware file.
5) Select the .img firmware file and press the green Enter key.
6) Select “Yes” and the press the green Enter key.
The power LED will go off. After a while the power LED will come on and the Sprite® will begin
playing a video file, if present.
This process will take a few minutes. Be patient.
We recommend that you leave your video files on the USB drive or SD card. In this case the
Sprite® will begin playing a file, confirming the update is completed.
Do not remove power or remove the USB drive or SD card until the update is competed.
Interrupting the process may result in a non-functional player. It is highly recommended to use
a UPS battery-backup power supply.
You may use either a SD memory card or a USB drive to update the firmware.
If you desire to use an older version of firmware to work with your older serial code, you can
load an older version firmware image.

MedeaWiz® Sprite®
.
16 | P a g e
Wiring Connections Rear Panel
Left to right
1) Power input. Regulated 5 Volts DC only. Center positive.
2) AV output. Composite video, stereo audio left and right
3) HDMI high definition video with audio
4) Control Input / Output. Pushbutton / Trigger / Serial input and serial output

MedeaWiz® Sprite®
.
17 | P a g e
External Control – Wiring a Pushbutton to the I/O Port
Using a pushbutton or other dry contacts
The Control Mode should be set to Trigger Low No Interrupt or Trigger Low with Interrupt.
The screw terminal adaptor shown above on the right is included with the Sprite®. Note that
the numbers near the screws match to the numbers on the plug at the left, which is used in
examples later in this manual.
You can trigger multiple Sprites from one pushbutton. Wire as above to all Sprites’ RX (2) and
Ground (4). Do not wire the power (1) or TX (3) pins together between multiple units.
You can also use the included A/V cable in the I/O port. Use the Red RCA to connect to your
pushbutton or contacts. We suggest you cover the unused RCA plugs with electrical tape to
avoid shorting the power supply and burning the internal fuse.
If you get a cable elsewhere, check to see that the wiring is the same. We have seen some
cables where the red, yellow and white RCA are wired to different poles on the 3.5mm plug.

MedeaWiz® Sprite®
.
18 | P a g e
External Control - Wiring for Serial Communications to the I/O Port
The Sprite® can be controlled by a Show Control or micro controller like a Basic Stamp, PIC,
Atmel, Arduino, Raspberry Pi, Prop-1 or etc. using serial communications at 3.3V or 5V levels.
Note that RS232 levels from a PC or PLC serial port will require a level translator like the
MAX3232 series. Do not allow negative voltage below ground to be applied to the Sprite®.
The Sprite® can supply 5V DC at up to 100 mA to power your micro controller.
Alternately, you can power the Sprite® from your controller. You must have a 5 volt DC
regulated supply at 500mA. Use 26AWG wire or larger. The supplied A/V cable is not suitable.
Do not use the Sprite’s included power supply together with an external power supply.
You can also use the included A/V cable in the I/O port. Use the Red RCA to send commands to
the Sprite®, the yellow RCA for the Sprite® to report back to your control, and the white RCA for
5V power from the Sprite®. We suggest you cover the unused RCA plugs with electrical tape to
avoid shorting the power supply and burning the internal fuse.
If you get a cable elsewhere, check to see that the wiring is the same. We have seen some
cables where the red, yellow and white RCA are wired to different poles on the 3.5mm plug.

MedeaWiz® Sprite®
.
19 | P a g e
PLC Output Interfacing
The Sprite® can be controlled from a Programmable Logic Controller using “dry contacts” like a
push button, or voltage output.
The sinking output above is the preferred method if dry contacts are not available.
The Sprite® has an internal 10K pullup so the Sourcing output requires a low resistance from
Output to Common to pull the Sprite’s internal voltage down to a “LOW”. The 1K* shown is an
example and can vary depending on the +V voltage. Consider the Watt rating of the resistor.
Do not allow a negative voltage to be applied to the Sprite®. Do not share PLC outputs with
relays, motors or solenoids /valves. These devices can produce negative voltage spikes. Keep
them on separate isolated outputs away from the Sprite®.
/