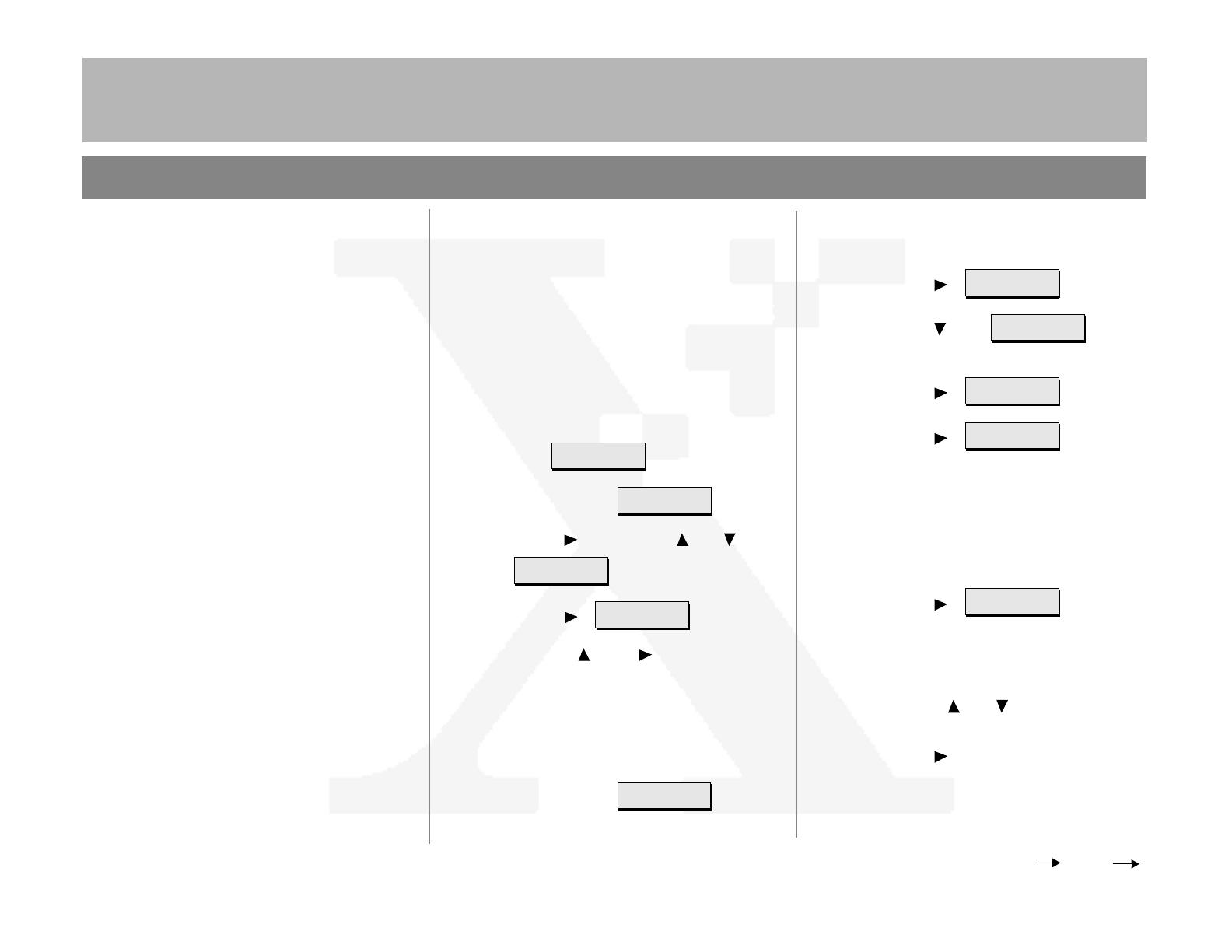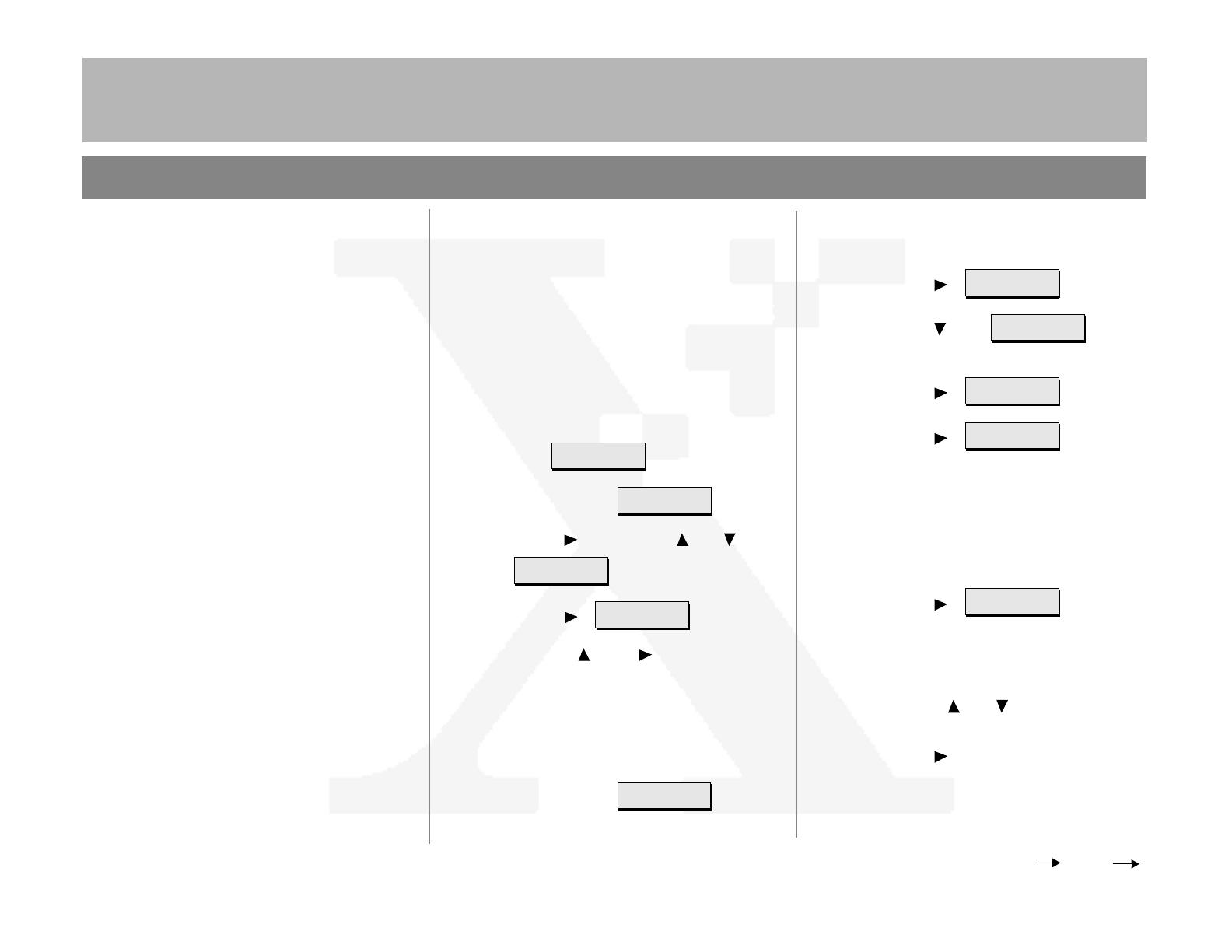
7+('2&80(17&203$1<
DC230LP CentreWare
®
Internet Services Quick Install
Page 1 of 4
This installation procedure assumes that you
know how to navigate through the menu system
on the DC230LP Control Panel. Refer to the
quick reference card,
Using the Menu System,
(701P96834) for assistance.
1. Connect the DC230LP to your network
outlet or cable.
2. Access the System Administration menus:
a)
Press [Online] to take the printer off
line. displays.
b)
Press [Menu]. displays.
c)
Press [], then press [] or [] until
displays.
d)
Press []. displays.
e)
Use the [] and [] keys to enter
[2222].
Note: 2222 is the factory default password and
may be changed to suit your needs. Refer to the
DC230LP System Administration Guide,
Network Installation and Troubleshooting
.
f)
Press [Enter]. displays.
Printer Off Line
Main Menu
>
System
Administration
>
Enter Password
>
System Admin
>
3. Access the TCP/IP menus:
a)
Press []. displays.
b)
Press [] until
displays.
c)
Press []. displays.
d)
Press []. and the
current setting displays.
Note: If TCP/IP has been configured on the
DC230LP, skip to step 10.
4. IP Address Setup (skip this step if using
RARP):
a)
Press []. displays.
Note: Use zeros to supplement each address
segment if fewer than 3 digits are used; e.g.,
13.252.25.08 = 013.252.025.008.
b)
Use the [] or [] key to enter the
first digit of the IP Address.
c)
Press [] to move to the next digit.
Repeat this procedure to enter the
entire IP Address.
Port Setup
>
Network Setup
>
TCP/IP
>
IP Address
(current entry)
>
IP Address =
(current entry) *
Over
The Xerox DC230LP contains an embedded
Web Server. CentreWare Internet Services con-
tains tools within the Web Page that allows
users to check the status of the queue, submit
print ready files as print jobs, and perform rou-
tine maintenance checks.
In addition, after Internet Services is enabled,
machine network configuration and setup can be
accomplished from the System Administrator’s
desktop (password required).
Before Installation:
Record the following information for use during
setup at the DC230LP:
TCP/IP Address:_________________________
Gateway Address:_______________________
Subnet Address:_________________________
Broadcast Address:______________________
Host Name:_____________________________
A minimum configuration of Microsoft Internet
Explorer
®
4.x or higher, or Netscape Navigator
®
3.x or higher should be used. Other browsers
may work, but may not produce expected
results.
For assistance, contact your local Xerox Customer Support Center:
USA: 1-800-821-2797 Canada: 1-800-939-3769