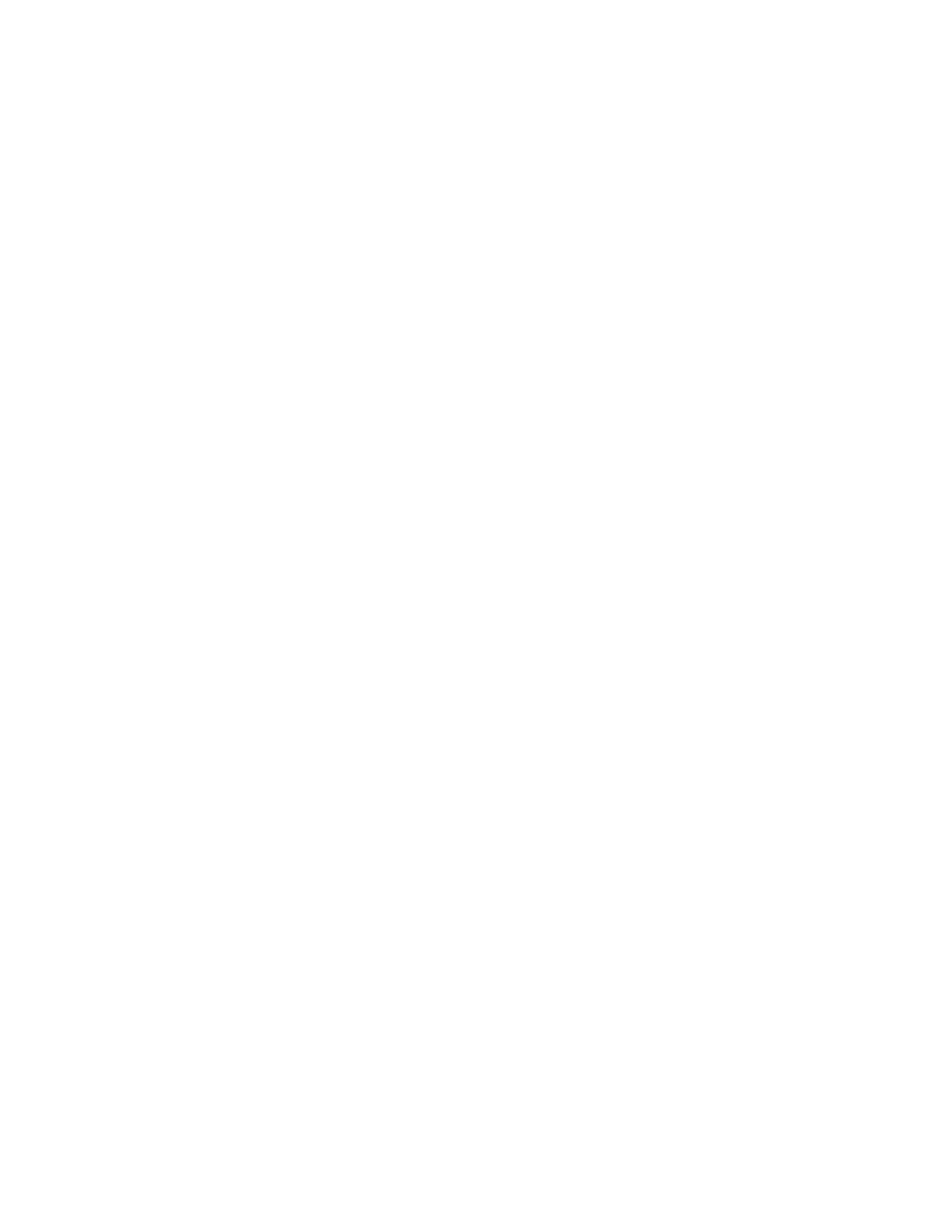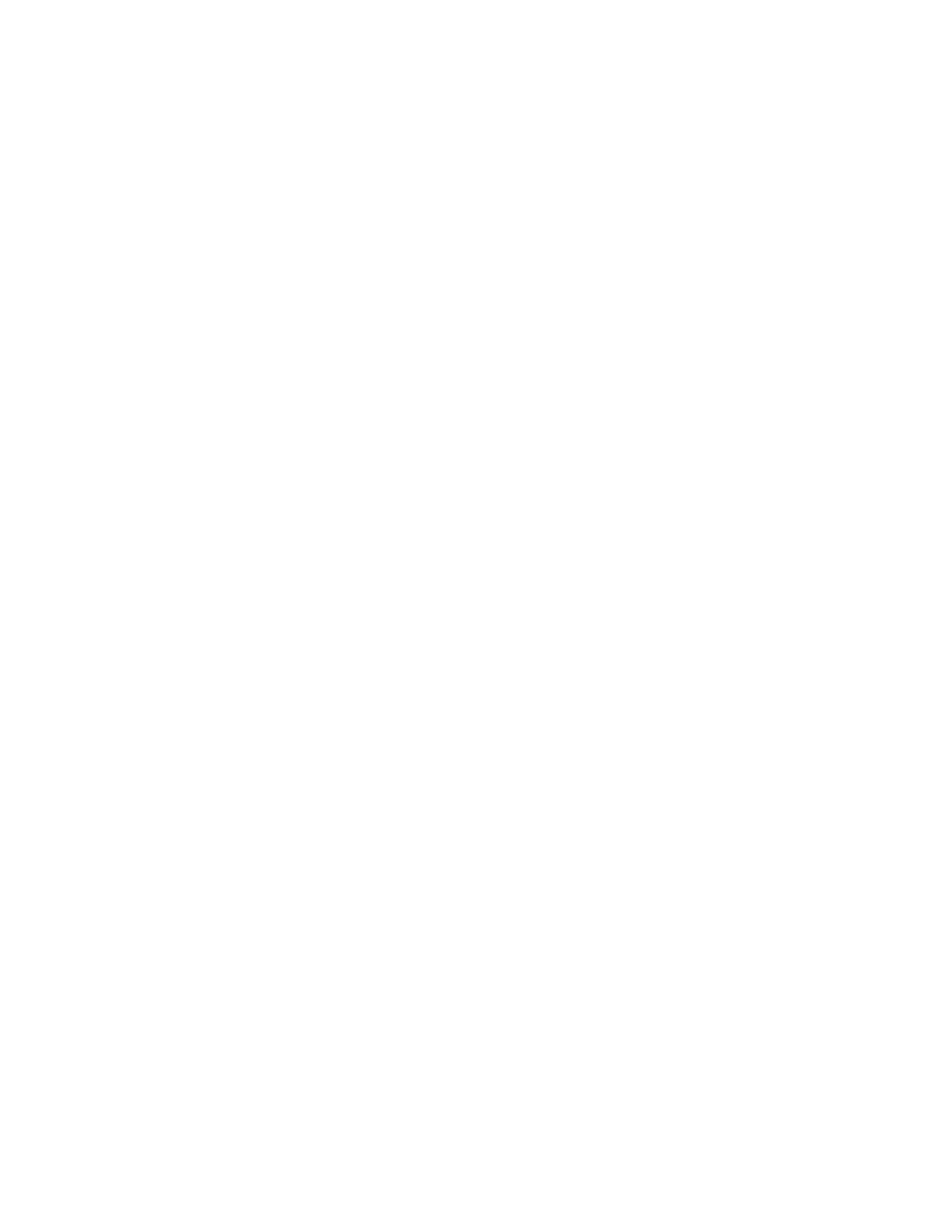
1. Product Introduction
The Foscam FI8910W Wireless Pan/Tilt Indoor IP Camera features high quality video and audio, wireless
N connectivity, pan/tilt, remote internet viewing, motion detection, night vision, embedded IR-Cut filter, as
well as a built in network video recording system. In addition, it is also smartphone compatible (iPhone,
Android & Blackberry) as well as viewable over the internet using standard web-browsers. The camera
functions well as an iPhone baby monitor or as part of a home or office security system with remote
monitoring. It is also compatible with Synology, Blue Iris, and most other surveillance software programs
and NVRs which accept standard MJPEG streams.
2. Product Specifications
- Powerful high-speed video protocol processor
- High definition color CMOS sensor
- 300k Pixels (640 x 480 maximum resolution)
- IR Night vision (Range of 8 meters)
- Panning ability of 300 degrees, Tilt ability of 120 degrees
- Optimized MJPEG video compression for transmission
- Multi-level user management and password definition
- Wi-Fi compliant with wireless standards IEEE 802.11 b/g/n
- Supports an IR-Cut filter for true colored video (no discoloration)
- Supports Dynamic IP (DDNS, No-IP) and UPnP LAN and Internet (ADSL, Cable Modem)
- Features motion detection and alarm triggering, alarm notifications sent via e-mail
- Supports image snapshots
- Supports multiple network protocols: HTTP, TCP/IP, UDP, SMTP, PPPoE, Dynamic DNS,
DNS Client, SNTP, BOOTP, DHCP, FTP
- Supports WEP/WPA/WPA2 wireless encryption
- Supports Daylight Savings Time
- Support G-mail for e-mail notifications
- Supports apps for Android and iPhone (Live Cams Pro, TinyCam Monitor, Foscam IP Cam Viewer)
- Supports one-way audio on Firefox and Chrome, audio supported on Safari via third party apps