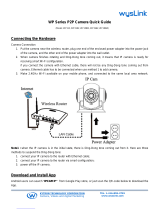Page is loading ...

V1.1
User
User Manual
Manual
Model: FI9826P
Indoor HD Pan/Tilt/Zoom Wireless IP Camera with P2P
(For Windows & Mac OS)

www.foscam.us
Foscam
Foscam Digital
Digital Technologies
Technologies LLC
LLC
Telephone:
Telephone: 1-800-930-0949
1-800-930-0949
1
www
www.foscam.
.foscam.us
us
Foscam Digital Technologies LLC
1
Telephone: 1-800-930-0949
Table of Contents
Security Warning...................................................................................................................................................................3
1 Overviews........................................................................................................................................................................... 3
1.1 Key Features...........................................................................................................................................................4
1.2 Read Before Use....................................................................................................................................................4
1.3 Packing Contents................................................................................................................................................... 4
1.4 Physical Description.............................................................................................................................................. 5
1.5 SD Card................................................................................................................................................................... 6
2 Accessing the Network Camera......................................................................................................................................7
2.1 Access the Camera in LAN.................................................................................................................................. 7
2.2 Access the Camera in WAN............................................................................................................................... 11
2.2.1 Static IP Addresses.................................................................................................................................. 11
2.2.2 Dynamic IP Addresses............................................................................................................................ 12
2.3 Using the VLC player.......................................................................................................................................... 16
2.4 IP camera connection to the server..................................................................................................................19
3 Surveillance Software GUI.............................................................................................................................................19
3.1 Login Window....................................................................................................................................................... 20
3.2 Modify the Username and Password............................................................................................................... 21
3.3 Surveillance Window........................................................................................................................................... 21
4 Advanced Camera Settings........................................................................................................................................... 29
4.1 Device Status........................................................................................................................................................29
4.1.1 Device Information................................................................................................................................... 29
4.1.2 Device Status............................................................................................................................................ 30
4.1.3 Session status...........................................................................................................................................30
4.1.4 Log.............................................................................................................................................................. 30
4.2 Basic Settings.......................................................................................................................................................31
4.2.1 Camera Name...........................................................................................................................................31
4.2.2 Camera Time.............................................................................................................................................31
4.2.3 User Accounts........................................................................................................................................... 32
4.2.4 Multi-Camera.............................................................................................................................................35
4.3 Network..................................................................................................................................................................40
4.3.1 IP Configuration........................................................................................................................................ 40
4.3.2 Wireless Settings......................................................................................................................................42
4.3.3 PPPoE........................................................................................................................................................ 44
4.3.4 DDNS..........................................................................................................................................................45
4.3.5 UPnP.......................................................................................................................................................... 49
4.3.6 Port..............................................................................................................................................................50
4.3.7 Mail Settings..............................................................................................................................................55
4.3.8 FTP Settings..............................................................................................................................................56
4.3.9 P2P............................................................................................................................................................. 58
4.4 Video...................................................................................................................................................................... 58
4.4.1 Video Settings........................................................................................................................................... 58
4.4.2 On Screen Display................................................................................................................................... 59
4.4.3 Privacy Zone............................................................................................................................................. 60

www.foscam.us
Foscam
Foscam Digital
Digital Technologies
Technologies LLC
LLC
Telephone:
Telephone: 1-800-930-0949
1-800-930-0949
2
www
www.foscam.
.foscam.us
us
Foscam Digital Technologies LLC
2
Telephone: 1-800-930-0949
4.4.4 Snapshot Settings.................................................................................................................................... 61
4.4.5 IR LED Schedule...................................................................................................................................... 62
4.5 Alarm...................................................................................................................................................................... 62
4.6 Record................................................................................................................................................................... 66
4.6.1 Storage Location...................................................................................................................................... 67
4.6.2 Alarm Record.............................................................................................................................................67
4.6.3 Local Alarm Record..................................................................................................................................67
4.6.4 Schedule Recording.................................................................................................................................68
4.6.5 SD Card Management.............................................................................................................................68
4.7 PTZ.........................................................................................................................................................................69
4.7.1 Pan/Tilt Speed...........................................................................................................................................69
4.7.2 Cruise Settings..........................................................................................................................................70
4.7.3 Start-Up Options.......................................................................................................................................74
4.8 IP Filtering............................................................................................................................................................. 74
4.9 System................................................................................................................................................................... 75
4.9.1 Back-up& Restore settings..................................................................................................................... 75
4.9.2 System upgrade........................................................................................................................................76
4.9.3 Factory reset............................................................................................................................................. 78
4.9.4 Reboot System......................................................................................................................................... 78
5 Playback............................................................................................................................................................................79
6 Phone Apps...................................................................................................................................................................... 80
7 APPENDIX........................................................................................................................................................................81
7.1 Frequently Asked Questions..............................................................................................................................81
7.1.1 Install / uninstall the ActiveX of Firefox browser..................................................................................81
7.1.2 Install / uninstall the ActiveX of Google Chrome.................................................................................85
7.1.3 Install / Uninstall the ActiveX of IE Chrome......................................................................................... 88
7.1.4 I have forgotten the administrator password....................................................................................... 92
7.1.5 Camera can not record............................................................................................................................92
7.1.6 Subnet doesn’t match..............................................................................................................................93
7.1.7 No Pictures Problems..............................................................................................................................93
7.1.8 Can’t access IP camera in internet........................................................................................................94
7.1.9 UPnP always failed.................................................................................................................................. 94
7.1.10 Camera can not connect wireless....................................................................................................... 94
7.1.11 Can’t see other cameras listed in multi-device when using remote access.................................94
7.2 Default Parameters..............................................................................................................................................95
7.3 Specifications........................................................................................................................................................95
7.4 CE & FCC..............................................................................................................................................................97
8 OBTAINING TECHNICAL SUPPORT..........................................................................................................................98

www.foscam.us
Foscam
Foscam Digital
Digital Technologies
Technologies LLC
LLC
Telephone:
Telephone: 1-800-930-0949
1-800-930-0949
3
www
www.foscam.
.foscam.us
us
Foscam Digital Technologies LLC
3
Telephone: 1-800-930-0949
Security Warning
Safeguarding Your Privacy
Foscam cameras require good security practices to safeguard your privacy. You can help protect your camera
by changing the default username and/or password. Input a username and/or password that is at least 8 – 10
characters or longer. Try to use a combination of lower-case and upper-case letters as well as numbers and
special characters. The more complex the username and password, the harder it will be to guess by an
unauthorized user.
You should update your camera regularly at http://www.foscam.us/firmware.html. Make sure your camera has
the latest firmware installed for your specific camera model. The latest firmware for Foscam cameras utilizes
protection against various types of online hacking, cracking, and unauthorized access. Doing so will make your
device more secure, may add features, and will contain bug fixes to make your device work faster.
1 Overviews
FOSCAM Indoor HD Pan/Tilt Wireless IP Camera with P2P is an integrated wireless IP Camera with a color
CMOS sensor enabling viewing in High Definition resolution. It combines a high quality digital video camera,
with a powerful web server, to bring clear video to your desktop and mobile devices from anywhere on your
local network or over the Internet.
Thanks to the P2P easy access technology, you don’t need to do complicated Port Forwarding and DDNS
settings, you just need to scan the QR code on the bottom of the camera to connect it on smart phone, or input
the UID on CMS software to do remote access.
With flexible 300-degree pan and 120-degree tilt, FOSCAM IP Camera gives users more comprehensive
control over a monitored site. The camera supports H.264 video compression technology, dramatically
reducing file size and saving network bandwidth.
The camera is based on the TCP/IP standard. There is a WEB server inside which could support Internet
Explore. Therefore the management and maintenance of your device is simplified by using the network to
access the website of your camera.
The camera is designed for indoor surveillance applications such as home, retail store and office. Controlling
the camera and managing images are simplified by using the provided web interface across the network
utilizing wired or wireless connectivity.
FOSCAM provides Smart Phone APP for Android and iPhone users, please search and install Foscam Viewer
on Google Play for Android devices, search and install Foscam Viewer on APP Store for iOS devices, then you
can view your camera anywhere, anytime on your smart mobile devices.

www.foscam.us
Foscam
Foscam Digital
Digital Technologies
Technologies LLC
LLC
Telephone:
Telephone: 1-800-930-0949
1-800-930-0949
4
www
www.foscam.
.foscam.us
us
Foscam Digital Technologies LLC
4
Telephone: 1-800-930-0949
Please note to change your default username and password once you have initially logged into your
Foscam camera. Changing your default user settings enables better protection against any types of
attacks against your camera.
1.1 Key Features
Standard H.264 video compression algorithm to satisfy the transmission of high definition video in narrow
bandwidth network
P2P feature for easy access
1.3 Mega Pixel
Pan 300 degree, tilt 120 degree
Supports IE/Firefox/Google/Safari browser or any other standard browsers
Supports WEP,WPA and WPA2 Encryption
Wi-Fi compliant with wireless standards IEEE 802.11b/g/n
IR night vision (Range:8m)
Supports image snapshot
Supports dual-stream
Supports SD Card to 32G
Supports IR-Cut and the filter change automatically
Embedded FOSCAM DDNS(dynamic domain name service) Service
Supports two-way audio / remote viewing & record from anywhere anytime
Multi-level users management with password protection
Motion detection alert via email or upload image to FTP
Supporting Third Party Domain Name Service
Providing Phone APPs for Android and iPhone users
Supports multiple network protocols: HTTP /TCP /IP /UDP /FTP /DHCP /DDNS / UPNP/ONVIF
Providing Central Management Software to manage or monitor multi-cameras
1.2 Read Before Use
Please first verify that all contents received are complete according to the Package Contents listed below.
Before the Network Camera is installed, please carefully read and follow the instructions in the Quick
Installation Guide to avoid damage due to faulty assembly and installation. This also ensures the product is
used properly as intended.
1.3 Packing Contents
● IPCAM×1 ● CD×1
● Wi-Fi Antenna×1 ● Quick Installation Guide ×1
● DC Power Supply×1 ● Security Warning Card × 1
● Mounting bracket×1 ● Network Cable×1

www.foscam.us
Foscam
Foscam Digital
Digital Technologies
Technologies LLC
LLC
Telephone:
Telephone: 1-800-930-0949
1-800-930-0949
5
www
www.foscam.
.foscam.us
us
Foscam Digital Technologies LLC
5
Telephone: 1-800-930-0949
1.4 Physical Description
Front Panel
Figure 1.1
1 Speaker: Built-in speaker
2 LENS: CMOS sensor with zoom lens.
3 Infrared LED: 13 IR LEDs
4 Microphone: Built-in microphone
5 WIFI Antenna: Wireless Antenna
Rear Panel
Figure 1.2
2
1
LAN
Netwark Light
SD Card
Power
Power Light
Input
Output
WPS
5
3
4

www.foscam.us
Foscam
Foscam Digital
Digital Technologies
Technologies LLC
LLC
Telephone:
Telephone: 1-800-930-0949
1-800-930-0949
6
www
www.foscam.
.foscam.us
us
Foscam Digital Technologies LLC
6
Telephone: 1-800-930-0949
LAN: RJ-45/10-100 Base T
Power: DC 5V/2A Power supply
Power Light: If the power adapter works well, the light will turn on.
Network Light: The LED will blink when power and network cable are plugged in
SD card: Supports to 32G
Audio Input: This jack is used to plug an external microphone
Audio Output: This jack is used to plug an external speaker
Bottom View
There are up to three labels located at the bottom of the camera; this is an important feature of original Foscam
cameras. If your camera does not have labels as shown in Figure 1.3, it may be a clone. Cloned Foscam
cameras can not use original firmware and are not eligible for warranty or technical services.
Figure 1.3
Reset button: Press and hold down the RESET BUTTON for 5 seconds. Wait for 20 seconds after released,
the IP camera will reboot and it will be reset back to factory default settings. You must power on the camera
before reset.
1.5 SD Card
This camera supports SD Card and the max size of SD card must be under 32G.
When you plug in the SD card during the camera work process, please reboot the camera again, or else the
SD Card may be cannot work well.
Go to the SettingsStatusDevice Status page, you can see the SD card status.
FOSCAM domain name
Reset button
MAC address of wired connection
MAC address of wireless connection
S/N of FOSCAM

www.foscam.us
Foscam
Foscam Digital
Digital Technologies
Technologies LLC
LLC
Telephone:
Telephone: 1-800-930-0949
1-800-930-0949
7
www
www.foscam.
.foscam.us
us
Foscam Digital Technologies LLC
7
Telephone: 1-800-930-0949
Figure 1.4
The default storage path of alarm record files is SD card, when the available size of SD card is less than 256M,
the old record files will be deleted automatically.
2 Accessing the Network Camera
This chapter explains how to access the network camera through web browsers and RTSP players.
2.1 Access the Camera in LAN
This camera support HTTP and HTTPS protocols, so here will allow you to use HTTP and HTTPS port NO.
(1) Http:// LAN IP + Http Port NO.
Double click the IP Camera Tool icon and it should find the camera’s IP address automatically after you plug in
the network cable.
Figure 2.1
Double click the IP address of the camera; your default browser will open to the camera login page.
Https:// LAN IP + Https Port NO.
The default Https port no. is 443. You can use the url to access the camera: https:// LAN IP + HTTPS port.

www.foscam.us
Foscam
Foscam Digital
Digital Technologies
Technologies LLC
LLC
Telephone:
Telephone: 1-800-930-0949
1-800-930-0949
8
www
www.foscam.
.foscam.us
us
Foscam Digital Technologies LLC
8
Telephone: 1-800-930-0949
Go to Settings - Network - Port panel , you can see and change the https port NO.
Figure 2.2
HTTPS(Hypertext Transfer Protocol over Secure Socket Layer) is a safe way to access your camera, the data
transferred on the Internet will be encrypted. Since we can not apply license for every LAN or DDNS URL, the
webpage may pop up a warning like the following picture, you just need to click “Continue to this website (not
recommended).”
Figure 2.3
Open Internet Explorer if it is not already opened. Click on Tools, then click Internet Options.
Next, click the Security tab, then click the Trusted sites button.Finally ,click the Confirm button。

www.foscam.us
Foscam
Foscam Digital
Digital Technologies
Technologies LLC
LLC
Telephone:
Telephone: 1-800-930-0949
1-800-930-0949
9
www
www.foscam.
.foscam.us
us
Foscam Digital Technologies LLC
9
Telephone: 1-800-930-0949
Figure 2.4
For Firefox, you can add the trusted as the following way:
Tools --- Options ---- Advanced --- View Certificates --- Servers

www.foscam.us
Foscam
Foscam Digital
Digital Technologies
Technologies LLC
LLC
Telephone:
Telephone: 1-800-930-0949
1-800-930-0949
10
www
www.foscam.
.foscam.us
us
Foscam Digital Technologies LLC
10
Telephone: 1-800-930-0949
Figure 2.5
Click View Certificates, and go to Servers option.
Figure 2.6

www.foscam.us
Foscam
Foscam Digital
Digital Technologies
Technologies LLC
LLC
Telephone:
Telephone: 1-800-930-0949
1-800-930-0949
11
www
www.foscam.
.foscam.us
us
Foscam Digital Technologies LLC
11
Telephone: 1-800-930-0949
Go to Add Exception panel.
Figure 2.7
2.2 Access the Camera in WAN
2.2.1 Static IP Addresses
Users who have static IP addresses do not need to set DDNS service settings for remote access. When you
have finished connecting the camera using the LAN IP address and port forwarding, you can access the
camera directly from the Internet using the WAN IP address and port number.
How to Obtain the WAN IP address from a public website
To obtain your WAN IP address, enter the following URL in your browser: http://www.whatismyip.com.The
webpage at this address will show you the current WAN IP.
Enter the camera’s url , here
take https://192.168.8.129:443
for example
Click this button to add it

www.foscam.us
Foscam
Foscam Digital
Digital Technologies
Technologies LLC
LLC
Telephone:
Telephone: 1-800-930-0949
1-800-930-0949
12
www
www.foscam.
.foscam.us
us
Foscam Digital Technologies LLC
12
Telephone: 1-800-930-0949
Figure 2.8
Access your IP Camera from the Internet
You can access the IP Camera from the Internet (remote access). Enter the WAN IP address and port number
in your standard browser. For example, you would enter http:// 183.37.28.254:85
Make sure port forwarding is successful. You can do port forwarding two ways.
Login to your router to enable the “UPNP” function. You can then login to the camera as administrator, choose
Network, and then choose UPnP to enable UPnP. Make sure that the status of UPnP reads “UPnP Successful”
on the Device Status page.
Do port (HTTP port and Media port) forwarding manually. (See Figure 2.11 for further details)
If your router has a Virtual Server, it can do port forwarding. Add the camera’s LAN IP and port which you had
set earlier to your router’s port forwarding settings.
Note: If you plug the camera into a router, it will have a dynamic IP address and you need to set DDNS service
settings to view it remotely.
2.2.2 Dynamic IP Addresses
DDNS is a service that allows your IP Camera, especially when assigned with a dynamic IP address, to have a
fixed host and domain name. This means that even though your WAN IP address is constantly changing, you
will have a fixed hostname you can use to access your cameras at all times. You can access the camera
directly from the Internet using the hostname and port number.
What is the HTTP Port NO.?
Default HTTP Port is 88
All cameras have the default HTTP port of 88. For example, if the LAN IP link of the camera is
Note

www.foscam.us
Foscam
Foscam Digital
Digital Technologies
Technologies LLC
LLC
Telephone:
Telephone: 1-800-930-0949
1-800-930-0949
13
www
www.foscam.
.foscam.us
us
Foscam Digital Technologies LLC
13
Telephone: 1-800-930-0949
http://192.168.1.110:88, this means that the camera’s HTTP port is 88. You can change port 88 to another port
if you’d like such as 2000 or 8090, which will not be conflict with other existing ports like 25, 21,10000.Here you
can set the port no. between 1 and 65535.
Change the default http no.88 to another one.
How to assign a different HTTP Port No. and fixed the LAN IP of the camera by the IP Camera Tool?
Step 1: Open the IP Camera Tool, select the camera you would like to change the port of, right click on the IP
address, and click on ”Network Configuration”, this brings up the network configuration box as shown in Figure
2.8 and 2.9.
Figure 2.9
Figure 2.10
Step 2: Enter the username and password of the Administrator (default username is admin with a blank
Select which camera
you’d like to change the
port for, and right click
Modify the Http Port.
Enter the Username and
password, click OK.

www.foscam.us
Foscam
Foscam Digital
Digital Technologies
Technologies LLC
LLC
Telephone:
Telephone: 1-800-930-0949
1-800-930-0949
14
www
www.foscam.
.foscam.us
us
Foscam Digital Technologies LLC
14
Telephone: 1-800-930-0949
password), and click “OK” to apply changes.
Step 3: Wait around 10 seconds, you’ll see that the camera’s LAN IP address has changed. In our example it
was changed to 2000, so we see http://192.168.1.110:2000 in IP Camera Tool. Also, the LAN IP address is
now fixed at a static IP address of http://192.168.1.110:2000. This IP address will not change even if the
camera is powered off and back on, the camera will remain on this LAN IP address. This is very important that
a static LAN IP address is set, or you may have problems later with remote access and seeing the camera
remotely if the camera loses power and reconnects on a different LAN IP address. Make sure you set a static
LAN IP address!
Figure 2.11
What is Port forwarding?
If you have never done port forwarding before, you can open and view the following link to understand the
basic concept. Port forwarding allows for outside connections to access a specific device on your network from
anywhere in the world. Every router automatically blocks any incoming connections for safety purposes. Using
port forwarding, you are telling your router to allow a connection through a certain port (you can think of it as a
gateway) into your router. You set this port to a specific device, in our case an IP Camera, so it can be
accessed from anywhere in the world.
Click this link to learn more about port forwarding: http://portforward.com/help/portforwarding.htm
How do we configure Port Forwarding?
For this section, we will be using an example:
Let’s say the camera’s LAN IP address is http://192.168.8.100:2000
Step 1: Login to the router, and go to your router’s port forwarding or port triggering menu. Sometimes this is
also under the name of Virtual Server or NAT.
Using the Linksys brand router as an example, we would log into the router, and go to the Applications &
Gaming menu. We would then click on the “Single Port Forwarding” sub-menu.
Step 2: Create a new column using the LAN IP address & HTTP Port of the camera within the router as shown
below, then push OK or Submit to save your settings:

www.foscam.us
Foscam
Foscam Digital
Digital Technologies
Technologies LLC
LLC
Telephone:
Telephone: 1-800-930-0949
1-800-930-0949
15
www
www.foscam.
.foscam.us
us
Foscam Digital Technologies LLC
15
Telephone: 1-800-930-0949
Figure 2.12
First method :
Use the embedded DDNS to access the camera via the Internet
Each Foscam camera has an embedded unique DDNS domain name, the format of this domain name is
xxxxxx.myfoscam.org. On the bottom of the camera, you can see the domain name sticker with this
information on it.
For example, we can use cg5296.myfoscam.org. In the camera, click Settings at the top, click “Network” on the
left, then click “DDNS” to get to the DDNS settings page. Here you can see the unique domain name of your
camera.
Figure 2.13
Now you can use “http://Domain name + HTTP Port” to access the camera via the Internet.
Take hostname test09.myfoscam.org and HTTP Port of 2000 for example, the URL link to access the camera
via the Internet would be http:// test09.myfoscam.org:2000.
Second method :
Use the Third party DDNS to access the camera via the Internet
Fill the HTTP Port of the
camera in the columns of
External Port and Internal
Port. Example: 2000
Fill in this section with the
LAN IP of the camera; we
would enter “100” for our
example.
Assign a name for the
port forward setting here

www.foscam.us
Foscam
Foscam Digital
Digital Technologies
Technologies LLC
LLC
Telephone:
Telephone: 1-800-930-0949
1-800-930-0949
16
www
www.foscam.
.foscam.us
us
Foscam Digital Technologies LLC
16
Telephone: 1-800-930-0949
Step 1 Please go to the third party DDNS website(such as www.no-ip.com) to create a free hostname.
Step 2 DO DDNS Service Settings within the Camera
Please set DDNS Settings within the camera by hostname, a user name and password you’ve got from
www.no-ip.com
Take hostname ycxgwp.no-ip.info, user name foscam, password foscam2012 for example.
Firstly, goes to option of DDNS Settings on the administrator panel.
Secondly, select No-Ip as a server.
Thirdly, fill foscam as DDNS user, fill password foscam2012 as DDNS password, fill ycxgwp.no-ip.info as
DDNS domain and server URL, Then click save to make effect. The camera will restart and to take the DDNS
settings effective.
Fourthly, after the restart, login the camera, and go to option of Device Status on the administrator panel, and
check if the DDNS status is successful.
If failed, please double check if you have input the correct hostname, user name, and password, and try to
redo the settings.
If you have set Third Party DDNS successfully ,the Foscam Domain Name will be invalid. The Third Party
DDNS and the Foscam Domain Name cannot work at the same time, the last time you configured will take
effect.
2.3 Using the VLC player
This camera supports RTSP streaming, here you can view the camera using VLC player.
RTSP URL rtsp:// [user name][:password]@IP:HTTP port number/videosream
The part in the square brackets may be omitted.
user name & password:
The user name and password to access the camera. This part can be omitted.
IP:
WAN or LAN IP address.
Videostream:
Here support three mode: videoMain, videoSub and audio. When the network speed is bad, here you had better
select videoSub. If you select audio, you can only hear the sound but cannot see the video.
For example:
IP: 192.168.1.11
HTTP Port number: 88
User name: admin
Password: 123
Note

www.foscam.us
Foscam
Foscam Digital
Digital Technologies
Technologies LLC
LLC
Telephone:
Telephone: 1-800-930-0949
1-800-930-0949
17
www
www.foscam.
.foscam.us
us
Foscam Digital Technologies LLC
17
Telephone: 1-800-930-0949
Here I can enter one of the following URLs in the VLC.
1) rtsp://admin:[email protected]:88/videoMain
2) rtsp:// @192.168.1.11:88/videoMain
3) rtsp://:[email protected]:88/videoMain
4) rtsp://[email protected]:88/videoMain
Open the VLC, and go to MediaOpen Network Stream option, then enter the URL into VLC.
Figure 2.14

www.foscam.us
Foscam
Foscam Digital
Digital Technologies
Technologies LLC
LLC
Telephone:
Telephone: 1-800-930-0949
1-800-930-0949
18
www
www.foscam.
.foscam.us
us
Foscam Digital Technologies LLC
18
Telephone: 1-800-930-0949
Figure 2.15
Sometimes you may need to enter the user name and password again. Click OK and you can see the real-time
preview.
Figure 2.16

www.foscam.us
Foscam
Foscam Digital
Digital Technologies
Technologies LLC
LLC
Telephone:
Telephone: 1-800-930-0949
1-800-930-0949
19
www
www.foscam.
.foscam.us
us
Foscam Digital Technologies LLC
19
Telephone: 1-800-930-0949
Figure 2.17
If you cannot play the video in the VLC player, please check the port mapping. You can read Quick Installation
Guide about How to configure port forwarding.
NOTE:
If you modify the camera’s username or password, you had better reboot the camera, or else the
new username and password cannot take effect when you enter the authentication in the VLC.
2.4 IP camera connection to the server
Device supports ONVIF 2.2.1 protocol,You can easily access the NVR with ONVIF or server with ONVIF.
3 Surveillance Software GUI
Please refer to the Quick Installation Guide if you install the camera at first time. After finishing quick
installation, you can take time to learn the operation of the software.
/