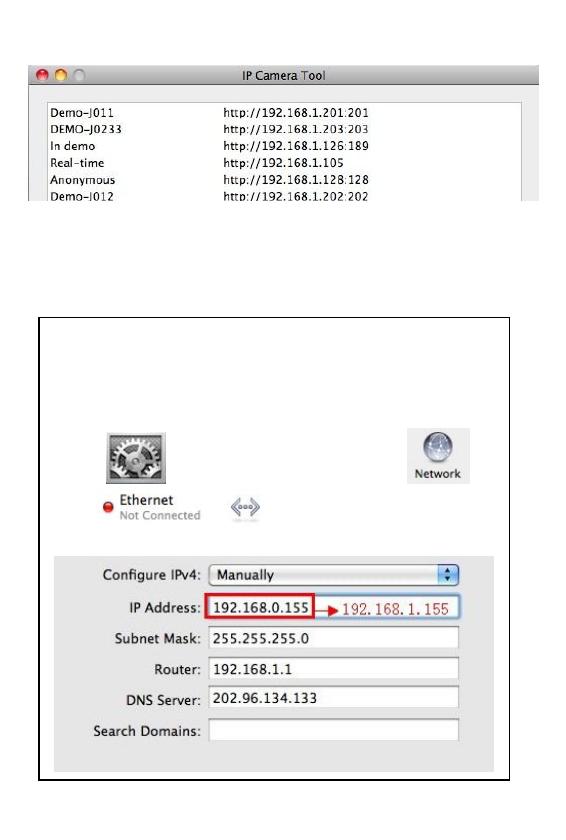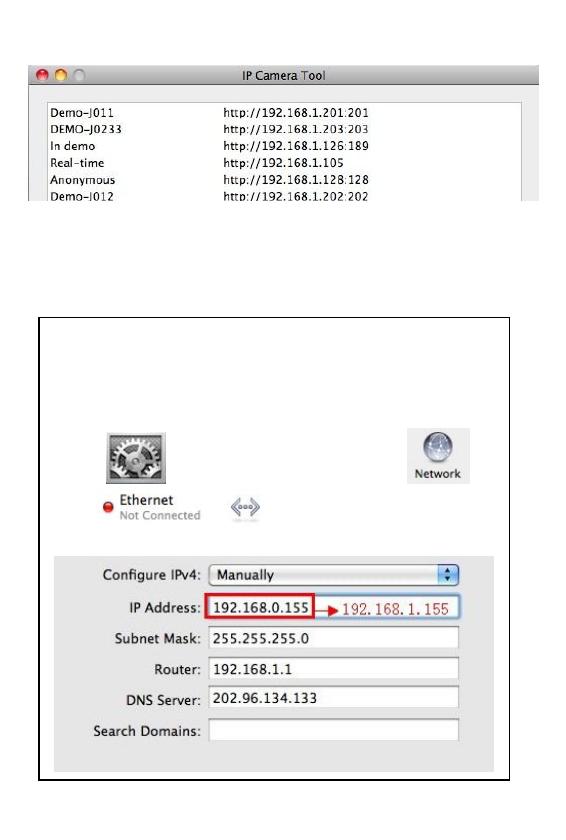
Step 3:
Double click the IP Camera Tool and you could see the following picture.
The IP camera tool could find the cam’s IP automatically after you plug the
network cable. If not, Please make sure that DHCP is enabled in your router.
Don’t enable MAC address filter. Or disable firewall or antivirus to try again.
Double click the IP address on the IP camera tool and you will enter the login
UI.
Note : if your PC IP address is on 192.168.0.* segment , please
change the PC IP add to 192.168.1.* segment first , for the default
setting of IP camera is 192.168.1.* .
Steps as below
Go to : , From internet and WIFI area ,click
From , you can find the below info .
change the IP address to 192.168.1.155, then apply .