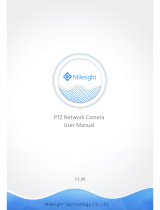Page is loading ...

Video Management System
User Manual - For Mac
V1.2

Table of Contents
Video Management System
...................................................................................................................................
1
User Manual - For Mac
...........................................................................................................................................
1
1 Overview
..................................................................................................................................................................
4
1.1 Key Features
.............................................................................................................................................
4
1.2 Software Installation
.................................................................................................................................
4
2 Surveillance Software GUI
.......................................................................................................................................
5
2.1 Create Account
..........................................................................................................................................
5
2.2 Login Window
............................................................................................................................................
6
2.2 Surveillance Window
................................................................................................................................
7
2.2.1 Section 1 Menu Bar
......................................................................................................................
7
2.2.2 Section 2 Left Bar Device List
...................................................................................................
24
2.2.3 Section3 Live / FOSCAM Logo
.................................................................................................
25
2.2.4 Section4 Live Window
................................................................................................................
25
2.2.5 Section5 the number of split-screen Live Cruise / Close All / Full Screen / Hide Bar
.....
26
2.2.6 Section6 Pan / Tilt Control
.........................................................................................................
26
3 Advanced Settings
.................................................................................................................................................
29
3.1 Status
........................................................................................................................................................
29
3.1.1 Device Information
......................................................................................................................
30
3.1.2 Device Status
...............................................................................................................................
30
3.1.3 User Access Status
.....................................................................................................................
31
3.1.4 Logs
...............................................................................................................................................
32
3.2 Basic
.........................................................................................................................................................
32
3.2.1 Device Account
............................................................................................................................
32
3.2.2 Camera Name
..............................................................................................................................
33
3.2.3 Device Time
..................................................................................................................................
34
3.2.4 Status Light
..................................................................................................................................
34
3.2.5 Voice Prompt
................................................................................................................................
35
3.3 Network
....................................................................................................................................................
36
3.3.1 IP
....................................................................................................................................................
36
3.3.2 Wireless
........................................................................................................................................
38
3.3.3 Port
................................................................................................................................................
39
3.3.4 P2P
................................................................................................................................................
40
3.3.5 FTP
................................................................................................................................................
40
3.3.6 Mail Settings
.................................................................................................................................
41
3.3.7 Onvif
..............................................................................................................................................
42
3.4 Video
.........................................................................................................................................................
42
3.4.1 Video Encode
...............................................................................................................................
42
3.4.2 On Screen Display
......................................................................................................................
43
3.4.3 Snapshot
.......................................................................................................................................
44
3.4.4 IR LED
...........................................................................................................................................
45

3.4.5 Color Adjustment
.........................................................................................................................
46
3.4.6 NAA
...............................................................................................................................................
47
3.4.6 WDR
..............................................................................................................................................
47
3. 5 Detector
...................................................................................................................................................
48
3.5.1 Motion Detection
.........................................................................................................................
48
3.5.2 Sound Detection
..........................................................................................................................
51
3.5.3 Device Linkage
............................................................................................................................
53
3.6 PTZ
............................................................................................................................................................
54
3.6.1 PTZ Parameters
..........................................................................................................................
54
3.6.2 Cruise Settings
............................................................................................................................
54
3.6 Record
......................................................................................................................................................
55
3.6.1 Storage Management
.................................................................................................................
55
3.6.2 Alarm Recording
..........................................................................................................................
56
3.6.3 Schedule Recording
...................................................................................................................
56
3.7 System
......................................................................................................................................................
57
3.7.1 Back-up & Restore
......................................................................................................................
57
3.7.2 System Upgrade
..........................................................................................................................
58
3.7.3 Patch Installation
.........................................................................................................................
59
3.7.4 Factory Reset
...............................................................................................................................
59
3.7.5 Reboot
...........................................................................................................................................
60
4 Obtaining Technical Support
.................................................................................................................................
60

1 Overview
FOSCAM offers the most comprehensive central management software video management system, it
is a new tool for PC. It does not require plug-ins and is
compatible with Windows & Mac, it supports all Foscam HD
cameras and up to 36 cameras at the same time, as well as recording, playback, and alarm
management with efficient control.
1.1 Key Features
Powerful functions for multiple live views, real-time 36 channel live viewing
Supports P2P/LAN/manual adding of devices
Supports auto-adaption of the stream type of previewed videos
Supports surveillance window patrol automatically
Web-based configuration page embedded in the client for all functions
Intelligent Pan/Tilt camera control
Supports Preset Positions
Supports playback of recording files
Supports multiple paths for saving the video
Supports Log Management
Supports image snapshot
Supports loop video recording
Motion detection alert via email or uploading an image to FTP
Multi-level user management with password protection
Supports setting connected devices
1.2 Software Installation
1. Enter the Mac version of the VMS download URL on the Mac computer Safari browser:
foscam.com/vms.
2. You can find "Foscam VMS(Mac_Version XXXX)", then click "For Mac", The page pops up whether
to allow download pop-up box,
select Allow to download, click the browser download option to view the downloaded Mac version of
FoscamVMS_xxxx.dmg file.

3. Click View to enter the Downloads directory. Find the downloaded "FoscamVMS_xxxx.dmg" file.
4. Double click the "FoscamVMS_xxxx.dmg", the FoscamVMS installation file will appear on the
desktop, click to enter the installation directory, drag the FoscamVMS file to Applications, and click
Applications to enter the application directory to see that FoscamVMS has been installed.
2 Surveillance Software GUI
After finishing the software installation, you can take time to learn the operation of the software.
2.1 Create Account
You can create a local administrator account.
For security, it is strongly recommended to create local accounts and password management, which prevents
the entry of intruders.

2.2 Login Window
After creating an account, or Double click the shortcut icon and it will show the login window:
Section1 Username & Password
You can create a local administrator account.
Note: For security, it is strongly recommended to create local accounts and password management,
Prevent entry of intruders.
Section2 Remember / Auto Login
Selecting Remember, you don't need to re-enter the username & password next time.
Select Auto Login, when you log in next time, the login window won't appear, and you can see the
surveillance window directly.
Section3 Login & Cancel
Click Login button to login the software.
1
2
3

2.2 Surveillance Window
First time you log into the software, the whole video window is gray, you need to connect the cameras
and add cameras to it
.
2.2.1 Section 1 Menu Bar
Close the program. Click close button, the login window will pop up, enter the
username and password to login, then VMS will be closed.
Minimize the program
Maximization procedure
icon
Device List, click the button, you can show the camera information list
Playback, playback the video recording and view Snap Shot pictures.
1.Click this button to enter the Playback interface.
1
2
3
4
5
6

2. Video playback supports up to four channels for simultaneous viewing, so the retrieval device can
select up to four channels, and the video types can be selected from local recordings, alarm recordings,
and manual recordings. The retrieval date can be selected. The retrieval time zone defaults to 24 hours,
and the retrieval time zone can be modified independently.
3. Click search, if there is a video in the search date, it will be displayed. Click the button to play
the video, or click the icon to enter the storage directory, select the video file and open it with a
video player.


4. Click the NVR icon to enter the NVR video playback page, select the channel of the device added to
the NVR, select all alarm types, the search date will defaults, to the current date of the computer,
click search and click to play the video.

5. Click the SD card icon to enter the SD card video playback page. The retrieval device can only
be a camera. You can select the retrieval date and retrieval time, select the recording type, and
select a video to open after searching the SD card recording.

Click this button to add device.
Click Add Device button , then follow below these steps:
LAN add
Step 1 Select “ALL” from the device types.
Step 2 Click the IP address of the camera on the list, then the name of the camera and the IP
information will be entered automatically.
Step 3 Click Add.

Step 4 Enter the username and password of the camera.
Manually Add via IP
Step 1 Click the Manually Add button
Step 2 Select the IP from Add by
Step 3 Enter the IP and Port of the device.
Step 4 Select “IPC” or “NVR” from the Device types.
Step 5 Click Add

Step 6 Enter the username and password of the camera.
Manually Add via UID
Step 1 Click Manually Add button

Step2 Select the UID from Connection mode
Step3 Enter the UID of the device, UID is displayed on the QR code sticker on the fuselage.
Step4 Click Add
Step5 Enter the username and password of the camera.

Manually Add via DDNS
Step 1 Click Manually Add button
Step 2 Select the DDNS from the Connection Mode
Step 3 Enter the DDNS and Port of the camera.
Step 4 Select “IPC” or “NVR” from the Device types.
Step 5 Click Add

Step 6 Enter the username and password of the camera.
Wi-Fi Connection
Step1 Click “Connect the camera to Wi-Fi” or the ”
”
button

Step2 Enter the WiFi Name and WiFi Password, then click Next.
Note: Please reset your camera.
Step3 Please scan the QR code above with the camera you want to add. After the scan is successful,
click Next.
Step4 Return to the device list to connect the device, refer to the steps LAN add steps
More Setup: You can Set Personal Account, Preference Settings, Log Query and Switch
Account.
1. Personal Account - - Local Account Click Personal Account to enter the personal account
page. On the local account page, you can choose whether to enable account login. If you
choose not to enable it, you need to verify the administrator username and password. The next
time you log in to FoscamVMS, you can use it without account login.

Account Management Click Personal Account to enter the User Management page. you can click the
button to modify the administrator password and add an operator or guest account. You need to
verify the administrator account and password before performing operations. After switching to the
guest or operator account to log in to FoscamVMS, the device list page cannot be used to perform
device settings, view SD card or NVR hard disk recording, delete devices, etc.
(
see the following
picture)

/