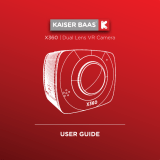Page is loading ...

R20 CAR DVR
Capture your journey
USER GUIDE


Languages
English 4

4
English
Community
Tech support:
e: [email protected]om
w: www.kaiserbaas.com/support
p: Australia 1300 302 306
p: New Zealand 0800 302 306
(business hours, AEST)
/kaiserbaas
Register this product for 12 month warranty:
www.kaiserbaas.com/register
Get product updates:
www.kaiserbaas.com/updates

6
English
Safety Precautions
Before using your R20 Car DVR, please ensure you have
read and understand all of the safety precautions below.
• Only use the provided power cables to charge the
device.
• Do not expose the R20 camera to water, dust, oil and
temperatures over 70˚c.
• Avoid leaving your R20 camera in direct sunlight for
prolonged periods of time.
• Please do not attempt to adjust the camera settings
while you are operating your vehicle.
PLEASE USE YOUR CAMERA WITHIN YOUR COUNTRIES ROAD
LAWS. PLEASE CHECK YOUR LOCAL ROAD LEGISLATION
BEFORE USE.

7
English
What’s in the Box
Please ensure the product package has all the following
contents:
B
A
B
C
E
F
G
D
D
E
F
G
C
R20 Car DVR
Mount
Micro USB Cable
User Guide
USB Car Charger
6 x Cable Management Clips
USB DC power cable
A

8
English
Product Diagram
1 Wide Angle Lens
2 Mounting Socket
3 DC Power Port
4 HDMI Mini Port
5 Micro USB Port
6 Up/Playback Button
7 Down/Photo Shutter Button
8 2.7” Display
9 Power/Back/Settings Button
10 OK/Event Recording Button
11 Reset Button
12 Micro SD Slot
8
1
2
11 1210
9
7
6
5
4
3
Front Side
Back
Bottom

9
English
Side
Bottom
Setting up the R20 Car DVR
• Insert Micro SD card in
the Micro SD card slot on
the bottom of the camera.
• Camera will power up and
start recording as soon as
it receives power from the
DC power connection (eg.
when you start your car).
• Clean the area on your windscreen making
sure desired placement is not blocking the
drivers view.
• Attach the camera to the mount by sliding
the camera connection from right to left
along the mount connection until latched.
• Remove the protective skin from the 3M
adhesive on the mount.
• Stick the adhesive to the inside of the front
windscreen in the desired position, and
press for 30 seconds to ensure that the
camera is secure.
• Adjust the nut to ensure that the camera is
correctly angled.
• Finally connect the R20 to power using the
DC power cable and the USB car charge
adaptor.
General:
Car set up:

10
English
In Car Operation
• Once camera is set up and connected to DC power, the
camera will automatically power on and start recording
when the car is started.
• The car camera requires a class 6 or above Micro SD
card (not included) with at lease 8GB of free space.
• The internal G sensor will register any bumps that could
be accidents and registers them as an “Event”. These
event files will not be recorded over by regular footage,
these files need to be manually deleted from your SD
card using the provided management software.
• Event recording can be manually triggered using the
“OK” button during recording.
• Still photos can be taken using the Down button during
recording.
• LDWS (Lane Departure Warning System) will warn the
driver if they are not correctly in their lane. This feature
can be adjusted through the Camera setting.
Note: For more information on the R20 interface please see section
marked “Interface”.

11
English
Computer Connection
• Download and install the supplied Motor+ software to
your PC or Mac. The software can be found at:
www.kaiserbaas.com/software/r30
• Follow the on screen set up guide.
• Connect your R20 camera to your computer using the
supplied micro USB cable.
• Open the Motor+ software.
• Select if you want to review media on the camera (left
icon), or your computer (right icon)
Note: For more information on software functions please see sec-
tion marked “Software”.

12
English
Interface
Recording Screen
This is the device’s main recording screen; this will show
while your R20 is powered on and not in screensaver mode.
The four on screen icons are selected by using their adjacent
buttons.
!
Recording Screen Screen
1 Library/Playback
2 Photo Shutter Button
3 Settings
4 Event Record
5 Mode
6 Resolution
7 Microphone/Mute
8 GPS Signal
9 Photo Capacity
10 Event Capacity
11 Time
12 Power
1
2
3
4
5 6 7 8 9 10 11 12

13
English
Library
This menu is found by pushing the up button while at the
recording screen. From here you can review your media,
select either Event Recording, Loop Recording, or Photos by
using the Up and Down buttons and the OK button to select.
Library Screen
1 Event recording
2 Normal Recording
3 Photos
1
2
3

14
English
Media
Once you have selected your media from the library screen,
this screen gives the option of skipping to the next or
previous file, or playing the currently selected file.
Media Screen
1 Previous
2 Next
3 Back
4 Play
1
2
3
4

15
English
Player
This is the player screen, which is controlled by using the
buttons on the side of the screen.
Player Screen
1 Rewind
2 Fast Forward
3 Stop
4 Pause
1
2
3
4

16
English
Settings
Camera
Video
Resolution
Set the video
resolution of Normal
Looping Video and
Event Protection Video
• 1296p: 2304x1296 P30
• 1080p: 1920x1080 P30
• 720P: 1280x720 P30
LDWS Turn on/o the LDWS
function
• On
• O
LDWS
Calibration
Adjust the lane sensing
upper line & bottom
line
-
Recording
Duration
Set the duration of
each Normal Looping
Video
• 3 min
• 5 min
• 10 min (Disabled in
1296p)
Driving
Screen
Saver
Duration
Set the amount of
time you would like
the screen saver to
activate or turn o the
screen saver function
• 30 sec
• 1 min
• 3 min
• O
Screen
Saver Type
Set the Screen saver
type
• Display o
• Time
• Direction

17
English
Microphone Turn on/o the
microphone during
recording
• On
• O
Volume Adjust the Speaker
volume of Voice/
Sound/Playback
• 0-5
Sensitivity Set the sensitivity
of the G-sensor to
activate the Event
Protection Recording
or turn o this function
• High
• Mid
• Low
• O
Voice Guide Turn on/o the voice
prompt function
• On
• O
General
Language Set the device
language
• English
• German
• Spanish
• French
• Italian
• Russian
• Japanese
• Korean
• S. Chinese
• T. Chinese
Date/Time
Set
Set the date and time
of the device
YYYY/MM/DD/HH/MM

18
English
Software
Opening Screen
Opening Screen Screen
1 Camera media 2 Media Stored on
Computer
1 2

19
English
Media Manager
Media Manager Screen
1 Photo
2 Video
3 Event Video
4 Media Stored on
Computer
5 Media
6 Camera Settings
7 General Settings
32 4
5
1 76

20
English
Media Player
Media Player Screen
1 Speed
2 Compass
3 Player Controls
4 GPS position
5 Share to Social Media
6 Copy Video from
Camera
4
5
6
1
2
3
/