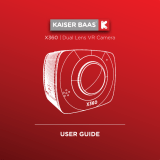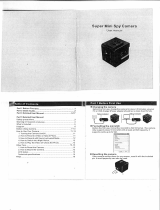Page is loading ...

Join the social movement and follow us on
Disclaimers & Warnings
Product Diagram
Setup
Video Mode
Photo Mode
System Settings
WiFi Guide
Playback
Battery Guide
Maintenance
FAQ
04
05
08
10
14
19
20
21
21
23
23
Contents
DISCOVER: ADVENTURE
Share your footage with us on social media
#KBdiscover
To view the entire Kaiser Baas
product range visit:
www.kaiserbaas.com

3 4
Disclaimers & Warnings
•DO NOT use the camera in water without
the waterproof case.
•Alwaysensurethewaterproofcasesealis
clean and free of debris bafore use in water.
•Alwaysensurethechargeportcaponthe
waterproof case is tightened fully prior to use
in water.
•IMPORTANT! The waterproof case charge
port and USB cable are only splash resistant.
DO NOT submerge them underwater. Failure
to observe this directive may result in damage
to the camera which will void the warranty.
•AlwaysensuretheUSBconnectioniscovered
during wet conditions.
•DO NOT attempt to open the camera body
or modify it in any way. If the camera has
been opened the warranty will be void.
Maintenance and repairs should only be
performed by Kaiser Baas.
•DO NOT handle or charge the camera with
wet hands when the camera is out of its
waterproof case. Failure to observe this may
result in damage to camera and/or persons.
•ONLY recharge the camera battery using
the supplied USB cable.
•Ifusingawallcharger,ensurethatitisa
certiedproductforyourregion.Thecharger
shouldbecertiedforACInput:100-240VAC
50/60Hz.DCOutput:5V1A.OnlyuseaUSB
wall charger that is suitably approved and
certied.
•DO NOT charge in conditions outside of the
10°C-45°Crange.Ifyoudonotknowthe
voltageandcurrentofyourcharger,usethe
included cable from your compute to charge
the camera.
•Thecamerashouldnotbeusedinheat
exceeding55°C(131°F).
•DO NOTdrop,crush,pierce,bend,deform,
microwave,incinerateorshootthecamera.
Before operating
please ensure
you have read
and understood
the safety
precautions

7 8
Set up your X3 Camera
WelcometoyournewKBActionCamera!
Beforeyougetshooting,pleasereview
the User Guide carefully to ensure you
get the maximum performance out of
your camera.
Battery Charging
We recommend that you fully charge
your camera before use.
Afullchargeisapproximately2.5hours
usinga5V0.5/1ACharger.
The charging indicator LED light on the
top of the camera will be RED when
chargingandwillbeowhenfully
charged.
For further important information about
thebattery,seetheBatteryGuide.
Product Diagram (Case)
CaseLatch
Power/Menu Button
REC/Conrm/Mode
Wi-Fi/Scroll
WaterproofCaseLens
A
B
B
D
C
C
D
E
E
MicroSD Card Compatibility
YourcamerarequiresaMicroSDCard
to record pictures and movies which
is not included.
Kaiser Baas recommends the use of a
brandnameClass10orhigherMicroSD
Card.Anycontentrecordinghigher
than1080P@60FPSwillrequireaClass
UHS-1orhighercard.
There is only one correct way to insert
the MicroSD card. Do not force the
card into the slot as it may damage
the camera and card.
Themaximumcardsizethatcanbe
usedwiththecamerais64gb.
Youcanndthelistofrecommended
MicroSDcardsforthiscameraat:
www.kaiserbaas.com/support
A

910
Format Card
Beforeyoustartrecording,werecommend
you format the MicroSD card.
The format option is found in the General
Settings Menu. For information on how to
navigate the camera menu please see the
Navigation Guide.
Firmware Update
Fromtimetotime,KaiserBaaswillpublish
updatesforthecamerarmware.Please
check the www.kaiserbaas.com/support
pageforthelatestrmwareonyour
camera.Thecurrentrmwareversionof
your camera can be found in the general
settings page.
Power On/O
TopowerONyourcamera:
1. Insert the battery into the camera.
2. HoldthePower/Menubuttonfor
3 seconds until you see the Kaiser
Baas logo appear.
Navigation
Navigate the menus and camera modes
using the 3 buttons found on your camera.
The top Record button cycles through
thecamerasmodes.Holditdownfor2
secondstoswitchbetweenVideo,Photo,
Playback modes. This button is also
usedtoconrmtheselection.
The top Power/Menu button will take you
to the menu.
TheWi-Fi/Scrollbuttonwillscrollthrough
the menu page.
Video Mode
Modes
TheX3features2keymodes;Video
Mode and Photo Mode. Both modes
oerdierentsettingsforeachchosen
purpose.
Video Mode
The default mode is Video Mode.
ClicktheRecordbuttontostart
recording.Whenrecording,theblue
video LED on the top of the camera
ashescontinuously.
Video Resolution
Your action camera can be set to support
an array of resolutions and frame rates.
Normally,thehighertheresolutionthe
greater the detail and clarity of footage.
Higherframes-per-second(FPS)capture
more motion and appear smoother on
playback.
Lighting Mode Specications
Resolution FPS Aspect Ratio
4K (3840x2160
interpolated) 24 16:9
2.5K
(2560x1440) 30 16:9
1080P
(1920x1080) 60/30 16:9
720P
(1280x720) 120/60/30 16:9
Note: Higher resolutions will become
inactive if the memory card is not
Class 10 or higher. Recording in higher
resolutions/fps also impact battery life.
Note: Formatting the card will
permanently erase all data on the
card. Be sure to backup any content
prior to formatting.

11 12
Loop Recording
This allows you to record continuously
usingfootageintervalsof3/5/10minutes.
The camera will delete the oldest loop
recordingleandreplacewiththelatest
recording when the Micro SD card is full.
Time Lapse
Time-lapseisacreativetechniquethat
records footage at a very low frame
rate. Playing it back at a higher frame
rate shows a rapid change over time.
Thistechniqueismosteectivewhen
recording scenes or objects which have
aslowstateofchange,e.g.asunsetor
aowerblossoming.
Thisoptioncapturesvideoatspecied
intervals without audio ready for playback
and sharing.
Time lapse can be set to the following
intervals1/3/5/10/30/60seconds.
Slow Motion
OneofthegreatfeaturesoftheX3isthe
ability to capture slow motion footage.
To activate this mode:
Turn the X3 on.
Press the Power/Menu button to access
the menu.
Scroll down using the WiFi button and
Select Slow Motion.
PressRecordbuttontoconrmselection.
WhentheSlowmotionmodeisactive,
youwillsee()atthetopleftcorner.
TodisabletheSlow-motion,gotoMenu>
SlowmotionandSelectO.
Time Lapse Specications
Interval Recording Time
1 sec 30mins
3 sec 1 hour
5 sec 2.5hours
10sec 5 hours
30sec 15 hours
1 min 30hours
Tip: The camera may be plugged into a
power bank/power source to extend the
battery life and allow you to shoot for
extended periods of time. This is very
useful for recording long time lapses.
Note: Slo-mo mode can only be
activated at a video resolution of
720P @ 120fps.
The following chart is useful for
determining the amount of time required
to accumulate 1min of footage.
Exposure compensation
You can manually control the exposure/
amount of light the camera records.
Intervalsrange:+2,+1.7,+1.3,+1.0,+0.7,
+0.3,0.0,-0.3,-0.7,-1.0,-1.3,-1.7,-2.0
White Balance
You can manually control the white
balance in the scene. The camera
white balance is set to Auto by default.
Availablerangeis:Auto/Daylight/Cloudy/
Tungsten/Fluorescent
Color mode
You can change the way that the image
color space is captured by simply
choosing whether to capture images in
Normal/ Black& White /Sepia/Dive mode.

13 14
Metering
This setting allows you to manually control
how the camera meter’s light. The Default
settingisCenter.
Available options are:
1. Average Light is measured over the
entire image.
2.CenterLightismeasuredonlyatthe
center of the image.
3. Spot Light is measured at the spot
shown on the image.
Sharpness
This setting controls how much detail
and how sharp the captured images
appear.Theavailablesettingsare:
Strong / Standard / Low.
Saturation
This describes the intensity of color in
theimage.Theavailablesettingsare:
High / Standard / Low.
Record Audio
YoucanswitchtheMicrophoneO/On
duringvideorecording.Bydefault,the
Microphone is set to on.
Date Stamp
This setting will embed the Date/Time
on the corner of your Photos.
Photo Mode
ToenterPhotoMode,pressandholdthe
Record/Mode button after the camera is
turned on.
ClicktheRecord/Modebuttontotake
a photo.
Whencapturingthephoto,theblueLED
onthetopofthecameraashesonce
per picture.
Photo Settings
Press Power/Menu button to access the
Photo Settings whilst the camera is on
Photo mode.
Timelapse
This feature lets you capture Photos to
saveasasequenceofimageleswhen
the camera is in Photo mode. When this
modeisenabled,youcansettheintervals
that a single photo is taken repeatedly.
Photo Settings
MP Resolution Aspect Ratio
12MP 4032x3024 4:3
8MP 3264x2448 4:3
5MP 2592x1944 4:3
3MP 2048x1536 4:3
Tobeginyourtimelapse,presstherecord
button. Intervals are set to take a photo
every1/3/5/10/30/60seconds,depending
on which interval you choose.
Note: Shooting in higher intervals
requires some time to save the
images to the memory card.

15 16
Burst
Burst mode lets you capture a series
ofphotosinasinglerapidfastring
sequence. You can set the following
intervals:3/5/10P/S(photos/second).
Quality
This setting lets you select the quality of
the images. ‘Fine’ is the highest quality
and requires the largest amount of space
on the memory card. Setting quality lower
may be useful if you are trying to reduce
thelesizeoftheimages.
Metering
This setting allows you to manually control
how the camera meter’s light. The Default
settingisCenter.
Note: That the higher the ISO number
the more noise/grain will appear in
your footage/photo.
Available options are :
4. Average-Lightismeasuredoverthe
entire image
5. Center-Lightismeasuredonlyatthe
center of the image
6. Spot-Lightismeasuredatthespot
shown on the image
Sharpness
This setting controls how much detail
and how sharp images appear. Available
optionsare:
1. Strong-Highestsharpnessand
contrast
2. Standard-Defaultmodeandthebest
all round setting
3. Low-Lowestsharpnessandhighest
pixel blending
White Balance
This setting allows you to manually
control the white balance in the image.
Sometimes it is useful to alter this
setting when you are shooting in
dierentlightingconditions.
The default setting is Auto.
Availableoptionsare:Auto/Daylight/
Cloudy/Tungsten/Fluorescent
Color mode
Thisspecialeectsmodeletsyouvary
the color space of the image so that you
can choose whether to capture images
in Normal / Black& White / Sepia/Dive
mode.
Thedefaultmodeis-Normal.
Saturation
This option allows you to set the intensity
of color in the image.
AvailablesettingsareHigh,Standard,Low.
ISO
TheISOsettingistheamountofsensitivity
tolightinthecapturedimage.HighISO
means higher sensitivity to low light and
lowISOmeanslowersensitivitytolow
light.
ThereforelowISOrequiresmorelightthan
highISO.Nightscenesmayrequirehigh
ISObutthiscomesatapricebecause
highISOalsocreatesmore“graininess”.
YoucanmanuallycontroltheISOsetting
of the camera.
The default option is Auto.
AvailableISOoptionsare:
Auto/100/200/400/800/1600.

17 18
Exposure comp(ensation)
Manually control the exposure/amount
of light the camera records.
Intervalsrange:-+2,+1.7,+1.3,+1.0,
+0.7,+0.3,0.0,-0.3,-0.7,-1.0,-1.3,
-1.7,-2.0.
Stabilisation
This option enables the image
stabilisation. When this is in use it will
reduce the blur/shakiness in some
situations.
When this feature is in use your FoV
(eldofview)willbeslightlyreduced.
Quick Review
When enabledsetting displays the photo
immediately after clicking the capture
buttonfor2to5seconds.
Date Stamp
This setting will embed the Date/Time
on the corner of your Photos.

19 20
System Settings
Screen Save
This setting lets you conserve power while
shooting.ItwillswitchotheLCDscreen
after the selected interval. Available
intervalsare:1/3/5minutes.
Date-Time
YoucansettheDateandTimein24h
format.
Auto Power O
Thiswillpowerothecameraaftera
period of inactivity that you choose.
Theavailableintervalsare:3/5/10
Minutes.
Beep Sound
You can select whether the camera makes
anysoundwhenconrming/scrolling.
Language
Select your desired language here.
TV Mode
SelecttheoutputmodeforyourTV:
NTSC/PAL.
TV Out
ThisenablestheHDMIoutputonthe
Camera.
Languages
English French German
Spanish Italian Russian
Portuguese Japanese
Frequency
DefaultsettingisAuto.However,if
you experience any light strobing in
yourfootage,youmaymanuallyselect
50/60hz.
Default Settings
This resets all settings to the factory
defaults.
Version
This displays the current Firmware
Version.
Wi-Fi SSID
ThisallowsyoutomodifytheWi-FiID
of the camera.
Wi-Fi Password
HereyoucanchangetheWi-Fipassword.
WIFI Guide
1. Download the KB Action App from the
Apple App Store or Google PlayTM Store.
(Visitwww.kaiserbaas.com/support
foradirectlink)
2. Switch on the WiFi from the Advanced
Settings Menu.
3. ConnecttotheWiFithroughyourWiFi
settings page on your smartphone.
a. WiFiID:KB-X3
b. WiFiPassword:1234567890
4. Launch the KB X3 App and click
connect.
5. You are now ready to use the App.
ChecktheKBwebsitefornew
features and updates to the App.

21 22
Playback
PC/Mac Playback
YoucanplaybackyourfootageonaPC
or Apple Mac computer/laptop.
UsingthesuppliedUSBcable,connect
ittoyourcomputer.ChoosetheMSDC
option when prompted on the camera.
The camera will now appear as an
external device.
YoucanalsouseaMicroSDCardreader
toviewandplaybacklesdirectlywithout
the camera.
HDTV Playback
ToplaybackonaHDTVyouwillneed
aMicroHDMI–HDMICable.
Whenconnected,theHDTVwillswitch
theCameraLCDscreenOFFandmirror
the camera screen instead.
Battery Guide
Important - Only use ocial KB
batteries with this product.
Never use any third party or unknown
accessories or batteries.
Tochargethecamera:
1. Insert the battery into the camera
2.ConnecttheUSBChargingCableto
the Micro USB port located on the side
of the camera.
3.ConnecttheUSBChargingCabletoa
computer or wall charger.
4. The camera status LED will be RED
whilstcharging.Oncechargingis
complete,thestatusLEDlightwill
switchOFF.
5. A full charge cycle will take
approximately2.5hourswitha0.5A/1A
charger.
Battery Tips
Tomaximisebatterylife:
•TurnoWiFi
•TurnonLCDScreensaver
•CaptureatalowerVideoResolution
andframerate.Higherresolutions
and frame rates impact battery
performance.
•Avoidexposingthecameraandbattery
toverycoldorhottemperatures.Cold
or hot temperatures may temporarily
aectthebatterylifeandcausethe
camera to stop working.
•Onlyeverchargethecamerawitha
compliant wall charger marked 5V/1A.
WARNING!: If using a wall charger,
ensure that it is a certied product
for your region. AC Input: 100-
240VAC 50/60Hz. DC Output: 5VDC
0.5A/1A. Only use a USB charger with
suitable approval and certication.
If you do not know the output
voltage/current of the charger use a
computer to charge the battery. Do
not charge in conditions outside of
the 10°C-45°C range.
Tocharge,connecttheX3toacomputer
(orotherUSBPOWERsource)usingthe
USB cable provided.
Whenthecameraisbeingcharged,the
red light on the top will stay solid until the
batteryisfullycharged.Acompletelyat
batterywilltakeabout3-4hourstofully
charge.

23 24
Maintenance
Adhere to these guidelines to ensure
maximum performance and longevity.
•Neverusethecamerainwaterwithout
the waterproof case. The camera is not
waterproof without the case.
•Ifcamerahasbeenusedinsaltwater
ALWAYS rinse the waterproof case in
fresh water to prevent corrosion.
•Regularlycheckthesealsfordebrisor
dust on the door of the waterproof case
topreventwater,sandanddirtgetting
into the case.
•Alwayscheckthatthewaterproofcase
charge port is securely fastened to
preventwater,sandanddirtgettingin.
•Neverhandlethecamera,batteryor
MicroSDCardwithwethandsorinwet
conditions.
•Cleanthecameralensandwaterproof
caselenswithasoftmicrobretowelto
reduce any blurry footage due to grease/
ngerprints.
FAQ
What is the WiFi Password?
Thedefaultpasswordis:1234567890
My camera has frozen
Try to restart the camera by holding the
power button or removing and reinserting
the battery.
Can’t read my MicroSD Card
Make sure the MicroSD has been
formatted.Ifyouarestillhavingtrouble,
please visit kaiserbaas.com/support for
a guide on MicroSD compatibility.
What is the maximum size MicroSD
Card I can use?
Thecamerasupportsupto64gbMicroSD
cards.
My footage les are split up?
ThelesystemthecamerausesisFAT32
andthemaximumlesizeis4GB.
Yourcamerawillsplitlesinto4GB
parts.Thevideolengthofeachlewillbe
determined by the resolution and fps you
have set. Lower resolutions will result in
longerles.
How do I know when the camera is
charged?
WhenconnectedandpoweredOFFthe
camera status LED will be RED.
What is the WiFi Range?
The connection will work reliably up
to10m.
The camera won’t connect over WiFi
Areas with a large number of WiFi
networks may cause interference/
connection problems when trying to use
the camera with WiFi. We suggest moving
away from any areas of concentrated
WiFi networks and trying again.
The audio/mic is too low/mued
When using the camera in the waterproof
case,audioperformancewillbe
signicantlyimpacted.Tryusingthe
camera without the case for best audio
performance.
Choppy Playback
Choppyorslowplaybackisusuallynota
problemwiththele.Checkthefollowing
commonsolutions:
•Yourcomputermaynotsupportthe
minimumrequirementsforHDplayback.
Try recording at a lower resolution and
checking playback.
•Videofootageisrecordedusingthe
h.264codec,yourvideoplayermay
not support this format. Make sure
to u se a video player that supports
h.264playback.Visitkaiserbaas.com/
support for further information on
compatible video players.

25 26
Waterproof Down to 40m (with waterproof casing)
Sensor .25” 12M megapixels CMOS sensor
Resolution
Video:
4K (3840x2160) 24FPS (interpolated)
2.5K (2560x1440) 30FPS
1080P (1920x1080) 60/30FPS
720P (1280x720) 120/60/30
Photo: 12M/8M/5M/3M
Storage Type Micro SD card up to 32GB (not included)
FOV 150°- view xed lens
Lens Aperture F/2.8
Lens Focus 0.5m to innity
PRODUCT SPECIFICATIONS
Shutter Speed 1/30 to 1/2000 sec
Video Looping MP4 3/5/10 Minute Intervals
Sensitivity Auto, 100, 200, 400, 800, 1600 ISO
Microphone Yes - Auto level control
Display 2.0” LCD
Format Video: MP4 H.264
Photo: JPEG
Battery 3.7V/1000mAh Li-Battery
Battery Life Video: 90 Minutes (depends on settings)
Language English, French, Italian, Spanish, Russian,
Japanese, Portugese, German
Dimensions 48.2 x 44.2 x 43.6mm
Casing 68.3 x 88.6 x 55.3mm
/