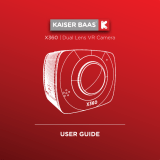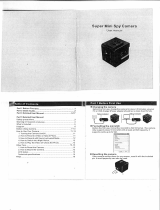Page is loading ...

Join the social movement and follow us on
Disclaimers & Warnings
Product Diagram
Setup your X2
Capture Videos & Photos
Menu Settings
Eect Settings
General Settings
WIFI Guide
Battery Guide
Maintenance
FAQ
Specications
Support
04
05
08
10
10
15
10
19
20
21
21
23
25
Contents
DISCOVER: ADVENTURE
Share your footage with us on social media
#KBdiscover
To view the entire Kaiser Baas
product range visit:
www.kaiserbaas.com

3 4
Disclaimers & Warnings
• DO NOT use the camera in water without
the waterproof case.
• Always check the waterproof case seal is
clean and free of debris prior to use in water.
• Always check the charge port cap on the
waterproof case is tightened fully prior to
use in water.
• IMPORTANT! - The waterproof case
charge port and USB cable are only splash/
water resistant. DO NOT submerge them
underwater. Failure to observe may result
in damage to the camera.
• Always ensure the USB connection is
covered during wet conditions.
• DO NOT attempt to open the camera or
modify it in any way. If the camera has
been opened the warranty will be void.
Maintenance and repairs should only be
performed by Kaiser Baas.
• DO NOT handle or charge the camera
without its waterproof case using wet hands.
Failure to observe this may result in damage
to camera and persons.
• ONLY recharge the camera battery using
the supplied USB cable.
• If using a wall charger, ensure that it is a
certied product for your region. AC Input:
100-240VAC 50/60Hz. DC Output: 5V 1A.
Only use a USB wall charger with suitable
approval and certication. Do not charge in
conditions outside of the 10°C - 45°C range.
If you do not know the voltage and current
of your charger, use the included cable to
charge from your computer.
• The camera should not be used in heat
exceeding 55°C (131°F).
• DO NOT drop, crush, pierce, bend, deform,
microwave, incinerate or shoot the camera.
Before operating
please ensure
you have read
and understood
the safety
precautions

7 8
Set up your X2 Camera
Welcome to your new KB Action Camera.
Before you get shooting, please review
the User Guide carefully to ensure you
get the maximum performance out of
your camera.
Battery Charging
We recommend that you fully charge
your camera before use.
A full charge is approximately 2.5 hours
using a 5V 0.5/1A Charger.
The charging indicator LED light on the
top of the camera will be RED when
charging and will be OFF when charged.
For further important information about
the battery, see the Battery Guide.
Product Diagram (Case)
Case Latch
Power/Menu Button
REC/OK
Wi-Fi
Waterproof Case Lens
A
B
D
C
E
MicroSD Card Compatibility
Your camera requires a MicroSD Card
(not included).
Kaiser Baas recommends the use of a
brand name Class 10 or higher MicroSD
Card. Any content recording higher than
1080P@60FPS will require a Class UHS-1
or higher card.
There is only one correct way to insert
the MicroSD card. Do not force the card
into the slot as it may damage the camera
and card.
The maximum card size is 32gb.
You can nd the list of recommended
MicroSD cards for this camera at:
www.kaiserbaas.com/support
B
C
D
E
A

9 10
Format Card
Before you start recording for the rst
time, we recommend you format the
MicroSD card.
The format option is found in the General
Settings Menu.
For information on how to navigate the
menu please see the Navigation Guide.
Firmware Update
Please check the kaiserbaas.com/
support page for the latest rmware on
your camera. The current rmware can
be found in the general settings page.
Power On/O
To power ON your camera
1. Insert the battery into the camera.
2. Hold the power/menu button for 3
seconds until you see the Kaiser
Baas logo appear.
Navigation
Navigate the menus and camera modes
using the 3 buttons on your camera. To
toggle between Video, Photo, Playback
and Settings, click the power button
consecutively until your desired mode
appears.
To conrm the selection, click the Record/
Mode button. The menu can also be
accessed by holding the Record/Mode.
To go back, hold the Record/Mode button
for 2 seconds.
The Power/Menu button will scroll through
the menu items on the screen.
Capture Videos & Photos Menu Settings
Modes
The X2 features 2 key modes; Video
Mode and Photo Mode.
Both modes have dierent settings for
you to choose.
The following guides will help you
understand the modes and each setting.
Video Mode
The camera default mode is Video Mode.
Click the Record button to start recording.
When recording, the blue video LED
on the top of the camera ashes
continuously.
Photo Mode
When you are in Video Mode, click Power/
Mode Menu twice to toggle to Photo
Mode. Click the Record/Menu button
to take a photo.
Video Setup
To access the Video Settings menu, press
and hold the Record button for 2 seconds,
and short press again to conrm or click
with the Power Button consecutively until
you reach the Settings Mode. Use the
Power/Menu button to scroll through.
MODE
Set the mode in which to record.
Manual
This is the standard video recording
mode. The camera will record
continuously until the record button
is pressed.
Looping (loop recording)
This allows you to record continuously
using footage intervals of 3/5/10 minutes.
The camera will delete the oldest loop
recording le and replace with the latest
recording when the Micro SD is full.
Note: Formatting the card will
permanently erase all data on the
card. Be sure to backup any content
prior to formatting.

11 12
Auto Stop
This allows you to stop the video
recording automatically after your desired
time of 1 Min/5 Min/10 Min/30 Min.
Time lapse
Time-lapse is a creative technique that
records footage at a very low frame
rate. Playing it back at a higher frame
rate shows a rapid change over time.
This technique is most eective when
recording scenes or objects which have
a slow state of change, e.g. a sunset or
a ower blossoming.
Interval-T-Lapse
Time lapse can be set to the following
intervals 1/3/5/10/30/60 seconds.
The following chart is useful for
determining the amount of time required
that results in 1minute of footage.
Resolution
Your action camera can be set to support
an array of resolutions and frame rates.
Normally, the higher the resolution, the
greater the detail and clarity of footage.
Higher frames-per-second (FPS) capture
more motion and appear smoother on
playback.
FOV
Field of view is how much of the
observable scene the camera can capture.
There are 3 dierent FOV settings.
Time Lapse Specications
Interval Recording Time
130 mins
31 hour
52.5 hours
10 5 hours
30 15 hours
60 30 hours
Tip: The camera may be plugged into a
power bank/power source to extend the
battery life and allow you to shoot for
extended periods of time. This is very
useful for recording long time lapses.
Super Wide
In this view, the image captures more
height and length. SuperView is best if
you need a very wide eld of view like if
you’re skydiving or gliding.
Wide
Wide FOV is great for getting smooth and
immersive shots. This mode is perfect for
getting those high intensity, adrenaline
pumping, action shots and the sheye
eect enhances the overall image. With
this view, there is a lot more distortion
around the edges. This FOV isn’t best
for everyday use.
Medium
In medium mode, the camera will only
capture what is in the very middle of
the sensor.
Resolution FPS Aspect Ratio
1080P
(1920x1080) 60/30 16:9
720P
(1280x720) 120/60/30 16:9

13 14
Video Quality
This setting features 3 options. S.Fine
(Super Fine), Fine and Normal. This setting
changes the Video Bitrate and quality of
the video. The higher the setting (Super
Fine) the larger the video size.
Scene Mode
Scene Modes are pre-programmed
settings suitable for capturing a variety
of dierent environments. Scenes
available: Manual, Water, Riding,
Winter, Diving, Night.
Photo Setup
To enter the Photo Settings Menu, press
and hold the Record/Menu button for
2 seconds, and click the Power/ Menu
button to scroll to the photo setting menu.
Press Record to conrm.
Mode
The Available capture modes are:
Manual, Timelapse Photo, Burst &
Self Timer.
Manual
This mode captures a photo each time
you click the Record button.
Timelapse Photo
Timelapse Photo mode allows you to
shoot a continuous sequence of photos.
This mode is activated by clicking the
Record button and will continue to shoot
automatically until you stop it by pressing
the Record button again.
When in this mode you can shoot with
the following intervals 1/3/5/10/30/60
seconds.
Burst
Burst mode allows you to shoot several
photos per second. In this mode you
can shoot with the following intervals 3
photos/ 5 photos per second each time
you press the record key once.
Self Timer
When this mode is enabled, you can set
a delay interval that starts when you click
the Record button and then takes a single
photo when the delay ends.
FOV
Field of view is how much of the
observable scene the camera can capture.
There are 3 dierent FOV settings:
Super Wide
In this view, the image captures more
height and length. SuperView is best ifyou
need a very wide eld of view like if you’re
skydiving or gliding.
Wide
Wide FOV is great for getting smooth and
immersive shots. This mode is perfect for
getting those high intensity, action shots
and the sheye eect enhances the overall
image. With this view, there is distortion
around the edges.
Medium
In medium mode, the camera will only
capture what is in the middle area of
the sensor.
Scene Modes
You can set dierent scene modes:
Manual, Outdoor, Indoor, Portrait,
Landscape, Night.
Each one has its own interesting
characteristics. You should experiment
with each to acquaint yourself with the
possibilities.

15 16
Eect Settings
To enter the Eect Settings Menu, press
and hold the Record button for 2 seconds.
Now click the Power button to scroll
through the Eects settings and press
the Record button again to conrm your
chosen setting.
Zoom
Digital Zoom has following magnications
x1, x2, x3, x4.
Filter
You can add a color lter eect to your
footage/photo.
Availble lters include: Black & White,
Sepia, Vivid, Natural, Negative, Warm,
Cool, Red, Green, Blue.
AE Meter
You have control over how the camera
meters (interprets) the light in a scene.
You can choose to measure the light by
Center, Average or Spot. The Default
Mode is Center.
EV
You can control the exposure value – that
is, the amount of light the camera records.
Interval range is: -2.0/-1.0/+0.0/+1.0/+2.0
White Balance
Manually control the White Balance
setting.
Interval range is: Auto, 3000K, 5500K,
6500K.
ISO
You can control the ISO (sensitivity) level
that the camera captures footage at.
The default option is Auto.
Interval options:
Auto/100/200/400/800/1600.
Upside Down
When checked, this setting will allow you
to invert the footage captured - Useful
for when the camera is positioned upside
down.
Time Stamp
This setting will embed the Time on the
corner of your photos and videos.
The default value is OFF.
Note: The higher the ISO number the
more noise/grain will appear in your
footage.
Photo Settings
MP Resolution Aspect Ratio
8M 3264x2448 4:3
5M 2592x1944 4:3
3M 2048x1536 4:3
2M 1600x1200 4:3
Picture Quality
With this setting you select the quality of
the images.
S.Fine is the highest quality and therefore
the largest le size. As you move down
the options your le sizes will be smaller
and the quality will be lower.

17 18
To enter the General Settings Menu, press
and hold the Record button for 2 seconds.
Now click the Power button to scroll
through the General Settings menu and
Press the Record Button again to conrm
your selection.
Control
This allows you to change the volume
of the Mic.
Beep
This turns the beep sound on or o.
LED Indicator
Select this if you would like to disable
the LED lights.
WiFi
Switch ON/OFF the camera WiFi.
General Settings
Wi-Fi info
This shows you the Wi-Fi SSID and Wi-Fi
password.
Quick Rec
When enabled, this mode will
automatically begin recording the moment
the camera is turned on (no need to press
the Record button).
Auto LCD O
This setting lets you conserve power while
shooting. It will switch o the LCD screen
after 30 sec/1 min/5 min.
Auto Power O
This will power o the camera after a
period of inactivity.
Available intervals are: 5/10/30 Minutes.
Time Setup
Set the Date and Time.
Use the Power button to go through each
eld and use the Record button to make
the setting. Select ‘Done’ once you set the
Date & Time.
Language
This is to select your desired language
Format Card
This option will format the MicroSD card.
We recommend you do this prior to using
any MicroSD that has been used in other
devices.
Factory Reset
This resets all settings to the factory
defaults.
Software Info
This displays the current Firmware
Version.

19 20
WIFI Guide Battery Guide
1. Download the KB X2 App from the
Apple App Store or Google PlayTM Store.
(Visit www.kaiserbaas.com/support
for a direct link)
2. Press the Wi-Fi button at the front to
enable Wi-Fi
3. Connect to the WiFi through your WiFi
settings page on your smartphone.
a. WiFi ID: KB-X2
b. WiFi Password: 1234567890
4. Launch the KB X2 App and click
connect.
5. You are now ready to use the App.
Check the KB website for new features
and updates to the App.
PC/Mac Playback
You can playback your footage on a PC
or Apple Mac computer/laptop.
Using the supplied USB cable, connect
it to your computer. Choose the MSDC
option when prompted on the camera.
The camera will now appear as an
external device.
You may also use a MicroSD Card reader
to view and playback les directly on your
computer without the camera.
HDTV Playback
To playback on an HDTV you will need a
Micro HDMI – HDMI Cable.
When connected, the HDTV will switch
the Camera LCD screen OFF and mirror
the camera screen instead. The camera
will only output up to 1280x720 @ 50fps
via the Micro HDMI port.
Only use KB ocial batteries with this
product. Never use any third party or
unknown accessories or batteries.
To charge the camera:
1. Insert the battery into the camera
2. Connect the USB Charging Cable to the
Micro USB port located on the camera.
3. Connect the USB Charging Cable to a
computer or wall charger.
4. The camera charging indicator LED
WARNING!: If using a wall charger,
ensure that it is a certied product
for your region. AC Input: 100-240VAC
50/60Hz. DC Output: 5VDC 0.5A/1A.
Only use a USB charger with suitable
approval and certication. If you do not
know the output voltage/current of the
charger use a computer to charge the
battery. Do not charge in conditions
outside of the 10°C-45°C range.
will be RED whilst charging. Once
charging is complete, the status LED
light will switch OFF.
5. A full charge cycle will take
approximately 2.5 hours with a 0.5A/1A
charger.
Battery Tips
To maximise battery life:
• Turn o WiFi
• Turn on LCD Screensaver
• Capture at a lower Video Resolution and
frame rate. Higher resolutions and frame
rates impact battery performance.
• Avoid exposing the camera and battery
to very cold or hot temperatures. Cold
or hot temperatures may temporarily
aect the battery life and cause the
camera to stop working.
• Only ever charge the camera with a
compliant wall charger marked 5V/1A.

21 22
Maintenance FAQ
Adhere to these guidelines to ensure
maximum performance and longevity.
• Never use the camera in water without
the waterproof case. The camera is not
waterproof without the case.
• If camera has been used in salt water
ALWAYS rinse the waterproof case in,
fresh water to prevent corrosion.
• Regularly check the seals for debris or
dust on the door of the waterproof case
to prevent water, sand and dirt.
• Always check the waterproof case
charge port is securely fastened to
prevent water, sand and dirt.
• Never handle the camera, battery or
MicroSD Card with wet hands or in wet
conditions.
• Clean the camera lens and waterproof
case lens with a soft microbre towel to
reduce any blurry footage due to grease/
ngerprints.
What is the WiFi Password?
The default password is: 1234567890
My camera has frozen
Try to restart the camera by holding the
power button for 5 seconds or removing
and reinserting the battery.
Won’t read my MicroSD Card
Make sure the MicroSD has been
formatted. If you are still having trouble,
please visit kaiserbaas.com/support for
a guide on MicroSD compatibility.
What is the maximum size MicroSD
Card I can use?
The camera supports up to 32gb MicroSD
cards.
My footage les are split up?
The le system the camera uses is FAT32
and the maximum le size is 4GB. Your
camera will split les into 4GB parts.
The video length of each le will be
determined by the resolution and fps you
have set. Lower resolutions will result in
longer les.
How do I know when the camera is
charged?
When connected and powered OFF the
camera status LED will be RED.
What is the WiFi Range?
The connection will work reliably up to
10m.
The camera won’t connect over WiFi
Areas with a large number of WiFi
networks may cause interference/
connection problems when trying to use
the camera with WiFi. We suggest moving
away from any areas of concentrated WiFi
networks and trying again.
The audio/mic is too low/mued
When using the camera in the waterproof
case, audio performance will be
signicantly impacted. Try using the
camera without the case for best audio
performance.
Choppy Playback
Choppy or slow playback is usually not a
problem with the le. Check the following
common solutions:
• Your computer may not support the
minimum requirements for HD playback.
Try recording at a lower resolution and
checking playback.
• Video footage is recorded using the
h.264 codec, your video player may not
support this format. Please use a video
player that supports h.264 playback.
Visit kaiserbaas.com/support for further
information on compatible video players.

23 24
PRODUCT SPECIFICATIONS
Shutter Speed 1/30 to 1/2000 sec
Video Looping MP4
Sensitivity Auto/100/200/400/800/1600
Microphone Auto Level Control
Display 2” LCD
Format Video: MOV H.264
Photo: JPEG
Battery 3.7V/1000mAh Li-Battery
Battery Life Video: 90 Minutes
Language English, French, German, Spanish
Dimensions 48.2 x 44.2 x 43.6mm
Casing 68.3 x 88.6 x 55.3mm
Waterproof Down to 40m (with waterproof casing)
Sensor 1/2.3” CMOS 8MP
Field of View 150°
Resolution
Video:
1080FHD (1920*1080 ) 30/60FPS
720P (1280*720) 30/60/120FPS
Photo: 8M, 5M, 3M, 2M
Storage Type Micro SD card up to 32GB (not included)
Lens Elements 6
Lens Aperture F/2.8
Lens Focus 0.5m to innity
/