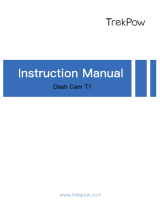Page is loading ...

1 | P a g e
Table of Contents
DASH2208
DASH2308
DASH2216D
DASH2316D
CCDC4500
Record your Ride
USER MANUAL
©2018 Cobra Electronics Corporation Part No. 480-1145-P Version A

2 | P a g e
Table of Contents
INTRODUCTION ............................................................................................................................... 3
DRIVE HD DASH CAM FEATURES..................................................................................................... 3
PRODUCT SERVICE AND SUPPORT .................................................................................................. 4
YOUR DEVICE................................................................................................................................... 5
WHAT’S IN THE BOX ................................................................................................................................. 5
OPTIONAL ACCESSORIES – available at www.cobra.com ......................................................................... 5
CONTROLS AND CONNECTIONS ............................................................................................................... 6
INSTALLATION ........................................................................................................................................... 7
DUAL CAM INSTALLATION ........................................................................................................................ 8
BASIC OPERATION .................................................................................................................................... 9
INITIAL SETUP ......................................................................................................................................... 10
LED FUNCTIONALITY ............................................................................................................................... 10
VIDEO SCREEN ........................................................................................................................................ 11
VIDEO SETTINGS ..................................................................................................................................... 13
GENERAL SETTINGS ................................................................................................................................ 15
iRADAR SETTINGS (DASH2308 and DASH2316D only)............................................................................ 16
LANGUAGE SETTINGS ............................................................................................................................. 16
VIDEO AND PHOTO PLAYBACK MODE .................................................................................................... 16
GPS OPERATION...................................................................................................................................... 17
Cobra iRadar® APP CONNECTION ........................................................................................................... 18
DOWNLOADING IRADAR APP AND CONNECTING TO DASH CAM ................................................ 18
CONNECTING TO A COMPUTER OR TV ......................................................................................... 19
DOWNLOAD DRIVE HD PLAYER .............................................................................................................. 19
DASH CAM FIRMWARE UPDATE INSTRUCTIONS .......................................................................... 20
CAMERA SPECIFICATIONS ............................................................................................................. 21
TROUBLESHOOTING ...................................................................................................................... 22
TRADEMARKS ACKNOWDLEGEMENT, WARNINGS, and REGULATORY INFORMATION ............... 23

3 | P a g e
INTRODUCTION
Congratulations! You’ve made a smart choice by purchasing a Drive HD Dash Cam from Cobra.
Drive HD DASH Series cameras provide peace of mind by continuously recording the road in
beautiful 1296P Super HD video. With cutting edge features, phenomenal video quality, and an
industry-leading focus on user experience, Drive HD Dash Cams are the best solution to Record
Your Ride. This User Manual covers the following Drive HD models which share a common
video platform but include varying add-on features:
DASH2208 – Drive HD® Super HD Dash Cam
DASH2308 – Drive HD® Super HD Dash Cam with iRadar®
DASH2216D – Drive HD® Dual View Dash Cam System
DASH2316D – Drive HD® Dual View Dash Cam with iRadar®
CCDC4500 – Drive HD® Dual View Dash Cam with iRadar® Costco Club Pack
DRIVE HD DASH CAM FEATURES
1296P Super HD - All Drive HD DASH Series cameras record the road ahead in 1296P Super HD
featuring excellent image quality, nighttime performance, and advanced dynamic range
2.0” LCD Screen - Large LCD Display with video playback directly on the device as well as on
your TV or computer
160° Viewing Angle - Ultra wide-angle view gives you a full view of the road and your
peripherals while at the same time minimizing edge distortion.
Continuous Loop Recording - Footage is stored in 3, 5, or 10 minute clips. When the memory
card fills up, the camera automatically deletes the oldest segment to make room for new ones.
Emergency Recording - Automatic or Manual - If you don’t want a clip to be overwritten,
simply press the Emergency Recording button and the clip will be protected. Clips are
automatically protected if an impact is detected.
G-Sensor - 3-axis accelerometer senses sudden accelerations, stops, and collisions and
automatically protects footage surrounding the incident.
Parking Mode - While in Parking Mode, Drive HD cameras will only record video when motion is
detected. This feature is helpful for vehicles that have an always-on accessory port or units that
are hardwired to power.
Dynamic Range - Optimized to automatically maximize video clarity in daylight or nighttime
conditions

4 | P a g e
Simple Installation - Mount the unit on the windshield, apply power, and forget about it. Drive
HD cameras will automatically start recording without the need for complex configuration.
Ready to Use - Includes a MicroSD memory card, vehicle power adapter, and adhesive
windshield mount so the unit is ready to use out-of-the-box.
SnapShot - The SnapShot button is always available so that you can capture a still image at any
time.
Built-in Microphone & Speaker - Records and plays back audio along with video. The
microphone can easily be toggled off if you prefer not to record audio.
Auto-Record and Auto-Power Off - As soon as power is applied the dash cam turns on and
starts recording. When power is removed the dash cam will safely stop recording and shut
down.
Screen Saver - Turns the screen off after a set time of no activity to prevent driver distraction.
The unit continues recording and the screen can be woken up by pressing any button.
Supports 9 Languages:
o English
o Spanish
o French
o German
o Dutch
o Portuguese
o Russian
o Simplified Chinese
o Traditional Chinese
PRODUCT SERVICE AND SUPPORT
For any questions about operating or installing this new Cobra product, PLEASE CONTACT
COBRA FIRST…do not return this product to the retail store. The contact information for Cobra
will vary depending on the country in which you purchased and utilize the product. For the
latest contact information, please go to www.cobra.com/support. For products purchased in
the U.S.A. you may also call 1-800-262-7212 (1-800-COBRA-12).
For products purchased in the U.S.A., if your product should require factory service, please go
to www.cobra.com/support and follow the instructions for returning your product to the Cobra
Factory Service Department.

5 | P a g e
YOUR DEVICE
WHAT’S IN THE BOX
• All Models
• Dash Cam
• MicroSD Card (size varies by model)
• Adhesive Windshield Mount
• 12V Vehicle Power Adapter
• 10ft Micro USB Cable (for power only)
• 1.5ft Micro USB Cable (for connection to computer)
• Dual View Models Only
• CAM2 2
nd
Camera
• 13ft Extender Cable for CAM2
• Y-Splitter Cable
OPTIONAL ACCESSORIES – available at www.cobra.com
• Low Profile Adhesive Mount: CA-Mount-001 – Great for discreet and semi-permanent
installations.
• Suction Cup Mount: CA-Mount-005 – Removeable windshield mount that you can take
on-the-go.
• GPS Mount: CA-Mount-002 – Enables dash cams to embed GPS location, speed, G-
sensor, and compass information into videos.
• Hardwire Kit: CA-MicroUSB-001 – Wires your dash cam directly into the fuse box for a
quick and clean installation without any dangling wires
• Extended USB Cable: CA-MicroUSB-002 (for power only) – 20ft USB->Micro USB cable
helps with hiding wire and/or mounting further from a power source.

6 | P a g e
CONTROLS AND CONNECTIONS
Silver for Non-Bluetooth (DASH2200 Series) Models
Blue for Bluetooth (DASH2300 Series) Models

7 | P a g e
SINGLE CAM
INSTALLATION
MOUNT
To install the Adhesive Windshield Mount, slide the
dash cam onto the mount and twist to tighten the
cam in desired location. Clean the spot on your
windshield where you would like to mount the
camera and confirm the placement. Reminder, this
is an adhesive mount so it is important to mount
correctly the first time. Next, peel the plastic film off
the 3M adhesive and press the mount FIRMLY onto
the windshield.
POWER
Plug one end of the supplied 12V Vehicle Power Adapter into your vehicle’s accessory port, and
the other end into the micro USB port. The unit will automatically turn on and start recording.
To manually power on the device PRESS AND HOLD the Power button until the display
activates. When the power button is used to power on the unit recording must be started
manually.
Note: A Hardwire Kit (CA-MicroUSB-001) is available at www.cobra.com for a more permanent
installation that allows for discrete routing of the power cable.
DRIVE!
Drive HD Dash Cams are designed to set and forget. After initial setup the unit will turn on and
start recording as soon as power is applied. When the Micro SD Card is full the oldest footage
will be deleted to make way for the new. If you witness something that you don’t want to be
deleted simply press the Emergency Record button and it will be saved forever.
1
2
3

8 | P a g e
DUAL CAM INSTALLATION
MOUNT
CAM 1 - Slide the dash cam onto the adhesive mount
and twist to tighten the cam in desired location. Clean
the spot on your windshield where you would like to
mount the camera and confirm the placement.
Reminder, this is an adhesive mount so it is important
to mount correctly the first time. Next, peel the plastic
film off the 3M adhesive and press the mount FIRMLY
onto the windshield.
CAM 2 – Attach CAM 2 to the windshield using the
adhesive. CAM 2 is most commonly installed facing out
the rear on the top center of the rear windshield. It can
also be mounted on the front windshield to record the
interior of the vehicle.
POWER
The Dual View Models utilize a Y-Splitter and CAM 2 Extender Cable to offer maximum flexibility
and a clean installation without dangling wires.
• Plug the Y-Splitter into the Micro USB Port on CAM 1.
• Connect the Micro USB end of the power cord into the Y-Splitter. Connect the USB end
of the power cord in the Vehicle Power Adapter and then plug into your vehicle.
• Plug CAM 2 into the Y-Splitter. Use the Extender Cable if necessary.
• Organize and tuck away cables to make sure that the driver’s view is not obstructed. In
most vehicles it’s possible to tuck Y-Splitter and cables into the headliner and cleanly
hide the extender cable along the top wall all the way to the rear of the vehicle.
Professional installation is recommended.
If CAM 2 videos appear upside-down enter the Video Settings Menu on CAM 1 and turn Flip
Cam 2 to ON.
If you have mounted CAM 2 facing forward enter the Video Settings Menu on CAM 1 and turn
Mirror CAM 2 to OFF.
2
1

9 | P a g e
DRIVE!
Drive HD Dash Cams are designed to set and forget. After initial setup the unit will turn on and
start recording as soon as power is applied. When the Micro SD Card is full the oldest footage
will be deleted to make way for the new. If you witness something that you don’t want to be
deleted simply press the Emergency Record button and it will be saved forever.
BASIC OPERATION
POWERING ON THE DEVICE
The device will power on automatically when plugged in and can also be powered by PRESSING
AND HOLDING the On/Off button until the display activates (when connected to power).
THE MICRO SD MEMORY CARD
The device comes with a Micro SD memory card. To remove the SD card, press firmly on the SD
card to push it further into the slot. There will be a click and the SD card will pop out on
release. Extract the card and replace as necessary by inserting a card into the slot and pressing
until it locks in place. These cameras are compatible with Micro SD cards up to 64GB. Please be
sure to format the card in-camera before use. Class 10 high endurance cards from reputable
brands are recommended.
CONTINUOUS LOOP RECORDING:
Once the memory card is full, the camera will continuously overwrite the oldest footage
recorded. To protect a clip so that it will not be overwritten, press the Emergency Record
Button. The emergency record icon will show on the screen. Files can also be locked from the
playback menu in Video Playback Mode.
EMERGENCY RECORDING
An Emergency Recording is triggered when the Emergency Record Button at the top of the unit
is pressed or when the G-Sensor registers an impact. Emergency Recordings create locked files
that are not overwritten by Continuous Loop Recording. To ensure that important footage isn’t
lost surrounding an incident, adjacent video clips are locked if the incident happens within 30
seconds of the beginning or end of a clip.
NAVIGATING MENUS
When in a menu, press or to navigate to the menu item you want and then press
to select or change the option associated with that item. Pressing at any time will
exit the menu without saving changes.
VOLUME ADJUST
Briefly press the Power/Volume button to enter the volume menu. There are 5 volume settings
and mute (no volume)
3

10 | P a g e
INITIAL SETUP
When the Dash Cam is powered on for the first time it will ask you to enter basic setup
information.
You will be asked to set the Year, Month, Day, Time Zone, Daylight Saving Time, and Time. This
information is needed so that file names will be created correctly and time stamps will be
accurate in your videos.
On subsequent startups the unit will proceed directly to the Video Screen
LED FUNCTIONALITY
The LED Indicator, located near the top left of the screen, communicates power and recording
status even if the screen is off. LED operation is detailed in the table below:
Camera State
LED
Unit ON/
Recording
Blinking Red/Green
Alternating (1s on-1s off)
Unit ON/
Not Recording
Solid Red
Unit OFF/
Power Connected
Solid Green
Unit OFF/
Power Disconnected
No LED

11 | P a g e
VIDEO SCREEN
The Video Screen is the home screen for the device.
STATUS BAR ICONS:
A. Recording Icon. When recording dual camera videos the icon will appear.
B. Indicates the recording time of the current clip.
C. The hazard icon appears if an Emergency Recording is active.
D. Indicates whether the mic is active or muted.
E. Shows if Parking Mode is on.
F. Bluetooth indicator shows gray if Bluetooth is turned on and white if Bluetooth is on and
connected to the Cobra iRadar app (Bluetooth models only).
G. If GPS is plugged in a gray GPS icon will appear. The GPS icon will turn white when GPS
lock is achieved.
VIDEO SCREEN BASICS:
When first powered on, the device will start on the video screen and automatically begin
recording.
Press the Record/Pause button to stop and start recording.
Note that the button functions are different depending on whether the unit is currently
recording or not.
Also note that the unit must be paused to enter the Settings Menu.
A
B
C
D
E
F
G

12 | P a g e
BUTTON OPTIONS (While Recording):
•
For the Single Cam Models, this button simply turns the screen off or on. Turning the
screen off does not interrupt video recording. The red/green LED on the top left of the
unit will flash to indicate that the unit is recording.
For the Dual Cam Models, this button cycles through Cam1 view, Cam2 view, Screen Off,
and Split Screen View.
•
Toggles the microphone on/off. Note that the icon on the button indicates the action
that will be taken when the button is pushed, not the current setting. The current
setting is shown on the status bar at the top of the screen.
•
Takes a snapshot and stores it as a .JPEG file.
•
Pauses the video. While in an emergency recording you will have to press pause once to
cancel the emergency recording and then a second time to pause the video.
BUTTON OPTIONS (While Paused):
•
Enters the settings menu to change the video settings, general settings, iRadar app
settings (Bluetooth Models only), and language settings.
•
Enters the playback menu to review previous recordings and photos.
•
Takes a snapshot and stores it as a .JPEG file.
•
Starts a recording.

13 | P a g e
VIDEO SETTINGS
Video Resolution:
This setting allows you to set the video recording resolution:
Higher resolutions will give you a sharper image, but take up more memory on the card.
The available resolutions are:
1296P Super HD 2304x1296 30 Frames per Second
1080P Full HD 1920x1080 30 Frames per Second
720P HD 60fps 1280x720 60 Frames per Second
720P HD 30fps 1280x720 30 Frames per Second
Dual View Models Only – For dual camera models, Video Resolution is broken down into Cam1
Resolution and Cam2 Resolution. Note that 720P 30fps is the only resolution option
for Cam2. When in Dual Cam Mode, Cam1 is limited to 1080P Full HD.
Loop Clip Time:
This setting allows you to control the duration of each individual loop clip. Clips can be set to
durations of 3 minutes, 5 minutes, 10 minutes, or off. In general, 3-minute clips are preferred
because the file size is much more manageable when transferring to a computer for editing.
G-Sensor:
The Drive HD Dash Cam includes a built in G-Sensor which allows the device to determine when
the car has been in a collision. If it detects a collision, it automatically locks the recording being
made at the time of the accident. You can use this setting to set the sensitivity of the G-Sensor
from 1-3 or turn it off. Level 1 is the easiest to activate the G-sensor and the G-Sensor may lock
files due to bumps like potholes and the SD card may fill up with protected files. Level 3 is the
hardest to activate the G-sensor.
Level 1<> = Easiest to activate the G-sensor
Level 2 <<>> = Moderate to activate the G-Sensor
Level 3 <<<>>> = Hardest to activate the G-sensor

14 | P a g e
Parking Mode:
Parking Mode uses the Motion Sensor and G-Sensor to optimize recording functionality while
your vehicle is parked. The idea is that when you are parked, the dash cam will be “sleeping”
but it will monitor the video image for motion and it will also monitor the G-sensor. If it detects
motion or if it detects an impact then the unit will wake up and start recording.
There are two time settings for the timeout for going into Parking Mode: 5 minutes and 10
minutes. If no motion is detected for the chosen timeout, then the display will turn off and the
recording will stop (it is now sleeping). If motion is detected or if the G-sensor is triggered then
the unit will wake up and start recording. It will continue recording until the timeout again
triggers Parking Mode.
NOTES:
• Parking Mode only works if the dash cam is powered. Either the vehicle must have an
always-on accessory port, or the dash cam must be hardwired to a constant power
source (use optional hardwire cord CA-MicroUSB-001).
• If you are driving on a lonely stretch of highway where the scenery is not changing much
then it might trigger Parking Mode and the unit will unexpectedly go to sleep.
• If you park where there is lots of activity which keeps triggering the motion sensor, then
the unit might never time out and enter Parking Mode.
Cobra Watermark, Date/Time Stamp, & Time Stamp Format:
These menu options change the watermark & time stamp that will appear on the saved video
files.
Flip Cam2 (Dual View Models Only)
Depending on how you mount Cam2 the video may be upside down. Select Flip Cam2 to flip
the video vertically so that it appears correctly on the screen and in recorded files.
Mirror Cam2 (Dual View Models Only)
Selecting Mirror Cam2 flips the video horizontally so that left is right and right is left. This is
important for when Cam2 is mounted facing backwards. Mirrored video appears correctly on
the dash cam screen because it mimics what you see in the rear-view mirror. Unselecting
Mirror Cam2 will look incorrect on the dash cam screen, but appears correct to your brain when
viewing recordings on a computer or TV. Mirror Cam2 is selected as OFF by default.

15 | P a g e
Lane Departure
The Lane Departure Warning System (LDWS) provides audible and visual warnings as you
approach a lane boundary. It will indicate whether you are departing the lane to the left or to
the right. Note that this feature relies solely on analyzing video of the road ahead and,
therefore, works best on clearly marked roads with good visibility. This feature is for
information purposes only. See the Trademark Acknowledgement, Warnings, and Regulatory
Information section below for the full legal disclaimer for using this feature.
Forward Collision Warning
The Frontal Collision Warning System (FCWS) provides audible and visual warnings if you are
quickly approaching an obstacle in the road ahead. Note that this feature relies solely on
analyzing video of the road ahead and, therefore, works best with good visibility. This feature is
for information purposes only. See the Trademark Acknowledgement, Warnings, and
Regulatory Information section below for the full legal disclaimer for using this feature.
GENERAL SETTINGS
Volume:
Allows you to raise and lower the volume of sound playback on the device.
Date/Time:
Allows you to set the date and time on the device and for use with the timestamp.
Screen Saver:
Allows you to set a duration after which the device’s display will go dark. This setting is useful
to avoid distracted driving and having a bright LED screen when driving at night. Select 1 minute
or 3 minutes.
Beep Sound:
Turns the sound on or off for each time a button is pressed. Note: this only affects normal
button presses. Error messages or iRadar alert audio (Bluetooth Models only) are not affected
by this setting.
Format SD Card:
Allows you to format the inserted SD Card.
NOTE: This action will permanently delete all data on the card. It is recommended to format
any new card and periodically format existing cards.
Restore Defaults:
Resets the device to factory settings.
NOTE: Restoring defaults will NOT erase data on your memory card.

16 | P a g e
Firmware Version:
Displays the device firmware version.
iRADAR SETTINGS (Bluetooth Models only)
Bluetooth:
Turns Bluetooth on/off so the camera can connect to a smartphone running iRadar.
iRadar Alerts:
Select whether alerts from the iRadar app will be displayed on the dash cam or not.
Speed Units:
Changes the units between mph and km/h.
LANGUAGE SETTINGS
Allows you to set the language for the device from among the 9 supported languages.
• English
• Spanish
• French
• German
• Dutch
• Portuguese
• Russian
• Chinese (traditional)
• Chinese (simplified)
VIDEO AND PHOTO PLAYBACK MENU
This device stores video and pictures on its removable Micro SD Card Memory. Playback mode will
allow you to review the saved video and photos and play back the video with sound. To select a
video or photo for playback navigate with the arrows and select with Enter key. The Back key will
return you to the previous screen.
When viewing a video it can be locked, unlocked, or deleted.
During video playback pressing the >> or << keys will advance to the next/previous video. Pressing
and holding these keys will playback the video in fast forward or fast rewind mode
Photos can be viewed and deleted. It is not necessary to lock photo files – they are not overwritten
by continuous loop recording.

17 | P a g e
GPS OPERATION
GPS functionality embeds Location, Speed, Heading, and G-
Sensor information into video footage recorded on the dash
cam. GPS data can be received either through the iRadar
App (for Bluetooth enabled models) or a GPS Mount (CA-
Mount-002).
All models covered in this manual are compatible with the
GPS Mount.
Operation is simple. Plug the 3.5mm plug from the GPS
mount into the Accessory Port on the left side of the unit. A
gray GPS icon will appear indicating that GPS is plugged in.
The icon will turn white when GPS lock
has been achieved, indicating that
information is now being stored in
recorded videos.
In addition to embedding information
into videos, connecting to GPS or the
iRadar App automatically updates the
unit’s clock so that time stamps are
always accurate.
See Download Drive HD Player below for
instructions on how to view embedded
GPS information.

18 | P a g e
Cobra iRadar® APP CONNECTION
The DASH2308, DASH2316D, and CCDC4500 use a Bluetooth® connection to the Cobra iRadar®
smartphone app. Smartphone integration allows for:
1. Embedding Location, Speed, Heading, and G-Sensor Information into video footage
recorded on the dash cam.
2. Displaying iRadar driver awareness alerts on the dash cam display including:
DOWNLOADING IRADAR APP AND CONNECTING TO DASH CAM
Download the app from the App Store or Google Play.
For iPhone® 4s and later with Bluetooth®:
• Power on your dash cam and be sure that Bluetooth is turned on.
• Make sure your iPhone’s Bluetooth is ON. The dash cam will NOT APPEAR in the
iPhone’s Bluetooth Settings Menu.
• Start the Cobra iRadar App. Press the Menu button in the upper left of the app and
select Devices. Follow the onscreen instructions to complete the pairing and
connection.
• When complete, a “connected” chime will sound and the Bluetooth icon will turn white
on the dash cam display.
For Android™ devices with Bluetooth®:
• Power on your dash cam.
• Enter your Android device’s Bluetooth Settings Menu.
• Scan for devices and select Drive HD to pair.
• Enter the Cobra iRadar App. A “connected” chime will sound, and the Bluetooth icon
will turn white on the dash cam display.

19 | P a g e
CONNECTING TO A COMPUTER OR TV
This device can connect to a computer or television via the USB or HDMI ports located on the
side of the unit.
• Use the USB port on the side of the device to connect the device to your computer.
When connected you will be given two options: Connect to Computer or Power Only.
• Select Connect to Computer to access the device via your computer. Your device
connects to your computer in Mass Storage mode, and acts like a flash drive. Videos can
be viewed with any standard video player that supports .mov files.
• Select Power Only to turn the unit on for normal operation
• Alternatively, you can remove the Micro SD Card and plug it directly into your computer
or use an adapter (not included).
Use the HDMI Port to connect the device to a TV or monitor using a mini HDMI cable
(Only Included with CCDC4500).
DOWNLOAD THE DRIVE HD PLAYER
The Drive HD Player lets you view your dash cam footage along with GPS and G-Sensor data. To
download Drive HD Player visit www.cobra.com/support/software-downloads.

20 | P a g e
DASH CAM FIRMWARE UPDATE INSTRUCTIONS
For optimal performance, check www.cobra.com periodically for firmware updates.
• Connect the Dash Cam to your computer using the included USB to Micro-USB cable.
• Power on the Dash Cam and select Connect to Computer using the record/select
button.
• The camera will be listed as DRIVEHD in Windows Explorer.
• Download the update file from www.cobra.com and save it somewhere you will
remember it. It will be called SD_CarDV.bin. Note: You do not need to double click or
open this file on the computer.
• Copy/paste or drag the update file you downloaded (SD_CarDV.bin) into the root
directory of the DRIVEHD folder. Note: the file name must be SD_CarDV.bin in order to
update the firmware.
• Wait for the file to transfer and then safely disconnect the Dash Cam from the
computer. The Dash Cam will turn off.
• Reconnect the Dash Cam to your computer. The Dash Cam will turn on and
automatically boot into the Firmware Update Menu.
• Use the Up/Down arrows to highlight YES and then select it with the Select Button. The
unit will update for 10-15 seconds and then turn off.
• Power the unit on. The Dash Cam will again be automatically booted into the Firmware
Update Menu. You can now select DELETE to delete the update file off of your
unit. Alternatively, you can connect to your computer and manually delete the
SD_CarDV.bin file from the Micro SD card. This will prevent the unit from booting into
the Firmware Update Menu in future power cycles. Your Dash Cam is now updated.
/