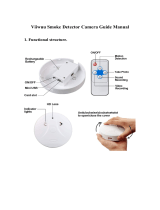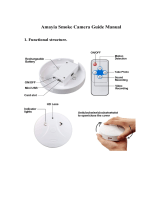Page is loading ...

ank you for purchasing from SafetyBasement.com! We appreciate
your business.
We made this simple manual to help you enjoy your new product as
quickly and easily as possible.
Be sure to check the TECH SUPPORT tab on your product page at
SafetyBasement.com for the latest available manual.
INSTRUCTION MANUAL
Revised: March 15, 2013
Kingsher Micro DVR w/ Button Cam
SB-MSDVR660

Page 2
PRODUCT MANUAL Kingsher Micro DVR : SB-MSDVR660
www.SafetyBasement.com Phone: 877-345-2336 Fax: 888-236-2524
PRODUCT REFERENCE
Camera Port
Power Button
Red Status Light
Blue Status Light
Video Out
USB
Q / N Switch
SD Card Slot
(up to 32GB)
Speaker

PRODUCT MANUAL Kingsher Micro DVR : SB-MSDVR660
Page 3
www.SafetyBasement.com Phone: 877-345-2336 Fax: 888-236-2524
PRODUCT REFERENCE
Video Cable
(RCA jacks to TV)
Camera USB Cable
(to PC or Charger)
Power O / Lock
Power On / Unlock

Page 4
PRODUCT MANUAL Kingsher Micro DVR : SB-MSDVR660
www.SafetyBasement.com Phone: 877-345-2336 Fax: 888-236-2524
e Kingsher Micro DVR needs a Micro SD card installed for proper operation. It will accept a
Micro SD card of up to 32 GB in size.
1. Please note the proper positioning of the SD card for insertion. With the LCD screen of the
DVR facing UP, the SD card will be inserted with the Gold connectors facing UP. See the
photo below.
2. Gently place the SD card, Gold connectors UP, into the SD card slot.
3. Gently push the SD card into place. e card will click into place when properly inserted. If
there is any resistance, remove the card and try again.
4. To remove the card, press gently on the card, and it will click out.
BEFORE FIRST USE - SD CARD
Step 1 - Gold connectors
should be UP
Step 2 - Card is partially
inserted, click into place
Step 3 - SD card is properly
inserted

PRODUCT MANUAL Kingsher Micro DVR : SB-MSDVR660
Page 5
www.SafetyBasement.com Phone: 877-345-2336 Fax: 888-236-2524
Your Kingsher Micro DVR does not need any les to work properly with your Windows or
Mac PC. Please see notes at the end of this manual for optional soware to playback your video
and audio les.
BEFORE FIRST USE - FILES
Please fully charge your device before rst use.
1. Your device should be OFF for proper charging.
2. Insert USB cable into your DVR.
3. Insert the other end of the USB cable into the wall adapter OR PC.
4. e status light will turn RED during charging. It will go dark when charge is complete.
NOTE: e included wall charger may charge your battery faster than a USB port.
NOTE: You may use your device while plugged into power via wall adapter or USB. However,
your battery will not fully charge unless your device is OFF. Please do not use any other wall
adapters or chargers as they may cause damage to your battery / DVR and will void your
warranty.
BEFORE FIRST USE - CHARGING

Page 6
PRODUCT MANUAL Kingsher Micro DVR : SB-MSDVR660
www.SafetyBasement.com Phone: 877-345-2336 Fax: 888-236-2524
e Kingsher Micro DVR can be set to work best for your needs using the settings options in
the menu. is section will review all the settings available.
1. Your DVR should be fully charged.
2. Your SD card should be inserted.
3. Connect the camera to the INPUT Camera Port.
4. Be sure the Q SWITCH is set in the N position.
5. Hold the Power Button until the device vibrates and turns on.
SETTINGS
Step 3 - Camera connection Step 5 - Start Up Screen
Aer starting, your DVR will show the image coming from your camera.
To enter the Settings Menu, press the ESC button.
Use the arrow keys to highlight the SYSTEM SETTING menu option.
Press OK to continue.

PRODUCT MANUAL Kingsher Micro DVR : SB-MSDVR660
Page 7
www.SafetyBasement.com Phone: 877-345-2336 Fax: 888-236-2524
SYSTEM TIME SETTING
e rst setting to adjust is the System Time Setting. You
will use the ARROW buttons to move between dierent
menu items, and also to adjust settings.
1. Highlight the System Time Setting option.
2. Press OK to continue.
3. e current system time is displayed and needs to be
changed. e year is in Blue.
4. Use the ARROW buttons to adjust to the correct Year.
5. Hit OK to continue.
6. Adjust the month. Hit OK.
7. Continue until you have adjusted the date and time.
8. Aer adjusting the Minutes, hit OK.
9. Your new date and time has been set.
SETTINGS
LANGUAGE
Highlight Language and press OK to see the other
Language options available.
Chose the language you need, and press OK to save your
setting.
NOTE:
e other Settings available use the ARROW, OK and ESC keys to
make and save adjustments as used above. e remainder of these
instructions assume correct use of these keys.

Page 8
PRODUCT MANUAL Kingsher Micro DVR : SB-MSDVR660
www.SafetyBasement.com Phone: 877-345-2336 Fax: 888-236-2524
RECORD TIME
Highlight Record Time and press OK to see your options.
When recording on your DVR is activated, your les will be
the length you choose here.
Your options are 5, 15 and 30 minutes.
Press OK to save your choice.
SETTINGS
FORMAT
IF you need to clear the memory card completely, you may
Format it using this option.
Note: ALL your data will be erased if you use this option.
Proceed carefully.
NOTE:
SWITCH SETTING, the Q SWITCH and REMOTE CONTROL
use will be address later in this manual.
Continue to RECORD TIME.
STORAGE SELECT
Please use the SD Card option.
Note: Please use an SD card for your recordings for most
recording time and faster transfer of les. A Class 10 SD
card is recommended.

PRODUCT MANUAL Kingsher Micro DVR : SB-MSDVR660
Page 9
www.SafetyBasement.com Phone: 877-345-2336 Fax: 888-236-2524
STORAGE INFO
Use this option to see how much storage space is available
on your SD Card.
Highlight the SD Card option, press OK.
e next screen will show the total space on your SD card,
space used, and remaining space.
Press ESC to go back to the menu.
SETTINGS
TIME STAMP
Your videos may have an onscreen time stamp with this
option.
Highlight ON and press OK to activate the time stamp.
NOTE:
ere are more options available. Press the ARROW button to
continue scrolling down the list. e next page of options will
appear. ere are 2 pages of options in this menu.

Page 10
PRODUCT MANUAL Kingsher Micro DVR : SB-MSDVR660
www.SafetyBasement.com Phone: 877-345-2336 Fax: 888-236-2524
OVERWRITE ENABLE
is option is also known as LOOPING.
When ON, as your SD card lls, your older les will be
erased to make room for new les.
If OFF, when your SD card is full, your DVR willl NOT
record until you replace the card or delete les from the
existing card via your PC or via the PLAYBACK menu.
SETTINGS
APPOINTMENT RECORD
You may set your DVR to automatically record at a certain
date and time.
Press OK to enter the Appointment Record option.
Highlight ON and press OK.
Adjust the Starting Time and Ending Time of your event.
NOTE: Your recording time will not exceed available
memory space or battery life. You may want to test this
function prior to use in the eld.
NOTE: Your device will be ON while waiting for an event
time, and this will use power. It is recommended that the
DVR is plugged into power for an Appointment event.

PRODUCT MANUAL Kingsher Micro DVR : SB-MSDVR660
Page 11
www.SafetyBasement.com Phone: 877-345-2336 Fax: 888-236-2524
VIBRATE SETTING
As you have noticed, the DVR has a strong vibration. It will
vibrate during powering On and O, and also to alert you
of issues, such as a missing SD card or lack of video signal
You may wish to turn this o at times. Use this option to do
so.
SETTINGS
STANDBY SETTING
Use this option to set how long your screen stays on when
you are not pressing the buttons on the DVR.
If set to NEVER, the screen will always stay on. is will
shorten the length of time you can record before your
battery runs out of power.
BRIGHTNESS
Use this setting to adjust the brightness of the LCD screen,
including to completely dark.

Page 12
PRODUCT MANUAL Kingsher Micro DVR : SB-MSDVR660
www.SafetyBasement.com Phone: 877-345-2336 Fax: 888-236-2524
DISPLAY SETTING
You may choose to display these screens and videos on a
T V.
1. Connect the Video Cable to the Video OUT port on
your DVR.
2. Connect the other end of the cable, the RCA
connectors, to the Yellow, Red and White connections
on your TV. Do not use the Red, Blue and Green
connections on your TV - this will not work.
3. Select the appropriate INPUT on your TV using your
TV remote control. It will be something like “INPUT 1”
or “VIDEO IN” depending on your TV and the input
you chose.
4. On your DVR, select the TV NTSC OUTPUT and press
OK. e LCD screen will go dark, and the menu should
now appear on your TV.
5. You may return to LCD by choosing it in the menu, or
by pulling out the Video cable.
Note: if you do not see the video on your TV, double-check
your connections. e connection on your TV should be
labeled, such as VIDEO IN or INPUT 1.
Use your TV remote to choose the proper INPUT on your
TV. It will NOT be a channel number.
In some cases, you may only have 1 Yellow Port and a
White or Red Port, but not all three. is is ok.
Be sure to plug the YELLOW cable into the Yellow Port.
is is a COMPOSITE video connection to your TV.
SETTINGS

PRODUCT MANUAL Kingsher Micro DVR : SB-MSDVR660
Page 13
www.SafetyBasement.com Phone: 877-345-2336 Fax: 888-236-2524
DEFAULT
To return the DVR to factory specications, erasing all your
settings, choose this option.
is option should not be necessary in normal use of your
product.
SETTINGS
Needs notes about Q switch

Page 14
PRODUCT MANUAL Kingsher Micro DVR : SB-MSDVR660
www.SafetyBasement.com Phone: 877-345-2336 Fax: 888-236-2524
To set the Recording Resolution and Frame Rate, you need
to be in Recording Stand By Mode.
RECORDING SETTINGS - RESOLUTION
Assuming you are still in the System Settings Menu, Press
ESC to return to the MENU screen.
In the MENU, use the ARROW keys to highlight Video
Record.
Press OK to enter Video Recording Mode.
You are now in Video Recording Mode, and should see the
image coming from your camera.
You are in Recording Stand By Mode. If you were recording,
a red “REC” would be on screen.

PRODUCT MANUAL Kingsher Micro DVR : SB-MSDVR660
Page 15
www.SafetyBasement.com Phone: 877-345-2336 Fax: 888-236-2524
Press OK.
You will now see the available options for Resolution and
Frame Rate, or Frames Per Second.
A standard setting would be 640x480 and 30 FPS.
1. First, use the Arrow Keys to higlight the resolution you
want.
2. Press OK.
3. Now, choose the FPS you want for that resolution.
4. Press OK.
5. e highlight will go back to the Resolution you chose.
You can now press ESC to exit this menu.
e highest 800x600 resolution can use the 10 and 20 FPS
option.
RECORDING SETTINGS - RESOLUTION

Page 16
PRODUCT MANUAL Kingsher Micro DVR : SB-MSDVR660
www.SafetyBasement.com Phone: 877-345-2336 Fax: 888-236-2524
1. To record video manually, choose the Video Record
option from the Menu. Note: your DVR is automatically
in Video Record mode when you rst turn it on, so it
may not be necessary to enter the menu.
2. e LCD will now show the images from your camera.
3. Press the RECORD button to start recording. A red
REC icon will appear on screen.
4. To stop recording, press the Record button again, or
press ESC.
MANUAL RECORDING - VIDEO
Battery Level
Recording Icon
Time Counter for
current recording
LCD Display
Countdown of
available memory
RECORD button

PRODUCT MANUAL Kingsher Micro DVR : SB-MSDVR660
Page 17
www.SafetyBasement.com Phone: 877-345-2336 Fax: 888-236-2524
1. To record audio manually, choose the Audio Record
option from the Menu.
2. e LCD will now show a counter.
3. To start Recording Audio, press the Record Button. e
counter will start counting. A red REC icon will appear.
4. To stop Recording, press ESC.
MANUAL RECORDING - AUDIO

Page 18
PRODUCT MANUAL Kingsher Micro DVR : SB-MSDVR660
www.SafetyBasement.com Phone: 877-345-2336 Fax: 888-236-2524
You can playback your video and audio les on your DVR
using the built-in player.
1. From the Menu, choose the Playback option.
2. Select Video or Audio playback. You will not use Photo
Playback on this device.
3. Use the Arrow Keys to highlight the le name you wish
to play.
4. Click the OK button to play that le.
5. To Pause playback, press OK again.
6. Use the Arrow Keys to adjust the Volume of the built-in
speaker.
7. When your le reaches the end, your DVR will
automatically begin playing the next le in the list.
8. To Stop playback and return to the list, press ESC.
PLAYBACK
You can delete les from your DVR directly. We
recommend connecting to a PC for le maintenance.
1. Highlight the le you wish to delete.
2. Press the RECORD button.
3. e DVR will ask if you want to DELETE THIS FILE?
4. Use the Arrow Keys to highlight YES.
5. Press OK to delete that le.
DELETING A FILE

PRODUCT MANUAL Kingsher Micro DVR : SB-MSDVR660
Page 19
www.SafetyBasement.com Phone: 877-345-2336 Fax: 888-236-2524
Your DVR has available special settings that work with the Q-Switch on the side of
the DVR, and with the Remote Control. Up to this point, we have worked with the
Q-Switch in the N position. You should keep the switch in the N position unless
you want to use these special settings.
Using the System Settings menu, you choose the action you want the Q-Switch and
the Remote Control to do when activated.
Note: e Q-Switch overrides all other buttons and the remote when used.
THE Q-SWITCH AND REMOTE

Page 20
PRODUCT MANUAL Kingsher Micro DVR : SB-MSDVR660
www.SafetyBasement.com Phone: 877-345-2336 Fax: 888-236-2524
Q-SWITCH SETTINGS
Note: e Q-Switch overrides all other buttons when used.
Push up the Q-Switch to the Q position to activate the setting you choose in this
menu. To return to normal use, push the Q-Switch down to the N position.
LOCK AND STAND BY - is setting will Lock the DVR and put it into Stand By
Mode. No buttons will work. No recording will happen.
LOCK, STAND BY AND RECORD VIDEO - is setting turns o the screen,
there is NO vibration, and the DVR will RECORD video. e blue status light
blinks during recording.
LOCK, STAND BY AND RECORD AUDIO - is setting turns o the screen,
there is NO vibration, and the DVR will RECORD audio. e blue status light
blinks during recording.
MOTION DETECT - is setting turns ON the screen, there is NO vibration. e
DVR is set to Motion Detect mode. e DVR immediately starts recording video
when motion is detected. e screen with use your STAND BY settings set earlier
in this manual, and go dark aer 10 or 20 seconds, or Never, depending on your
settings in STAND BY.
/