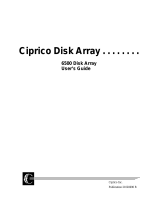Page is loading ...

System Drive Replacement
Instructions
Digital Vision Network
5000 Series
Version 2.9, December, 2009
24-10129-98 Revision B

Copyright 2009
Johnson Controls, Inc.
All Rights Reserved
(805) 522-5555
www.johnsoncontrols.com
No part of this document may be reproduced without the prior permission of Johnson Controls, Inc.
These instructions are supplemental. Often they are supplemental to other manufacturer’s
documentation. Never discard other manufacturer’s documentation. Publications from Johnson
Controls, Inc. are not intended to duplicate nor replace other manufacturer’s documentation.
If this document is translated from the original English version by Johnson Controls, Inc., all
reasonable endeavors will be used to ensure the accuracy of translation. Johnson Controls, Inc.
shall not be liable for any translation errors contained herein or for incidental or consequential
damages in connection with the furnishing or use of this translated material.

24-10129-98 Rev. B 1
DVN 5000 System Drive Replacement
This document contains confidential and proprietary information of Johnson Controls, Inc.
© 2009 Johnson Controls, Inc.
This document provides instructions for replacing the Digital Vision Network (DVN) 5000
Series system drive provided in one of the following kits:
NOTES
Information in this document is for Johnson Controls Branch office use only.
The instructions provided in this document should be performed only by a
qualified DVN technician (in Europe, technicians must be DVN-certified).
Mishandling of the DVN by an unqualified or uncertified individual resulting in
damage to the system voids the DVN’s warranty.
Other upgrade options are available that enable you to upgrade the
DVN
5000 using a Johnson Controls DVD or USB flash drive. For more
information, refer to the DVN 5000 Rackmount Series Server Upgrade
Instructions (Part Number 24-10248-129).
To view a list of new features included in software Release 2.9, refer to the
DVN 5000 Version 2.9 Software Release Notes (Part Number 24-10318-29).
During the installation procedure, you may observe an error message
generated by the sstore.exe process. This does not affect DVN operation
and can be ignored.
Table 1: DVN 5000 System Drive Replacement Kits
Product Code
1
1. One per DVN
Description
DVN-DESKHDD-002 DVN 5000 Desktop (250 GB) Hard Drive Replacement Kit
DVN-DESKHDD-005 DVN 5000 Desktop (500 GB) Hard Drive Replacement Kit
DVN-DESKHDD-007 DVN 5000 Desktop (750 GB) Hard Drive Replacement Kit
DVN-DESKHDD-010 DVN 5000 Desktop (1 TB) Hard Drive Replacement Kit
DVN-SYSHDD-16 DVN 5000 Rackmount System Drive Replacement Kit (16 Channels)
DVN-SYSHDD-32 DVN 5000 Rackmount System Drive Replacement Kit (32 Channels)

DVN 5000 Series System Drive Replacement Instructions
2 24-10129-98 Rev. B
This document contains confidential and proprietary information of Johnson Controls, Inc.
© 2009 Johnson Controls, Inc.
UPGRADE CHECKLIST
This section provides a checklist to help you quickly upgrade a DVN 5000 Series server to
software Release 2.9 by replacing the system drive. The checklist provides only the essential
steps required to upgrade the DVN 5000 server’s software. Detailed upgrade instructions are
covered elsewhere in this document.
The checklist is intended only for qualified and experienced DVN technicians.
Before upgrading a DVN server with instructions in this section, you must have a
thorough understanding of the upgrade process. Mishandling of the DVN by an
unqualified or inexperienced individual resulting in damage to the system voids
the DVN’s warranty.
Getting Started
Unpack the equipment. See page 8.
Carefully inspect the equipment for damage as soon as you receive it. If the
contents of a container are damaged in any way, notify the carrier and your
Johnson Controls representative immediately. See page 8.
Rackmount Only: If you are upgrading the DVN 5000 to support more than
16 channels, determine the current amount of RAM in the DVN. (Setup>System
Configuration>Performance – Open). See page 14.
The DVN Rackmount unit must have a minimum of 2 GB of RAM to support
more than 16 channels. Install additional RAM, if necessary. See page 9.
Verify that all coax cables are properly labeled. See page 13.
Rackmount Only: Verify that the status of each RAID drive is Normal or
Ready (for DVNs with a Broadcom® or Ciprico® RAID controller) or
Optimal (for DVNs with an Adaptec® RAID controller). See page 15.
Write down the current network settings, which you must reconfigure after
replacing the system drive. (Setup>System Configuration>Network Cards). See
page 16.
Export the DVN configuration settings. (Setup>System Configuration>
Configuration Settings – Export). See page 17.
Rackmount Only: Delete the storage drive, but do not delete the allocated disk
space. (Setup>Storage Configuration). See page 18.
Desktop Only: Export any video to DVD.
NOTE
For DVN Desktop units, replacing the hard drive erases all video history
(i.e. existing video cannot be accessed from the new hard disk drive). After
replacing the drive, place the old one in a secure location in case you need
to access the video at a later date.

System Drive Replacement Instructions DVN 5000 Series
24-10129-98 Rev. B 3
This document contains confidential and proprietary information of Johnson Controls, Inc.
© 2009 Johnson Controls, Inc.
RAID Controller BIOS Update and Configuration
(Rackmount Models Only)
If applicable, update the RAIDCore™ RAID controller BIOS (required only on
DVN 5000 servers with a RAIDCore RAID controller). See page 11 and
page 20.
1. Shut down the DVN. See page 22.
2. DVNs with a BCM Motherboard Only: Insert the USB flash drive.
DVNs with an Intel® Motherboard Only: Insert the supplied floppy disk
into the DVN’s floppy drive.
3. Restart the DVN 5000 server.
4. DVNs with a BCM Motherboard Only: Enter the motherboard’s BIOS
configuration (Password: P001). Continue with steps
6-11.
5. DVNs with an Intel Motherboard Only: Follow the on-screen prompts to
update the RAIDCore RAID controller BIOS. Skip to the next check box.
6. Select the USB flash drive as the first Hard Disk Boot Priority.
7. Save and exit the BIOS configuration.
8. When prompted, press 1 on your keyboard to update the RAID controller
BIOS.
9. When prompted again, press 2 on your keyboard to quit.
10. When you see the command prompt, remove the USB flash drive.
11. Restart the DVN by pressing the power button on the front of the unit.
If applicable, configure the controller to boot even if the RAID is in a critical
state (required only on DVNs with a RAIDCore RAID controller). See page 21.
1. Shut down and then restart the DVN.
2. During the initial boot sequence, press <CTRL-R> to enter the RAID
configuration.
3. Select Controller Options and press <Enter>.
4. Set the following fields to Off: Toggle Pause if Critical, Toggle Pause if
Offline, and Toggle Pause if Error.
5. Press the <Esc> key to save and exit the RAID configuration.
If applicable, enable Cache on the controller (required only on DVNs with a
RAIDCore RAID controller). See page 21.
1. Use RemoteControl’s System Maintenance feature to open Windows®
Explorer.
2. Access the following directory: C:\Program Files\RAIDCore\noproc
3. Run the bc_winraid.exe file. If the Service dialog box appears, click
Cancel.
4. In the left pane of the RAIDConsole window, expand the directory tree to
Controller Group>Array>RAID5 or RAID0 (depending on your current
RAID configuration).

DVN 5000 Series System Drive Replacement Instructions
4 24-10129-98 Rev. B
This document contains confidential and proprietary information of Johnson Controls, Inc.
© 2009 Johnson Controls, Inc.
5. Select RAID5 or RAID0 (depending on your current RAID configuration).
6. On the menu bar, select Array>Modify Cache Settings>Read + Write
Back Cache.
7. Close the RAIDConsole window and exit the Maintenance screen.
If applicable, disable Hyper-Threading on the Intel motherboard’s BIOS
configuration (DVN5016-L, DVN5016-M, DVN5008-L, and DVN5008-M
models only). See page 21.
System Disk Drive Replacement
Shut down the DVN 5000 server. See page 22.
Rackmount Only: Determine the system drive type. See page 23.
1. Open the front access door of the DVN.
2. Verify whether the DVN has a 5-bay drive chassis, 4-bay drive chassis, a
single-bay drive chassis, or no RAID drive chassis.
A. If the DVN has a 5-bay drive chassis with all 5 drives populated, then
the DVN has a SATA system drive, which is located in the right-most
slot.
B. If the DVN has a 5-bay drive chassis with only 4 drives populated (the
right-most slot is empty with no drive), then the DVN has an IDE
system drive, which can only be accessed by opening up the unit.
C. If the DVN has a 4 bay drive chassis, then the DVN has an IDE system
drive, which can only be accessed by opening up the unit.
D. If the DVN has three horizontal metallic slot covers located behind the
front access door, the DVN has either an IDE or SATA system drive,
which can only be accessed by opening up the unit.
E. DVN Desktop units have a single-bay drive chassis.
Replace the system disk drive.
A. SATA System Disk Drive in a 5-Bay Drive Chassis (see page 25)
1. Shut down the DVN. Wait 20 seconds after shutdown for the drives to stop
rotating.
2. Disengage the drives in slots 0-3 from the drive chassis, but do not remove
them entirely.
3. Remove the system drive from the right-most drive slot (slot 4).
4. Insert and latch the replacement system drive only.
B or C. IDE System Disk Drive on a DVN with a 4-Bay or 5-Bay Drive
Chassis (see page 26)
1. Shut down the DVN. Wait 20 seconds after shutdown for the drives to stop
rotating.
2. Disengage the drives in slots 0-3 from the drive chassis, but do not remove
them entirely.

System Drive Replacement Instructions DVN 5000 Series
24-10129-98 Rev. B 5
This document contains confidential and proprietary information of Johnson Controls, Inc.
© 2009 Johnson Controls, Inc.
3. If the DVN’s top cover has not been removed, remove the four screws that
secure the cover.
4. Contact Johnson Controls Technical Support for approval to cut the
warranty label (see
“Contact Information” on page 13).
5. Cut the warranty label and slide the cover off to expose the DVN’s internal
components.
6. Disconnect the IDE and power cables from the internal IDE system drive.
7. Disconnect the IDE cable from the motherboard.
8. DVNs with a 5-Bay Drive Chassis Only: Carefully insert and secure the
replacement disk drive into the right-most slot (slot 4) of the drive chassis.
Then connect one end of the SATA cable on the drive cage and the other end
to the motherboard. Skip to
step 16.
9. DVNs with a 4-Bay Drive Chassis Only: Remove the IDE system drive
from the DVN chassis by removing the two screws that secure the hard
drive to the DVN chassis. Continue with
step 10.
10. Separate the old IDE drive from its respective bracket.
11. Separate the new SATA drive provided in the kit from its respective bracket
by removing the four screws (two on each side) that secure the drive to the
bracket.
12. Attach the new SATA drive provided in the kit to the drive bracket removed
from the IDE drive and secure it using the four screws.
13. Insert and secure the SATA drive with its new bracket into the same location
where the IDE drive was removed.
14. Connect one end of the SATA cable provided in the kit to the new SATA
system drive. Connect the other end to the motherboard.
15. Connect the power connector to the new system drive. The power connector
is located below the SATA connector.
16. Verify that all cables are securely connected and are not obstructing the
CPU fan.
17. Secure the top cover to the DVN and reconnect the DVN’s power cable to
its power source if previously disconnected.
D. No RAID Drive Chassis (see page 32)
1. Shut down the DVN. Wait 20 seconds after shutdown for the drives to stop
rotating.
2. If the DVN’s top cover has not been removed, remove the four screws that
secure the cover.
3. Contact Johnson Controls Technical Support for approval to cut the
warranty label (see
“Contact Information” on page 13).
4. Cut the warranty label and slide the cover off to expose the DVN’s internal
components.
5. Locate the two internal data drives.
6. Label the cables connected to the data drives (there are two cables per drive,
one data cable and one power cable).

DVN 5000 Series System Drive Replacement Instructions
6 24-10129-98 Rev. B
This document contains confidential and proprietary information of Johnson Controls, Inc.
© 2009 Johnson Controls, Inc.
7. Disconnect the data cables and power cables from the two internal data
drives. This may require you to remove the glue that helps secure the cables
to the drives.
8. Locate the system drive inside the DVN.
9. If the system drive has a 1 1/2-inch wide ribbon cable connecting the drive
to the motherboard, the DVN has an IDE system drive. Disconnect both
ends of the ribbon cable (from the system drive and the motherboard).
If the system drive uses a narrow 1/2-inch wide SATA cable (not a ribbon
cable) connecting the drive to the motherboard, the DVN has a SATA
system drive. Disconnect the SATA cable only from the system drive.
10. Disconnect the power cable from the system drive.
11. Remove the system drive from the DVN chassis by removing the two
screws that secure the hard drive to the DVN chassis.
12. Separate the old system drive from its respective bracket.
13. Separate the new SATA drive provided in the kit from its respective bracket
by removing the four screws (two on each side) that secure the drive to the
bracket.
14. Attach the new SATA drive provided in the kit to the drive bracket removed
from the old system drive and secure it using the four screws.
15. Insert and secure the SATA drive with its new bracket into the same location
where the old system drive was removed.
16. If you replaced an IDE system drive, connect one end of the SATA cable
provided in the kit to the new SATA system drive. Connect the other end to
the motherboard.
If you replaced a SATA system drive, connect the SATA cable already
connected to the motherboard to the new SATA system drive.
17. Connect the power cable to the new system drive. The power connector is
located below the SATA connector.
18. Reconnect the DVN’s power cable to its power source if previously
disconnected.
E. DVN Desktop (see page 35)
1. Shut down the DVN 5000 if you have not done so already. See page 22.
2. Open the door on the front of the unit to access the drive bay.
3. Unlock the drive by moving the locking switch to the right.
4. Carefully remove the hard disk drive from the unit.
5. Unmount the existing hard disk drive from its bracket.
6. Mount the new hard disk drive to the bracket.
7. Insert the new hard disk drive into the drive bay slot.
8. Press the hard disk drive into the slot until the drive is secure.
9. Lock the drive into place by moving the locking switch to the left.

System Drive Replacement Instructions DVN 5000 Series
24-10129-98 Rev. B 7
This document contains confidential and proprietary information of Johnson Controls, Inc.
© 2009 Johnson Controls, Inc.
Finalizing the Installation
Restart the DVN 5000. See page 37.
If the Files Needed dialog box appears requesting the bcraid.sys file, browse
and open the file from the following directory (see page 37):
C:\Program Files\RAIDCore\driver\bcraid\i386
Repeat if the system requests the bccfg.sys file.
When prompted, select the language and click OK. See page 37.
On the Software License Agreement screen, click Accept. See page 37.
Select and confirm the video standard: PAL (Europe standard) or NTSC (North
America standard). See page 37.
Activate the system license. (Setup>System Configuration>License). See
page 38.
Import the system configuration (DVN 5000 servers running software version
2.5 and higher only). See page 41.
Configure the unit’s network settings. (Setup>System Configuration>Network
Cards). See page 42.
Some DVN servers may require you to configure the network settings directly
from the Windows XP® Embedded Operating System (OS). See page 43.
Rackmount Only: Reconnect the data drives. See page 46.
DVNs with a RAID Drive Chassis
1. Shut down the DVN 5000.
2. Press each RAID drive into the slot until is secured.
3. If you are using external storage via the DVN’s SCSI port on the back of the
server, reconnect the cable to this port.
4. Restart the DVN and log onto RemoteControl.
DVNs without a RAID Drive Chassis
1. Shut down the DVN 5000. Then unplug the DVN 5000 from its power
source (wall socket or UPS device).
2. Locate the two internal data drives
3. Locate the cables previously labeled that connect to the data drives (there
are two cables per drive, one data cable and one power cable).
4. Reconnect the data cables and power cables to the two internal data drives.
5. If you are using external storage via the DVN’s SCSI port on the back of the
server, reconnect the cable to this port.
6. Verify that all cables are securely connected and are not obstructing the
CPU fan.
7. Replace the top cover and secure it with the four screws previously set
aside.
8. Reconnect the DVN 5000 to its power source (wall socket or UPS device).

DVN 5000 Series System Drive Replacement Instructions
8 24-10129-98 Rev. B
This document contains confidential and proprietary information of Johnson Controls, Inc.
© 2009 Johnson Controls, Inc.
9. Restart the DVN and log on to RemoteControl.
Rackmount Only: Import the storage drives. See page 47.
1. In RemoteControl, navigate to the Setup>Storage Configuration screen.
2. Select a storage group in the left pane and click Import Disk.
3. Click Browse and separately select the drive you wish to import.
4. Click Ok. Click Ok on the Select Disk to Import screen.
5. Repeat steps 1-4 for all storage groups and drives previously deleted.
6. Play back video footage to verify that recorded video has not been lost.
UNPACKING THE EQUIPMENT
Carefully inspect the shipping container as soon as you receive it (with the delivery agent
present). Some shipping companies want to have an agent present when a damaged container
is opened. If a container is damaged, open it immediately, inspect the contents, and have the
agent make note on the shipping document. Check the purchase order against the packing
slips to ensure the order is complete. If the contents of a container are damaged in any way,
notify the carrier and your Johnson Controls representative immediately. Report any
discrepancies to your Johnson Controls representative. Save the packing materials for
possible return shipments.
Package Contents for Rackmount Kits
Table 2: Package Contents for Rackmount Kits
Product Code Description
DVN-SYSHDD-16
DVN-SYSHDD-32
DVN 5000 Serial ATA System Drive with Attached Front Panel
Bracket
One Serial ATA Cable
1
Johnson Controls USB flash drive
2
with an updated DVN RAIDCore
RAID controller BIOS (also includes client software and user
documentation)
Johnson Controls 1.44” floppy disk
3
with an updated DVN
RAIDCore RAID controller BIOS
DVN 5000 Series System Drive Replacement Instructions
1. Required only if the DVN has an IDE system drive (not required for DVNs with a system
drive installed in a 5-bay drive chassis).
2. Required only if the DVN has a BCM motherboard and a RAIDCore RAID controller
(see “Determining the Motherboard Manufacturer (Rackmount Only)” on page 9 and
“Determining the RAID Controller Manufacturer” on page 11).
3. Required only if the DVN has an Intel motherboard and a RAIDCore RAID controller
(see “Determining the Motherboard Manufacturer (Rackmount Only)” on page 9 and
“Determining the RAID Controller Manufacturer” on page 11).

System Drive Replacement Instructions DVN 5000 Series
24-10129-98 Rev. B 9
This document contains confidential and proprietary information of Johnson Controls, Inc.
© 2009 Johnson Controls, Inc.
Package Contents for Desktop Kits
Equipment You May Need (Not Included in Replacement Kit)
for Rackmount Models
Two 512 MB DDR400 SDRAM modules – may be ordered through Johnson
Controls using part number DVN-MEM (order two DVN-MEMs to equal 1 GB of
additional RAM)
NOTE
The RAM modules are required only if you are upgrading the DVN 5000 to
support more than 16 channels and the DVN has 1 GB of RAM.
Equipment You May Need (Not Included in Replacement Kit)
for Desktop Models
The following equipment is required to complete the upgrade on a DVN 5000
Desktop Series server:
Keyboard
DETERMINING THE MOTHERBOARD MANUFACTURER
(R
ACKMOUNT ONLY)
Follow the instructions in this section to determine whether your DVN 5000 has a BCM or
Intel motherboard. You need to know this information to progress through the upgrade.
NOTE
Johnson Controls has been shipping new DVN 5000 units with the BCM
motherboard since January, 2007.
Table 3: Package Contents for Desktop Kits
Product Code Description
DVN-DESKHDD-002
250 GB Replacement Hard Drive
DVN 5000 Series System Drive Replacement Instructions
DVN-DESKHDD-005
500 GB Replacement Hard Drive
DVN 5000 Series System Drive Replacement Instructions
DVN-DESKHDD-007
750 GB Replacement Hard Drive
DVN 5000 Series System Drive Replacement Instructions
DVN-DESKHDD-010
1 TB Replacement Hard Drive
DVN 5000 Series System Drive Replacement Instructions

DVN 5000 Series System Drive Replacement Instructions
10 24-10129-98 Rev. B
This document contains confidential and proprietary information of Johnson Controls, Inc.
© 2009 Johnson Controls, Inc.
To determine whether your DVN 5000 has a BCM or Intel
motherboard:
1. On the back of the DVN, verify the number of network ports. See Figure 1.
Figure 1: Determining the Motherboard Manufacturer
If the DVN has two network ports, your
DVN has a BCM motherboard.
If the DVN has one network port, your DVN
has an Intel motherboard.
You may also determine whether your DVN 5000 has a BCM or Intel
motherboard by performing the following instructions:
2. On the RemoteControl Main screen, click the Shu
tdown button.
The Shutdown button only appears when runn
ing RemoteControl locally at
the server.
3. Wait 1 minute after the DVN has shut down and then restart it.
If you see the old Johnson Controls logo (see below) during the initial
boot sequence, your DVN 5000 server has a BCM motherboard.
If you do not see the old Johnson Controls logo during the initial boot
sequence, your DVN 5000 has an Intel motherboard.
NOTE
New DVN 5000s with BCM main boards shipped from the factory will
display the new Johnson Controls logo.

System Drive Replacement Instructions DVN 5000 Series
24-10129-98 Rev. B 11
This document contains confidential and proprietary information of Johnson Controls, Inc.
© 2009 Johnson Controls, Inc.
RAID CONTROLLER BIOS UPDATE DETERMINATION
(R
ACKMOUNT SERIES ONLY)
Use the information in this section to help determine whether or not you need to update the
DVN 5000 Rackmount Series server’s RAID controller BIOS during the system drive
replacement process.
For DVN 5000 Desktop Series units, skip to “Contact Information” on page 13.
Consider the following before proceeding:
Who is the DVN RAID controller’s manufacturer?
The DVN has either a Broadcom (or Ciprico) RAIDCore RAID controller or an Adaptec
RAID controller. See
“Determining the RAID Controller Manufacturer” on page 11.
If the DVN has a Broadcom (or Ciprico) RAIDCore RAID controller, you must
update the RAIDCore RAID controller BIOS. Go to the next question to determine
the update method.
If the DVN has an Adaptec RAID controller, you do not have to update the RAID
controller’s BIOS.
Who is the DVN motherboard’s manufacturer?
The DVN has either a BCM or Intel motherboard. If you do not know which one is installed
on the DVN, see
“Determining the Motherboard Manufacturer (Rackmount Only)” on
page 9.
If the DVN has a BCM motherboard, you will need the Johnson Controls USB
flash drive (included in kit) to update the RAID controller BIOS.
If the DVN has an Intel motherboard, you will need the Johnson Controls 1.44”
floppy disk (included in kit) to update the RAID controller BIOS.
Determining the RAID Controller Manufacturer
Follow the instructions in this section to determine the RAID controller
manufacturer.
To determine the RAID controller manufacturer:
1. On the Main screen, click Shutdown.
Table 4: RAID Controller Update Determination
RAID
Controller
Motherboard
Update RAID Controller
BIOS?
Use USB Flash Drive or
Floppy Disk
RAIDCore BCM Yes USB Flash Drive
RAIDCore Intel Yes Floppy Disk
Adaptec n/a No n/a

DVN 5000 Series System Drive Replacement Instructions
12 24-10129-98 Rev. B
This document contains confidential and proprietary information of Johnson Controls, Inc.
© 2009 Johnson Controls, Inc.
The Shutdown button only appears when running RemoteControl locally at
the server.
2. Click Ye
s when the warning message appears.
3. Once the DVN has shut down, restart it.
4. During the initial boot sequence, information about th
e RAID controller
manufacturer appears:
Broadcom
RAID Controller
Ciprico RAID
Controller
Adaptec RAID
Controller

System Drive Replacement Instructions DVN 5000 Series
24-10129-98 Rev. B 13
This document contains confidential and proprietary information of Johnson Controls, Inc.
© 2009 Johnson Controls, Inc.
CONTACT INFORMATION
When you are prompted to obtain an authorization code during the replacement process, or if
you require technical support assistance, contact the Johnson Controls Product Sales Team at
1-800-ASK-JNSN (1-800-275-5676) for 24-hour assistance in the USA, Technical Support
at 805-582-3117 (menu option 5) in the USA, or one of the following numbers for Europe:
+49 20 12 40 04 50
+33 6 72 99 49 66
Authorization codes may also be obtained by downloading the code generator
(maintenance.zip) from the following site:
ftp://cardkey:cardkey2000@ftp2.johnsoncontrols.com/cardkey-out/dvn_software/5000.v2.9/
Tools/
PREPARATION
Before replacing the DVN 5000’s system disk drive, perform the following series of
preparatory steps:
Determine the current amount of RAM in the DVN
1
(see page 14).
Verify that all coax cables are properly labeled, as you may need to disconnect and
then reconnect them during the system drive installation, depending on the
accessibility of the DVN.
(Rackmount Only) Verify that the status of each RAID drive is Normal or Ready
(for DVNs with a Broadcom or Ciprico RAID controller) or Optimal (for DVNs
with an Adaptec RAID controller) (see
page 15).
Write down the current network settings, which you must reconfigure after
replacing the system drive (see
page 16).
Export the DVN configuration settings (see page 17).
Saving existing video (see page 18).
(Rackmount Only) Update the DVN’s RAIDCore RAID controller BIOS, if
applicable (see
page 20).
(Rackmount Only) Configure the RAIDCore RAID controller
2
(see page 21).
Disable Hyper-Threading (DVN5016-L, DVN5016-M, DVN5008-L, and
DVN5008-M models only) (see
page 21).
1. Required only if you are upgrading the DVN 5000 Rackmount to support more than 16
channels.
2. Required only if the DVN has a RAIDCore RAID controller (see “Determining the RAID
Controller Manufacturer” on page 11).

DVN 5000 Series System Drive Replacement Instructions
14 24-10129-98 Rev. B
This document contains confidential and proprietary information of Johnson Controls, Inc.
© 2009 Johnson Controls, Inc.
Shut down the DVN 5000 server (see page 22).
(Rackmount Only) Determine the system drive type (see page 23).
Print a copy of the DVN 5000 Release 2.9 Software Release Notes, which is
available on the Johnson Controls USB flash drive included with the kit – you will
need to update the DVN 5000 clients after replacing the DVN 5000 server’s system
drive.
NOTE
If the DVN 5000’s system drive has completely failed and you are unable
to restart the server or log in to RemoteControl, skip to “Shutting Down the
DVN 5000 Server” on page 22.
Determining the RAM Amount in the DVN
You must increase the amount of RAM in the DVN 5000 only for Rackmount Series
servers currently with 1 GB of RAM and you plan to upgrade the DVN to support
more than 16 channels. In this case, install two 512 MB RAM modules to increase
the total amount of RAM to 2 GB.
For RAM module specifications, see “Equipment You May Need (Not Included in
Replacement Kit) for Rackmou
nt Models” on page 9.
T
o determine the amount of RAM in your DVN 5000:
1. On the Main screen, click Setup.
2. On the Setup screen, click Syst
em.
3. On the Setup>System Configuration screen, click Open next to
Performance.

System Drive Replacement Instructions DVN 5000 Series
24-10129-98 Rev. B 15
This document contains confidential and proprietary information of Johnson Controls, Inc.
© 2009 Johnson Controls, Inc.
The System performance screen appears.
If the Total Physical Memory is approximately 1000 MB, then the
DVN has 1 GB of RAM. If you need to increase the amount of RAM to
2 GB, refer to the DVN 5000 Server Upgrade Instructions (Version 2.9)
for information on installing extra RAM modules. These instructions can
be downloaded from the following site:
ftp://cardkey:[email protected]/cardkey
-out/
DVN_Software/5000.v2.9/
If the Total Physical Memory is approximately 2000 MB, then the
DVN has 2 GB of RAM. You are not required to increase the amount of
RAM.
Verifying the RAID Drive Status (Rackmount Series Only)
Before you can replace the DVN 5000 server’s system drive, all RAID drives must
have a status of Normal or Ready (if the DVN has a Broadcom or Ciprico RAID
controller) or Optimal (if the DVN has an Adaptec RAID controller).
For DVN 5000 Desktop Series units, skip to “Viewing the DVN’s Current Network
Settings” on page 16.
T
o verify the status of the RAID drives:
1. Restart the DVN 5000.
2. During the boot sequence, press <CTRL-R> (for
Broadcom or Ciprico
RAID controllers) or <CTRL-A> (for Adaptec RAID controllers) when
prompted.

DVN 5000 Series System Drive Replacement Instructions
16 24-10129-98 Rev. B
This document contains confidential and proprietary information of Johnson Controls, Inc.
© 2009 Johnson Controls, Inc.
TIP
Press the <Pause> key on your keyboard during the boot sequence to
pause the information on the screen. To continue the boot sequence, press
any key (except the <Pause> key).
3. If the DVN has a Broadcom or Ciprico controller, the RAID drive status
appears, as seen in the following example:
1 -- RAID5, 2.1TB, Storage, Nor
mal, Cache: R/W, DOS=1.9TB
Confirm that the drive’s status is Nor
mal or Ready. If the status of a RAID
drive is Critical or Offline, contact Johnson Controls for assistance (see
“Contact Information” on page 13).
4. If the DVN has an Adaptec controller, the RAID drive status appears, as
s
een in the following example:
Array#0-RAID0 701.18 GB Optimal
Confirm that the drive’s status is Optimal. If the status of a
RAID drive is
Missing or an array error message appears, contact Johnson Controls for
assistance (see “Contact Information” on page 13).
Viewing the DVN’s Current Network Settings
Since you will need to manually reconfigure the DVN’s network settings after
replacing the system drive, we recommend writing down the DVN’s current
network settings as a reference.
T
o view the DVN’s current network settings:
1. At the Main screen, click Setu
p. The Setup window appears.
2. Under General
Settings, click System. The System Configuration screen
appears.
3. Click Ne
twork Cards next to Incoming Connections. The Network
Settings screen appears.
4. Write down the DVN 5000 server’s current network settings (IP address,
Net Mask, and Gateway).
The Gateway address is located on the Gateways tab.
5. Click Ok.

System Drive Replacement Instructions DVN 5000 Series
24-10129-98 Rev. B 17
This document contains confidential and proprietary information of Johnson Controls, Inc.
© 2009 Johnson Controls, Inc.
Exporting the DVN Configuration Settings
Export (save) the DVN configuration settings to a separate USB flash drive, so that
they can be uploaded (imported) once you replace the system drive. If you do not
export the system configuration, you will have to manually re-configure the settings
once you replace the system drive.
NOTE
If running software Version 2.3 or lower, any exported DVN configuration
settings cannot be imported (this issue does not affect DVN servers
running software Version 2.5 or higher). For DVN servers running software
Version 2.3 or lower, we recommend writing down the current configuration
settings (network configuration, camera names, PTZ dome protocol
information, etc.), so you can manually reconfigure them.
NOTE
The configuration settings are exported into a single .txt file on a USB
flash drive.
To export the DVN system configuration (for DVN servers running
software Version 2.5 or higher only):
1. Insert the USB flash drive into one of the DVN’s available USB ports.
2. On the Main screen, click Setup.
3. On the Setup screen, click Syst
em.
4. Click Export next to
Configuration Settings.

DVN 5000 Series System Drive Replacement Instructions
18 24-10129-98 Rev. B
This document contains confidential and proprietary information of Johnson Controls, Inc.
© 2009 Johnson Controls, Inc.
The Export Configuration screen appears.
5. Enter a descriptive name for the configuration file, so the DVN
configuration can be easily identified amongst other DVN configuration
files.
6. Save the configuration file to your USB flash drive.
7. Click Ok. The Selec
t the sections screen appears.
8. Verify that all of the check boxes are selected. The System check box
cannot be selected – it is disabled.
9. Click Ok.
Saving Existing Video
Follow the instructions in this section to save existing video stored in the DVN 5000
server.
Failure to properly follow the procedures in this section will cause of loss
of recorded video and audio data.
The procedures for saving existing video differ according to the type of DVN 5000
Series unit you are upgrading (e.g. Rackmount or Desktop):
For information on Rackmount units, see “Saving Existing Video on
Rackmount Units” on page 19.
/