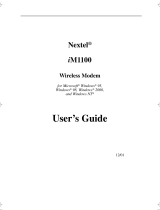Page is loading ...

GETTING STARTED
iDEN
iDEN Organizer
User’s Guide
68P81086C07-A

GETTING STARTED
iDEN
COPYRIGHT INFORMATION
The Motorola
®
equipment described in this manual may include
copyrighted Motorola computer programs stored in semiconduc-
tor memories or other media. Laws in the United States and
other countries preserve for Motorola certain exclusive rights for
copyrighted computer programs, including the exclusive right to
copy or reproduce in any form the copyrighted computer pro-
gram. Accordingly, any copyrighted Motorola computer programs
contained in the Motorola equipment described in this manual
may not be copied or reproduced in any manner without the
express permission of Motorola.
Furthermore, the purchase of Motorola equipment shall not be
deemed to grant either directly or by implication, estoppel or oth-
erwise, any license under the copyrights, patents or patent appli-
cations of Motorola, except for the normal non-exclusive, royalty-
free license to use that arises by operation of law in the sales of a
product.
LICENSING RESTRICTIONS
The installation program used to install iDEN Organizer,
InstallShield, is licensed software provided by InstallShield Corp.
1100 Woodfield Road, #108, Schaumburg, Illinois 60173-9946
(USA). InstallShield is provided to you for the exclusive purpose
of installing the iDEN Organizer. Motorola is exclusively respon-
sible for the support of iDEN Organizer including support during
the installation phase. In no event will InstallShield Corp. pro-
vide any technical support for iDEN Organizer.
TRADEMARKS
Motorola and are registered trademarks, and iDEN is a trademark of
Motorola.
IBM, PC-AT and PC-XT are registered trademarks of IBM Corporation.
Microsoft and MS-DOS are registered trademarks and Windows, Windows
NT, Windows for Workgroups, and Windows 95 are trademarks of Microsoft
Corporation.
InstallShield is a registered trademark of InstallShield Corporation.
All other copyrights mentioned in this manual are the trademarks of their
respective owners.
© 1997 by Motorola
8000 W. Sunrise Blvd., Ft. Lauderdale, FL 33322
Printed in U.S.A. 09/97. All rights reserved.

GETTING STARTED
iDEN
Table of Contents
PREVIEW
Using this Manual ................................................................................. 1
Who Should Use this Manual ....................................................... 1
What To Look For in this Manual ............................................... 1
What To Look For Online ............................................................ 2
Conventions Used in this Manual ................................................ 2
INSTALLATION
Prior to Installing................................................................................... 3
System Requirements ................................................................... 3
Creating Backup Disks.................................................................. 3
Installing the Organizer........................................................................ 4
Verifying the Installation...................................................................... 5
SETUP
Setting Up the Equipment .................................................................. 7
OVERVIEW
Using the Organizer.............................................................................. 9
Features of the Organizer Application Window.......................... 9
Accessing the Online Help System ............................................ 10
Getting Around in the Organizer................................................ 12
Navigating Using Menus............................................................. 12
Navigating Using the Tree and Content Views ........................ 13
Using Tabbed Dialog Boxes ....................................................... 14
TUTORIAL
Reading Call List Data from the Portable ................................. 15
Opening a Call List Data File..................................................... 16
Creating a Backup Call List Data File....................................... 16
Configuring Call Lists ................................................................. 17
Copying Call List Entries between Data Files ......................... 18
Saving a Call List Data File ........................................................ 19
Writing Call List Data to the Portable ....................................... 19
Final Thoughts............................................................................. 20

GETTING STARTED
iDEN
Table of Contents
APPENDIX
A: Installation Directory Contents..................................................... 21
B: Organizer Menu Map..................................................................... 22
C: Keyboard Shortcuts........................................................................ 23
D: Troubleshooting ............................................................................ 24
Software Installation .................................................................... 24
Hardware Setup ........................................................................... 25
E: Contacting Motorola ...................................................................... 26
Customer Service ......................................................................... 26
Product Suggestions..................................................................... 27

GETTING STARTED
iDEN
1
USING THIS MANUAL
This
User’s Guide
contains the information necessary to install and
get a basic understanding of how to use the iDEN™ Organizer.
The iDEN Organizer is a Windows™-based software program
from Motorola
®
that is used to program call lists into iDEN porta-
ble subscriber units to customize their operation.
Who Should Use this Manual
This
Guide
is intended for anyone who will use the Organizer to
manage call lists stored in iDEN portable subscriber units.
What To Look For in this Manual
This manual is organized as follows:
Section 1
describes the Organizer installation process.
Section 2
explains the hardware setup required to program porta-
ble units.
Section 3
provides an overview of the Organizer. It shows you how
to obtain online help and navigate through the user interface.
Section 4
is a tutorial that provides step-by-step instructions on
how to perform selected tasks using the Organizer.
The
Appendixes
contain the Organizer menu map, a listing of key-
board shortcuts, and information on how to contact Motorola for
technical support.
Note: This manual assumes that you are familiar with basic Windows
operations. If this is not the case, be sure to read the documentation that
came with your version of Windows before you proceed.
Preview
Preview

GETTING STARTED
iDEN
2
What To Look For Online
This manual is designed to supplement the online help installed
with the Organizer. Be sure to refer to the online help for con-
text-sensitive information on:
Organizer dialog boxes
Organizer fields and spreadsheets
For information on how to access online help, turn to page 10.
Conventions Used in this Manual
The following conventions are used throughout this manual:
italics
Used for emphasis and for new terms.
bold
Indicates keyboard keys and key combinations.
TIP:
Denotes Organizer tips and hints.
Indicates an operational procedure, practice or condition
to which you should pay special attention.
Alerts you of conditions which can result in loss or cor-
ruption of data.
▲ ▲
✓
Note:
!
C a u t i o n
Preview
Preview

GETTING STARTED
iDEN
3
PRIOR TO INSTALLING
System Requirements
The iDEN Organizer requires an IBM
®
PC or 100-percent com-
patible computer with the following minimum configuration:
Creating Backup Disks
Before you install the iDEN Organizer, make sure your original
disks are write-protected and then make backup copies. Write
protection prevents the disk contents from being erased acciden-
tally.
TIP
: To write-protect a disk, slide
the corner tab on the back of the disk
upward. The square hole should be
open.
Keep a formatted 1.44 MB high-density disk handy. Insert the
original Organizer (source) disk into the floppy drive. If you have
two floppy drives, insert a blank disk into the drive you want to
copy to. Then follow the instructions below.
Windows 3.1
1. From the Windows File Manager, select the drive icon for
the source disk.
2. From the Disk menu, choose Copy Disk and follow the
instructions on the screen. If your computer has two floppy
disk drives, the Copy Disk dialog box will appear. Select the
letter of the destination drive and then click the OK button.
Processor 80386 or later
Memory (RAM) 4 MB (8 MB recommended)
Free hard disk
space
3 MB
Floppy drive One 3.5” drive
Operating system
Microsoft
®
Windows 3.1
™
, Windows for Work-
groups
™
, or Windows 95
™
✓
Installation
Installation

GETTING STARTED
iDEN
4
Windows 95
1. In My Computer, click the icon for the disk you want to copy.
2. From the File menu, choose Copy Disk and follow the
instructions on the screen. If your computer has two floppy
disk drives, click the drive you want to copy from and the
drive you want to copy to.
3. Click Start.
When the backup is complete, store the originals in a safe place
away from magnets, moisture and heat. Use the backup disks to
install the Organizer.
INSTALLING THE ORGANIZER
Follow the steps below to install the Organizer on your hard
drive.
1. Insert the backup Organizer installation diskette into the
floppy drive.
2. Run the SETUP.EXE file as follows:
Windows 3.1
: In the File Manager, choose Run from the File
menu. Type A:\SETUP. (If necessary, substitute the correct
drive letter for A:.)
Windows 95
: From the Start menu, choose Run. Type A:\SETUP.
(If necessary, substitute the correct drive letter for A:.)
The setup program will run InstallShield
®
Wizard to guide you
through the installation process.
Note: When copying a disk, you can use the same drive for both disks.
Instructions will appear on the screen to direct you to switch disks as the
disk is being copied.
Do not delete or move any files in the installa-
tion diskette or files installed with the Orga-
nizer software. They may be required to install
or run the Organizer.
!
C a u t i o n
Installation
Installation

GETTING STARTED
iDEN
5
3. When the Welcome screen appears, read the instructions and
click Next.
4. In the Choose Destination Location screen, click Browse to
change the default installation directory path if necessary.
When you’re done, click Next.
5. Select the desired Program Folder and click Next to begin
the installation.
6. When the Setup is complete, click Finish to exit setup.
TIP
: If you would like to change information at any time dur-
ing the setup process, use the Back button.
VERIFYING THE INSTALLATION
To verify the installation, do the following:
1. Locate the directory in which the Organizer was installed.
Windows 3.1
: Use the File Manager to locate the directory.
Windows 95
: Open My Computer and locate the directory.
2. Make sure that the files listed on page 21 are present in the
installation directory. This is one indication that the Orga-
nizer has been installed successfully.
3. Locate the executable file (RSSW16EU.EXE) in the instal-
lation directory.
4. Double-click the file name. You should see the iDEN Orga-
nizer banner screen and then the Organizer application win-
dow similar to the one shown on the following page.
Note: If a version of the Organizer already exists in the location you
specified, you will be asked to confirm that you want to overwrite the
existing version.
Note: Since the installation files are compressed, you cannot install the
Organizer simply by copying the files from the installation disk to the
hard disk. You must use the Setup program.
✓
Installation
Installation

GETTING STARTED
iDEN
6
Installation
TIP
: Once you have verified the installation directory con-
tents, you can routinely launch the Organizer from the Windows
3.1 Program Folder or the Windows 95 Start menu as appropriate.
If the Organizer does not start up as described above, refer to the
“Troubleshooting” section on page 24.
✓
Installation

GETTING STARTED
iDEN
7
Setup
SETTING UP THE EQUIPMENT
In order to set up the equipment, you will need an IBM/PC com-
patible computer and the programming cable (part number
NKN6499A) supplied with this manual.
1. Connect the programming cable to the COM (serial) port of
the computer.
2. Power on the portable with a fully-charged battery.
3. Connect the other end of the programming cable to the bot-
tom of the portable unit (
models i280, i370, i370
XL
, i470, i600,
r300, r370, r370
XL
and r470 only).
)
Note: This setup configuration is only applicable to the models specified
for use with the programming cable. If a different programming cable is
used, access the View Menu and select Configuration Setup. In the
Quickcomm dialog box, deselect the Activate Quickcomm field. This step
is required since the Quickcomm feature allows for fast communication
only when the NKN6499A programming cable is used.
3
DEF
2
ABC
6
MNO
1
QZ
5
JKL
4
7
PRS
0
8
9
TUV
WXY
GHI
Pwr/END
MENU
SEND
Mode
Applicable Models:
i470, i600, r300,
r370, r370
XL
COM (serial) port
i280, i370, i370
XL
and r470
Setup

GETTING STARTED
iDEN
8
Note: Make it a practice to periodically examine the portable and cable
metal contacts for cleanliness. If necessary, clean the contacts with alco-
hol and let dry. Make sure that the programming cable is securely and
properly mated with the portable.
Do not, under any circumstances, disconnect
the programming cable from the portable
while programming the unit. This can poten-
tially corrupt the data.
!
C a u t i o n
Setup
Setup

GETTING STARTED
iDEN
9
Overview
USING THE ORGANIZER
Features of the Organizer Application Window
Organizer
Title Bar
Menu Bar
Toolbar
Status Bar
DATA CONTENT VIEW:
Displays contents of data
block that is highlighted in
the tree view.
DATA TREE VIEW:
Shows call list data categories
in a tree structure. The items in
the tree view may vary based
on the radio model.
Overview

GETTING STARTED
iDEN
10
Overview
Accessing the Online Help System
The online help contains detailed context-sensitive help on
using the Organizer. Here’s how to access the help system:
You can print any help topic from the Help window. To do this,
access the desired topic and choose Print Topic from the Help
window’s File menu.
For... Do this:
General help on using
Windows
Windows 3.1: Access the Help menu in the Win-
dows 3.1 Program Manager.
Windows 95: Click the Windows 95 Start menu
and choose Help.
Help on a part of the
Organizer window
Click the button on the Organizer toolbar
and click the part of the window on which you
need help.
Help on an Organizer
dialog box
Click the Help button in the dialog box.
Context-specific help
on an Organizer field
Press the F1 key when the cursor is in that field.
Definitions of Orga-
nizer terms
Click the Glossary button in the Help window.
Help on a specific
Organizer Help topic
Click the Search button in the Help window and
type a search keyword.
Overview

GETTING STARTED
iDEN
11
Overview
TIP: The information in the online help is presented in the
following categories for your convenience:
What’s New in the iDEN Organizer
Using the Help Function
Help on Specific Tasks
Menu Topics
Keyboard Shortcuts
Troubleshooting
Customer Service
To access this topic list, choose Contents from the Organizer
Help menu.
✓
▲ ▲ ▲ ▲ ▲ ▲ ▲
Overview

GETTING STARTED
iDEN
12
Overview
Getting Around in the Organizer
All Organizer functions can be accessed using the menus, and
some can be accessed using keyboard shortcuts as described on
page 23. However, dialog boxes (where you can change field val-
ues) can be accessed from the tree and content view of the Call
List Data file window as well as from the View menu. These
methods of navigation are explained below.
Navigating Using Menus
There are six menus in the Organizer, as shown below.
The Edit menu and some functions in other menus will be visi-
ble only when data from the radio has already been read into the
Organizer.
Refer to the menu map on page 22 to familiarize yourself with
the functions you can perform (and/or the dialog boxes you can
display) from each menu.
Note: Some Organizer menu functions will not be visible or will be
grayed out unless a Call List Data file is open. Even if a Call List Data
file is open, some functions in the View menu will be grayed out if they
are not applicable to the current radio model.
Overview

GETTING STARTED
iDEN
13
Overview
Navigating Using the Tree and Content Views
When Call List Data is read into the Organizer, it will appear in
the data window. This window is divided into two areas – the tree
view and the content view – which make it easy to view the Call
List entries. The illustration below shows the main features of
this window and the relationship between the tree and content
views.
CONTENT VIEW
Double-click any item
other than a folder to
bring up the correspond-
ing dialog box. Certain
fields cannot be edited and
will be unresponsive if dou-
ble-clicked with a mouse.
Click on plus and minus
signs respectively to
expand and collapse (that
is, open and close) folders.
Double-click on the name of a field or
call list data entry in the content view.
This will bring up the dialog box
where you can modify its value. This is
not valid for fields which cannot be
edited (ex. the Model Type field).
This column
displays the
field name.
This column
displays the
field value.
Highlight the
name of any Call
List Data file cate-
gory to display its
contents in the
content view.
TREE VIEW
Overview

GETTING STARTED
iDEN
14
Overview
Using Tabbed Dialog Boxes
Another convenient feature of the Organizer is the tabbed dialog
box, part of which is shown below.
Unlike standard Windows dialog boxes, the tabbed dialog box
has a series of tabs across the top. The Call List dialog box shown
above has a tab for each Call List category. The “active” tab will
be displayed in bold letters.
When the Call List dialog box is open, you can access entries for
each type of Call List simply by clicking on the appropriate tab.
(In the above example, Phone List entries can be viewed by
clicking on the Phone List tab.)
In this manner, you can edit groups of related fields without hav-
ing to open multiple dialog boxes.
To access this dialog box, choose Directories from the View
Menu. You can also double-click on the desired item in the tree
or content view to achieve the same effect. This procedure is dis-
cussed in detail in the “Configuring Call Lists” section on
page 17.
Overview

GETTING STARTED
iDEN
15
TUTORIAL
This tutorial provides an overview of the tasks that are most fre-
quently performed using the Organizer. For a more comprehen-
sive task list, refer to the “Help on Specific Tasks” section in the
online help.
Before you start, make sure the Organizer is up and running as
described on page 5. You will begin by reading Call List entries
from the portable unit and making a backup copy that you can use
in the tutorial.
Reading Call List Data from the Portable
The iDEN portable stores your call lists as data which can be
retrieved, modified and saved to what is known as a Call List Data
file. Traditionally, this file has a .dbf extension in its file name.
If you already have a Call List Data file on your hard disk, skip this
task and proceed to open this file as described in the next topic.
To retrieve call list data from your portable, follow these steps:
1. Set up the programming hardware as described on page 7.
2. From the View menu, choose Configuration Setup. Check the
setting in the Serial Port field. This setting in this field should
refer to the same COM Port that the programming cable is
connected to.
3. From the Radio menu, choose Read. A progress bar will
appear and begin moving toward 100%. When the Call List
Data has been read, the Organizer will display the Summary
dialog box.
If you are new to the Organizer, we suggest
that you try these operations on a backup Call
List Data file until you become thoroughly
familiar with the software.
!
C a u t i o n
Note: If the progress bar does not appear or an error occurs, refer to the
Troubleshooting: “Hardware Setup” topic on page 25.
Tutorial
Tutorial

GETTING STARTED
iDEN
16
Tutorial
4. Click OK. You should see a Call List Data window similar to
the one on page 13.
Opening a Call List Data File
The procedure below can be used to start this tutorial if a Call
List Data file is already available on your computer. If you have
already read call list data from the portable, proceed to the next
topic.
1. From the File menu, choose Open.
2. In the File Open dialog box, navigate to the drive and folder
or directory where the Call List Data file is located.
3. Double-click the desired file name or highlight it and click
OK.
4. Click OK again when the Organizer displays the Summary
dialog box. You should see a Call List Data window similar to
the one on page 13.
Creating a Backup Call List Data File
Before you modify any call list information, it is highly recom-
mended that you make a backup of the Call List Data file. Follow
the steps below to make a backup.
1. Make sure the Call List Data file that you opened or read
from the portable is still open and active in the Organizer
application window.
2. From the File menu, choose Save As.
3. In the File Save As dialog box, navigate to the drive and
folder where you want to save the file.
4. Enter a new file name in the File name field and click OK.
5. In the File Comment dialog box, enter a file description of up
to 35 characters (optional) and click OK to save the file.
Do not, under any circumstances, disconnect
the programming cable from the portable
while programming the unit, or power off the
PC while the call list data file is in memory. This
can potentially corrupt the data.
!
C a u t i o n
Tutorial
/