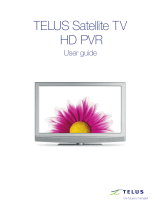TELUS Mobility™
Modem Configuration – Windows NT..............................................................................................................................22
Install the Modem.......................................................................................................................................................22
Configure the Modem Driver.......................................................................................................................................23
Create a Dial-up Networking Connection.....................................................................................................................23
Modem Configuration – Windows 2000...........................................................................................................................24
Install the Modem.......................................................................................................................................................24
Create and Configure a Dial-up Networking Connection..............................................................................................25
Modify Dial-up Connection Parameters.......................................................................................................................25
Modem Configuration – Windows XP..............................................................................................................................26
Install the Modem.......................................................................................................................................................26
Create and Configure a Dial-up Networking Connection..............................................................................................26
Modem Profiles and Settings...............................................................................................................................................27
Opening a HyperTerminal Session...................................................................................................................................27
Configuring with AT Commands........................................................................................................................................27
Changing Factory Default Image....................................................................................................................................27
Restore Factory Defaults [AT&F]...................................................................................................................................28
Activate DTR Monitoring [AT&D2]................................................................................................................................28
Activate DCD Management [AT&C1].............................................................................................................................28
Select iDEN
Packet Wireless Data [AT+WS46=24]......................................................................................................28
Select SLIP [AT+WS45=3] or PPP [AT+WS45=4]........................................................................................................28
Header Compression [AT+ws182]..................................................................................................................................29
Saving AT Settings [AT&W]............................................................................................................................................29
AT COMMAND REFERENCE......................................................................................................................................................................................30
General AT Commands......................................................................................................................................................30
User Image Profile Commands............................................................................................................................................30
Network Status Commands.................................................................................................................................................30
Other Useful AT Commands...............................................................................................................................................30
Command Mode Echo [ATe]...........................................................................................................................................30
Dial [ATd]......................................................................................................................................................................31
Hang-up [ATh]...............................................................................................................................................................31
Request Modem Information [ATi]..................................................................................................................................31
Go Online [Ato]..............................................................................................................................................................32
Pulse Dialing [Atp].........................................................................................................................................................32
Quiet Mode [ATq]...........................................................................................................................................................32
Tone Dialing [ATt].........................................................................................................................................................32
Verbose Result Codes [ATv]............................................................................................................................................32
Extended Result Codes [ATx]..........................................................................................................................................33
Restore User Defaults [Atz].............................................................................................................................................33
DCD Behavior [AT&c]...................................................................................................................................................33
DTR Behavior [AT&d]....................................................................................................................................................34
Restore Factory Default [AT&f]......................................................................................................................................34
Local Flow Control (Traditional) [AT&k].......................................................................................................................34
Display Current Parameter Value [AT&fv]......................................................................................................................35
Local Character Framing [AT+icf].................................................................................................................................35
Local Flow Control (PCCA) [AT+ifc].............................................................................................................................35
Local Data Rate [AT+ipr]...............................................................................................................................................36