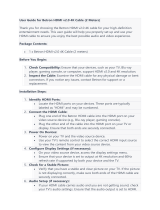- 2 -
Unit
To reduce the risk of fire, electric shock or product damage,
≥ Do not expose this unit to rain, moisture, dripping or splashing.
≥ Do not place objects filled with liquids, such as vases, on this
unit.
≥ Use only the recommended accessories.
≥ Do not remove covers.
≥ Do not repair this unit by yourself. Refer servicing to qualified
service personnel.
≥ Do not let metal objects fall inside this unit.
≥ Do not place heavy items on this unit.
AC mains lead
To reduce the risk of fire, electric shock or product damage,
≥ Ensure that the power supply voltage corresponds to the
voltage printed on this unit.
≥ Insert the mains plug fully into the socket outlet.
≥ Do not pull, bend, or place heavy items on the lead.
≥ Do not handle the plug with wet hands.
≥ Hold onto the mains plug body when disconnecting the plug.
≥ Do not use a damaged mains plug or socket outlet.
The mains plug is the disconnecting device.
Install this unit so that the mains plug can be unplugged from the
socket outlet immediately.
Unit
≥ This unit utilizes a laser. Use of controls or adjustments or
performance of procedures other than those specified herein
may result in hazardous radiation exposure.
≥ Do not place sources of naked flames, such as lighted candles,
on this unit.
≥ This unit may receive radio interference caused by mobile
telephones during use. If such interference occurs, please
increase separation between this unit and the mobile telephone.
Placement
Place this unit on an even surface.
To reduce the risk of fire, electric shock or product damage,
≥ Do not install or place this unit in a bookcase, built-in cabinet or
in another confined space. Ensure this unit is well ventilated.
≥ Do not obstruct this unit’s ventilation openings with newspapers,
tablecloths, curtains, and similar items.
≥ Do not place the unit on amplifiers/receivers or equipment that
may become hot. The heat can damage the unit.
≥ Do not expose this unit to direct sunlight, high temperatures,
high humidity, and excessive vibration.
Batteries
Mishandling of batteries can cause electrolyte leakage and may
cause a fire.
≥ Danger of explosion if battery is incorrectly replaced. Replace
only with the type recommended by the manufacturer.
≥ When disposing of the batteries, please contact your local
authorities or dealer and ask for the correct method of disposal.
≥ Do not mix old and new batteries or different types at the same
time.
≥ Do not heat or expose to flame.
≥ Do not leave the battery(ies) in a car exposed to direct sunlight
for a long period of time with doors and windows closed.
≥ Do not take apart or short circuit.
≥ Do not recharge alkaline or manganese batteries.
≥ Do not use batteries if the covering has been peeled off.
Remove batteries if you do not intend to use the remote control for
a long period of time. Store in a cool, dark place.
Precautions
WARNING
CAUTION
≥ This unit is intended for use in moderate climates.
Restriction on use of
unauthorized copied content
This unit adopts the following technology for copyright protection.
Cinavia Notice
This product uses Cinavia technology to limit the use of
unauthorized copies of some commercially-produced film and
videos and their soundtracks. When a prohibited use of an
unauthorized copy is detected, a message will be displayed and
playback or copying will be interrupted.
More information about Cinavia technology is provided at the
Cinavia Online Consumer Information Center at
http://www.cinavia.com. To request additional information about
Cinavia by mail, send a postcard with your mailing address to:
Cinavia Consumer Information Center, P.O. Box 86851, San
Diego, CA, 92138, USA.