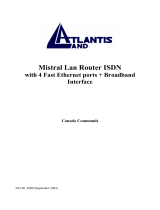Page is loading ...

Mistral Lan Router ISDN
with 4 Fast Ethernet ports + BroadBand
Interface
Manual (Ver. 1.00)
A02-RI_M02(September 2003)

Table of Contents
CHAPTER 1............................................................................................................................................... 1
1.1 AN OVERVIEW OF MISTRAL LAN ROUTER ISDN ........................................................................ 1
1.2 PACKAGE CONTENTS .................................................................................................................... 1
1.3 MISTRAL LAN ROUTER ISDN FEATURES ................................................................................... 1
1.4 THIS ROUTER DEVICE APPLICATION .......................................................................................... 3
CHAPTER 2............................................................................................................................................... 4
2.1 CAUTIONS FOR USING MISTRAL LAN ROUTER ISDN ................................................................. 4
2.2 THE FRONT LEDS......................................................................................................................... 4
2.3 T
HE REAR PORTS .......................................................................................................................... 5
2.4 C
ABLING ....................................................................................................................................... 5
CHAPTER 3............................................................................................................................................... 6
3.1 BEFORE CONFIGURATION ............................................................................................................ 6
3.2 CONFIGURING WITH GUI PROGRAM ......................................................................................... 10
CHAPTER 4............................................................................................................................................. 26
4.1 REMOTE OFFICE ACCESS BY ISDN ........................................................................................... 26
4.2 ADVANCED OPTIONS FOR REMOTE OFFICE ACCESS PROFILES ............................................... 28
4.3 DELETING REMOTE OFFICE ACCESS PROFILE ......................................................................... 29
CHAPTER 5............................................................................................................................................. 31
5.1 CONFIGURING A DIAL-IN USER PROFILE .................................................................................. 31
5.2 DELETING DIAL-IN USER PROFILES .......................................................................................... 32
5.3 PACKET FILTERING .................................................................................................................... 32
CHAPTER 6............................................................................................................................................. 35
6.1 HOW TO VIEW THE CONNECTION LOG ..................................................................................... 35
6.2 H
OW TO UPGRADE THE FIRMWARE........................................................................................... 35
6.3 H
OW TO RESET ........................................................................................................................... 36
6.4 H
OW TO CHANGE THE MISTRAL LAN ROUTER ISDN MANAGER PASSWORD................. 36
6.5 W
HAT IF I FORGET THE PASSWORD? ........................................................................................ 37
CHAPTER 7............................................................................................................................................. 38

1
Chapter 1
Introduction
1.1 An overview of Mistral Lan Router ISDN
Mistral Lan Router ISDN provides fast Ethernet port for connecting to ADSL modem or Cable
modem. It allows all users in a local network to be quickly and easily connected to high-speed Internet
(via DSL or Cable service) using PPPoE. The ISDN Router is built-in and acts as a backup when the
DSL/Cable service fails or if the service is not available. In addition, Mistral Lan Router ISDN
supports remote ISDN dial-in and remote access.
Mistral Lan Router ISDN is a small desktop router that sits between your local Ethernet network
and a remote network (For example, the Internet or a remote office). It contains an ISDN S/T interface,
a 10 Mbps WAN port, four 10/100 Base-T LAN ports, and an auxiliary port for a directly connected
management console.
With Mistral Lan Router ISDN, users don’t need to worry about a shortage of IP address
resources. Dozens of network users can surf on the Internet simultaneously by using one ISP account
and a single IP address.
Sitting between your computer and remote network, the device acts as a firewall and protects your
computer from unwanted intruders.
Mistral Lan Router ISDN supports Bandwidth-on-Demand and Dial-on-Demand. Depending on
the data flow through an open B channel, the device will establish another B channel connection to
allow greater data throughput. This extra line will then be dropped again, once the demand decreases,
saving money on phone calls.
1.2 Package contents
1. Mistral Lan Router ISDN
2. AC Power Adapter (9V, 1Amp)
3. RS-232 cable (Null modem type)
4. RJ-45 ISDN cable
5. RJ-45 LAN cable
6. CD containing the on-line manual
7. Quick Start Guide
1.3 Mistral Lan Router ISDN Features
Mistral Lan Router ISDN provides the following features
The 10 Mbps broadband router, equipped with a single ISDN Basic Rate Interface (2B+D) that
supports S/T interface specification, will also support European ISDN requirements.
Supports remote access functions among branch offices and allows remote users to dial-in to your

2
network.
Supports IP sharing function, allowing multiple users share one internet account.
Supports industry standard Point-to-Point Protocol (PPP), Multilink PPP, and PPPoE.
Supports Dial-on-Demand and Bandwidth on Demand function.
User-friendly management through web-based configurator, telnet management, console port
management, and remote upgrades.
PAP/CHAP/MS-CHAP, Call Back, IP Packet Filtering, and Caller ID Authentication for firewall
security.
Supports operating systems such as Windows 95/98/NT/2000/ME, Mac, Unix and Linux

3
1.4 This Router Device Application

4
Chapter 2
Using Mistral Lan Router ISDN
2.1 Cautions for using Mistral Lan Router ISDN
Do not place Mistral Lan Router ISDN under high humidity and high temperature.
Do not use the same power source for Mistral Lan Router ISDN with other equipment.
Do not open or repair the case yourself. If Mistral Lan Router ISDN is too hot, turn off
the power immediately and have a qualified serviceman repair it.
Place Mistral Lan Router ISDN on the stable surface.
Only use the power adapter that comes with the package.
2.2 The front LEDs
LED Meaning
1 Power Lit when AC power is connected
2
LAN 1-4 /
ACT/COL
Lit Green when connected to a LAN device
Flashes Green when sending/receiving data
Flashes Yellow when collisions happen
3
WAN/
ACT / COL
Lit Green when connected to a WAN device
Flashes Green when sending/receiving data
Flashes Yellow when collisions happen
4
PPP Lit when PPPoE connection is activated
5
ISDN / SYNC Lit when ISDN Layer 1 is activated
6
ISDN / B1/B2 Lit Green when B1 channel is activated
Lit Yellow when B2 channel is activated
Lit Green +Yellow when B1 and B2 channels are activated

5
2.3 The rear ports
Power (jack)
Connect the supplied power adapter to this jack
Console (port)
Connect the supplied RS-232 cable to this port when connecting to a
PC’s RS-232 port (9-pin serial port).
ISDN So
(RJ-45 connector)
Connect an RJ-45 cable to this port when connecting to the ISDN.
LAN 1-4
(RJ-45 connector)
Connect an UTP Ethernet cable to this port when connecting to a
LAN such as an office or home network.
WAN
(RJ-45 connector)
Connect an UTP Ethernet cable to this port when connecting to the
Internet or making other WAN connections
2.4 Cabling
Now you should be ready to connect your MISTRAL LAN ROUTER ISDN on your LAN and
WAN or ISDN jacks. Follow these steps to install:
• Connect the router from EWAN port to an ADSL/cable modem, or attach the ISDN line to the
ISDN connector (S/T interface).
• Connect the PC to the RJ-45 LAN connector. Two or more PCs can connect to a multi-port
Hub first and then uplink (cascade) port on the hub must be connected to LAN port.
• Plug the power adapter into a wall outlet and into the AC connector on the back of Mistral
Lan Router ISDN.

6
• The Auxiliary connector is only used to connect a terminal to run the Command Line
Interface using the null modem cable. (This is an optional connection.)
• There is a DIPswitch located on the rear panel for setting the terminating resistor.
You only need to adjust this switch if there are two or more external ISDN equipments attached to
the local telephone line.

6
Chapter 3
Configuration
3.1 Before Configuration
This section describes the configuration required by LAN-attached PCs that communicate with
Mistral Lan Router ISDN, either to configure the Mistral Lan Router ISDN , or for network access.
These PCs must have an Ethernet interface installed properly, be connected to the Mistral Lan Router
ISDN either directly or through an external repeater hub, and have TCP/IP installed and configured to
obtain an IP address through a DHCP server.
Directly connect a Windows OS to the Mistral Lan Router ISDN. If TCP/IP is not already
installed, follow the steps below for its installation.
Any TCP/IP capable workstation can be used to communicate with or through
Mistral Lan Router ISDN. To configure other types of workstations, please
consult the manufacturer’s documentation
Configuring PC in Windows 95/98/ME
Go to Start/Settings/Control
Panel. In the Control Panel
double-click on Network and
choose the Configuration tab.
Select TCP/IP -> NE2000
Compatible, or any Network
Interface Card (NIC) in your PC.

7
Select the Obtain an IP address
automatically radio button.
Then select the DNS
Configuration tab.
Select the Disable DNS radio
button and click OK to finish the
configuration.

8
Configuring PC in Windows NT4.0
Go to Start/Settings/ Control
Panel. In the Control Panel
double-click on Network and
choose the Protocols tab.
Select TCP/IP Protocol and click
Properties.
Select the Obtain an IP address
from a DHCP server radio button
and click OK.

9
Configuring PC in Windows 2000
Go to Start/Settings/Control
Panel. In the Control Panel
double-click on Network and
Dial-up Connections.
Double-click Local Area
Connection.
In the Local Area Connection
Status window click Properties.
Select Internet Protocol (TCP/IP)
and click Properties.

10
Select the Obtain an IP address
automatically and the Obtain
DNS server address automatically
radio buttons.
Click OK to finish the
configuration.
3.2 Configuring with GUI program
3.2.1 Using Different Browsers for Mistral Lan Router ISDN
To configure your Mistral Lan Router ISDN, you can use a popular browser, such as Netscape 4.x
and Internet Explorer 5.x. The following describes how to use it to start “Local Router Manager”
through IE or Navigator.
Netscape Navigator 4.x:
In the Location box (where you normally enter the URL address), enter the default private IP
address of this Mistral Lan Router ISDN followed by hitting the return key:
http://192.168.168.230
Internet Explorer 5.x:
In the Address box (where you normally enter the URL address), enter the default private IP
address of this Mistral Lan Router ISDN followed by hitting the return key:
http://192.168.168.230
3.2.2 Password
A password screen will ask you to log on after you enter the default IP address described above. If
you are logging on for the first time, you should accept the factory default password (which is
“password”). The password is always displayed as a string of asterisks (“*”). Clicking the Log On
button will begin the Configurations for Mistral Lan Router ISDN.

11
The next time you log in, even if you have modified the password, the default password
(“password”) will still be used as the default. You need to change it to the correct password before you
will be let in. No matter what password you use, each character will always be displayed as a “*”. If
you forget the password, you need to follow the steps described in the later chapter to be able to log
on.
After you clicking Log On, the following screen will display, and you must select either ISDN
or EWAN as interface for Internet Access. Click Next to proceed the configuration. Please see the
following context for details.
3.2.3 Customize User Interface
When you enter into the main configuration window, click “Customize User Interface” in the
SYSTEM TOOLS Menu on the left side of the screen, allowing you to customize Local Router
Manager to suit your own specific needs: The selections you make determine what configuration
menus and buttons will appear in the screen. For example, if you select Basic Internet Access only,
the interface will only display buttons that you need for basic Internet access.
If you subsequently use Local Router Manager to configure Mistral Lan Router ISDN for other
applications, you can return to this screen to “re-customize” your interface by selecting Customize

12
User Interface from the SYSTEM TOOLS Menu.
Basic Internet Access
Select this option if you need basic Internet access. This will enable you to configure Internet
Access for all of your LAN users. There are two Internet access interface selections provided by
Mistral Lan Router ISDN: through ISDN or through EWAN.
Internet Access with Advanced Configuration
Select this option if you want to configure advanced options, such as changing the private IP
address (for example, when you intend to create your own private WAN between multiple routers), or
adding a public IP address (for example, when you want to install servers on the LAN which are
accessible from the Internet).
Access to/from Remote Site (e.g., Branch Office)
Select this option if you want to create connections to other LAN sites, that is, users at each site
can share resources. If you use Windows PCs, for example, then from Network Neighborhood facility,
you can access files from remote PCs directly. This feature is valid only when you select ISDN as
interface for Internet access.
Dial-in Access for Off-Site Users
Select this option if you want to allow users on a stand-alone computer to dial in and access
resources on your network. This feature is valid only you select ISDN as interface for Internet access.
Click Next when you have selected the options you want. The quantity of selections is not
limited but step-by-step configuration is recommend.
3.2.4 Basic Internet Access Configuration via EWAN
EWAN is Ethernet WAN port that you can use xDSL/Cable modem via
internet access.

13
This section describes the steps to set configuration for Basic Internet Access via EWAN.
You will find that Mistral Lan Router ISDN is optimized for Basic Internet Access. You don’t
need to understand, to apply for or to assign any IP addresses in your entire network. Mistral Lan
Router ISDN does these things for you automatically. You need to configure each device on your LAN
in a uniform way described in Chapter 2.
What is Basic Internet Access? It means accessing the Internet, surfing the web, accessing a
remote FTP server (to send or receive files), and sending and receiving e-mail. These are the tasks that
users perform most.
When you apply for an account with your Internet Service Provider (ISP), you will be given the
username, password, and other necessary information. Follow the steps below.
Step 1: When you logon, select Customize User Interface in the SYSTEM TOOLS Menu.
Accept the Basic Internet Access selection and click Next. The following window will be
displayed , and select “ I use Internet access over EWAN “. Click Next.
Step 2: Click EWAN in the CONFIGURATION Menu.

14
First you need to make a decision about Obtain IP Address Automatically. Available
options are via PPP over Ethernet, via DHCP, or No. If you choose No go to step 3. If you
choose via DHCP go to step 4, and if you choose via PPP over Ethernet go to step 5. If you
choose via PPTP, go to step 6.
Step 3: If you choose No for the selection of Obtain IP Address Automatically. The following
screen will be displayed. Enter the following information and then Click Apply.
Profile Name: the name that you will use to identify this Internet access profile.
EWAN IP Address: the IP address of your EWAN.
EWAN IP Netmask: the IP Netmask of your EWAN.
ISP Gateway IP Address: the IP Address of your ISP Gateway
Primary DNS IP Address: the IP Address of your Primary DNS.
Secondary DNS IP Address: the IP Address of your Secondary DNS
Step 4: If you choose via DHCP for the selection of Obtain IP Address Automatically. The
following screen will be displayed. Enter the following information and then Click Apply.
Profile Name: the name that you will use to identify this Internet access profile.
(Optional) Host Name (System Name): the Host Name provided by your system.
Step 5: If you choose via PPP over Ethernet for the selection of Obtain IP Address
Automatically. The following screen will be displayed. Enter the following information and then
Click Apply and Test.

15
Profile Name: the name that you will use to identify this Internet access profile
Obtain IP Addresses Automatically: get the IP Address via PPP over Ethernet. Some DSL-based
ISPs use PPPoE to establish communications with an end-user. If you are connected to the Internet
through a DSL line, check with your ISP to see if they use PPPoE
ISP Account Name: the username of your ISP account
ISP Account Password: the password of your ISP account
(Optional) Service Name: Enter the Service Name provided by your ISP if it is required.
(Optional) Access Concentrator Name: Enter the Access Concentrator Name provided by your
ISP if it is required.
Idle Timeout (0-3600 seconds): The default value of the idle timeout is 120 seconds. It represents
the number of seconds of inactivity over the connection: when this value is reached, Mistral Lan
Router ISDN will disconnect the connection. You can change the idle timeout value to anything
between 0 to 3600 seconds. But if you select 0, the connection never times out.
Step 6: If you choose via PPTP for the selection of Obtain IP Address Automatically. The
following screen will be displayed. Enter the following information and then click Apply and
Test.
When you click Apply or Apply and Test, MISTRAL LAN ROUTER ISDN
connects to your Internet Service Provider. Watch the Message Window for any
messages. When the test is successful, your users will be ready to access the
Internet.

16
3.2.5 Basic Internet Access Configuration via ISDN
This section describes the steps to set configurations for Basic Internet Access via ISDN. When
you apply for an account with your Internet Service Provider (ISP), you will be given the necessary
information, including your account name, account password, and the ISP’s local access ISDN
telephone number. Have these available and then follow the steps below.
Step 1: When you logon, select Customize User Interface in the SYSTEM TOOLS Menu.
Accept the Basic Internet Access selection and click Next. The configuration window will be
displayed,
Step 2: Select I use Internet Access over ISDN and then click Next.
Step 3: Select ISDN in the Configuration Menu and the following screen will appear.
Step 4: Select the ISDN switch type that your ISP will tell you.
Step 5: Select the number of the directory phone numbers and enter the directory phone numbers

17
in the corresponding blanks.
Step 6: Enter the following information:
Remote Phone Number: the ISDN telephone number of your ISP.
ISP Account Name: the username of your ISP account.
ISP Account Password: the password of your ISP account.
Step 7: Click Apply and Test.
After the successful Apply and Test, any users in the LAN should restart their PC. Now you can
surf in the Web, receive E-mails, or transmit files. For more advanced configurations, refer to the
following context.
3.2.6 Internet Access with Advanced Configuration
After completing basic Internet access configurations via ISDN, now you can set advanced ISDN
Configuration if you back to the Local Router Manager screen and select Internet Access with
Advanced Configuration.
Step 1: After entering the following parameters as the way described in the previous section.
Click Advanced.
/