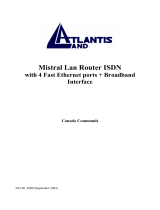Page is loading ...

1
Mistral Lan Router ISDN
with 4 Fast Ethernet ports +
BroadBand Interface
Quick Start Guide V1.0
A02-RI/G2 (September 2003)

Mistral Lan Router ISDN
2
This handbook is meant to be a short guide, so for further
details concerning configuration you have to go to the full
manual on the CD. It must be remembered that the apparatus
must be carefully put into shape (paying particular attention
to the ISDN connection). If you have any doubt turn to
qualified personnel or contact Atlantis-Land technical
assistance. Atlantis Land will not be considered responsible in
case of wrong or bad configuration of the apparatus.
1.1 Package contents
Atlantis Land Mistral Lan Router ISDN, CD-ROM with manual,
Quick Start Guide, cable RJ-45 ISDN, cable CAT-5 LAN ,
RS-232 cable, Power Adapter AC-DC (9V, 1A).
1.2 The Front Panel LEDs
LED Meaning
1 Power Lit when AC Power is connected
2-5 Lan
Act/Col
Lit Green when connected to a LAN device
Flashes Green when sending/receiving data
Flashes Yellow when collisions happen
6 Wan
Act/Col
Lit Green when connected to a WAN device
Flashes Green when sending/receiving data
Flashes Yellow when collisions happen

Mistral Lan Router ISDN
3
7 PPP Lit when there is a PPPoA/PPPoE connection
8 ISDN
Sync
Lit when ISDN Layer 1 is activated
9 ISDN
B1/B2
Lit Green when B1 channel is activated
Lit Yellow when B2 channel is activated
Lit Green+Yellow when B1+B2 channels are activated
1.3 The Rear Ports
Port Meaning
1 Power Jack Connect the supplied power adapter to this
jack.
2 RS232 Connect a RS-232 cable to this port when
connecting to a PC’s RS-232 port (9-pin
serial port).
3 LAN
(4 * RJ-45) Connect an UTP Ethernet cable to one of
the four LAN ports when connecting to a
PC or an office/home network of 10Mbps
or 100Mbps.

Mistral Lan Router ISDN
4
4 WAN(RJ45) Connect an UTP Ethernet cable to this port
when connecting to the Internet
(BroadBand).
5 ISDN Connect to ISDN Line
1.4 Cabling
The most common problem associated with Ethernet is bad
cabling or ADSL line. Make sure that all connected devices are
turned on. On the front of the product is a bank of LEDs. The
product’s LAN port is wired just like a Network Adapter’s port.
1.5 Default Settings
Mistral Lan Router ISDN can be configured with your Web
browser. The web browser is included as a standard application in
following operation systems, UNIX, Linux, Mac OS, Windows
95/98/NT/2000/Me, etc. The product provides a very easy and
user-friendly interface for configuration.
Before Configuration
This section describes the configuration required by LAN-attached
PCs that communicate with the Mistral Lan Router ISDN, either to
configure the device, or for network access. These PCs must have
an Ethernet interface installed properly, be connected to the
Mistral Lan Router ISDN either directly or through an external
repeater hub, and have TCP/IP installed and configured to obtain

Mistral Lan Router ISDN
5
an IP address through a DHCP server or a fixed IP address that
must be in the same subnet of the Mistral Lan Router ISDN. The
default IP address of the Mistral Lan Router ISDN is
192.168.168.230 and subnet mask is 255.255.255.0. The best and
easy way is to configure the PC to get an IP address from the
Mistral.
Please follow the steps below for PC’s network environment
installation. First of all, please check your PC’s network
components. The TCP/IP protocol stack and Ethernet network
adapter must be installed. If not, please refer to MS Windows
relative manuals.
Before you configure this Router, you need to know the following
default settings:
• Password: password
• IP address (192.168.168.230), Subnet Mask
(255.255.255.0)
• DHCP Server enable (from 192.168.1.1 to
192.168.1.254)
1.6 IE Configuration
Now open IE, go to Instruments menu, select the Connections
tab and select one of the following options:
• Never use remote connection
• Use remote connection if another network connection
isn’t available

Mistral Lan Router ISDN
6
Once finished the configuration of the device it recommends him
to save in the Flash. Click on Configuration Data Options (in
System Tools) and on Save button to save settings to flash.

7
1.7 TCP/IP Configuration
Configuring PC (Windows 95/98/ME)
1. Go to Start / Settings / Control Panel. In the Control Panel,
double-click on Network and choose the Configuration tab.
2. Select TCP / IP -> NE2000 Compatible, or the name of any
Network Interface Card (NIC) in your PC.
3. Click Properties.

Mistral LAN Router ISDN
8
4. Select the IP Address tab. In this page, click the Obtain an
IP address automatically radio button.
5. Then select the DNS Configuration tab.
6. Select the Disable DNS radio button and click “OK” to finish
the configuration.

Mistral LAN Router ISDN
9

Mistral LAN Router ISDN
10
Configuring PC (Windows NT4.0)
1. Go to Start / Settings / Control Panel. In the Control Panel,
double-click on Network and choose the Protocols tab.
2. Select TCP/IP Protocol and click Properties.
3. Select the Obtain an IP address from a DHCP server radio
button and click OK.

Mistral LAN Router ISDN
11

Mistral LAN Router ISDN
12
Configuring PC (Windows 2000)
1. Go to Start / Settings / Control Panel. In the Control Panel,
double-click on Network and Dial-up Connections.
2. Double-click LAN Area Connection.
3. In the LAN Area Connection Status window, click
Properties.

Mistral LAN Router ISDN
13
4. Select Internet Protocol (TCP/IP) and click Properties.

Mistral LAN Router ISDN
14
5. Select the Obtain an IP address automatically and the
Obtain DNS server address automatically radio buttons.
6. Click OK to finish the configuration.

Mistral LAN Router ISDN
15

Mistral LAN Router ISDN
16
Configuring PC (WindowsXP)
1. Go to Start / Control Panel (in Classic View). In the
Control Panel, double-click on Network Connections.
2. Double-click Local Area Connection.
3. In the LAN Area Connection Status window, click
Properties.

Mistral LAN Router ISDN
17
4. Select Internet Protocol (TCP/IP) and click Properties.

Mistral LAN Router ISDN
18
5. Select the Obtain an IP address automatically and the
Obtain DNS server address automatically radio buttons.
6. Click OK to finish the configuration

Mistral LAN Router ISDN
19
1.8 Router Configuration
Open the web browser, enter the local port IP address of this
Mistral Lan Router ISDN, which default at 192.168.168.230, and
click “Go” to get the login page.
The default password is password and click “Log On!” to
continue.

Mistral LAN Router ISDN
20
Select Basic Internet Access or Internet Access with Advanced
Configuration and click on Next.
Now you face the menu and you have to choose between
Internet access via EWAN (for this a Broadband and a modem
Ethernet connection is necessary) or via ISDN. Just click on
the respective button. If you want to use ISDN connectivity
choose I use Internet access over ISDN option.
/