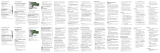Page is loading ...

56K Faxmodem
Quick Installation Guide
R24.0662.00
rev 1.4 7/07
Introduction
Package Contents
Physical Features
LEDs
For more detail on the LEDs, see the User Guide on the USRobotics Installation CD-
ROM.
System Requirements
Installation
Step One: Prepare for Installation
1. Uninstall all other modems that are installed on your computer. For instructions,
refer to the documentation for your previous modem.
2. Unplug all telephone and power cords connected to your previous modem(s).
3. Shut down your computer and power it off.
4. Locate the serial port on the back of your computer. To find the serial port, look
for a port labeled COM, MODEM, RS-232, , or SERIAL. Do not use the
AUX, GAME, LPT, or PARALLEL ports.
Step Two: Connect the Modem to the Computer
Connect one end of the serial modem cable to modem and the other end to your
computer’s serial port.
Step Three: Connect the Modem to an Analogue Telephone Line
1. Plug one end of the telephone cord into the jack on the modem.
2. Plug the other end into an analogue telephone wall jack.
3. To connect a telephone through the modem, plug the telephone’s cord into the
modem’s jack.
Step Four: Power Up the Modem
1. Plug the power adapter into the jack on the modem and the other end into an
electrical outlet.
2. Turn on the modem using the power switch on the front
of the modem. The CS LED should light.
If the CS LED does not light or other LEDs light, make
sure that only DIP switches 3, 5, and 8 are in the on
(down) position.
3. Turn on your computer.
Step Five: Install the Modem Drivers
Windows Vista, XP and 2000
You must be logged in as an administrator in order to properly install the new
modem.
When you turn your computer on, Windows automatically detects the modem and
installs a generic driver. You will need to update it with the USRobotics driver to sup-
port full V.92 features and the additional software tools for your modem.
1. Insert the USRobotics Installation CD-ROM to install the
USRobotics driver.
If the CD doesn't start automatically, start it manually as follows:
A. Windows Vista: Click Windows Start > Computer.
Windows XP: Click Windows Start > My Computer.
Windows 2000: On the desktop, double-click My Computer.
B. Double-click the CD drive.
2. If the Auto Play window appears, click Run autorun.exe. If prompted by User
Account Control, click Continue.
3. If prompted, select your preferred language. If asked to read the license agree-
ment, read the agreement and click Yes.
4. Click Install Modem, and follow the on-screen instructions to install the driver
for the modem. If prompted, click OK.
! Windows Vista: If prompted by Windows Security, click Install.
1
! Windows XP: If a Software or Hardware Installation warning appears, click
Continue Anyway.
1
! Windows 2000: If a Digital Signature Not Found window appears, click Yes.
1
Congratulations. You have successfully completed the installation procedure.
Please register your 56K Faxmodem at
www.usr.com/productreg/
.
Windows Me
You must be logged in as an administrator in order to properly install the new
modem.
When you turn your computer on, Windows automatically detects the modem and
installs a generic driver. You will need to update it with the USRobotics driver to sup-
port full V.92 features and the additional software tools for your modem.
1. Insert the USRobotics Installation CD-ROM to install the
USRobotics driver.
2. If prompted, select your preferred language. If asked to read the
license agreement, read the agreement and click Yes.
3. Click Windows Start > Settings > Control Panel.
4. Double-click System.
5. On the Device Manager tab, double click Modem to expand the entry.
6. Double-click the Sportster V.90 56K Faxmodem.
7. On the Driver tab, click Update Driver.
8. Select Automatic search for a better driver (Recommended)
and click Next.
9. Click Finish to complete the installation.
Congratulations. You have successfully completed the installation procedure.
Please register your 56K Faxmodem at
www.usr.com/productreg/
.
Windows 98
1. Turn on your computer. The Found New Hardware Wizard will detect your
modem.
2. Insert the USRobotics Installation CD-ROM to install the
USRobotics driver.
3. In the Found New Hardware Wizard, click Next.
4. Select Search for best driver for your device (Recom-
mended) and click Next.
5. Select CD-ROM drive and click Next.
6. Click Next, then click Finish to complete the installation.
Congratulations. You have successfully completed the installation procedure.
Please register your 56K Faxmodem at
www.usr.com/productreg/
.
Windows 95B
1. Turn on your computer. The Update Device Driver Wizard or Found New Hard-
ware Wizard will detect your modem.
2. Insert the USRobotics Installation CD-ROM to install the
USRobotics driver.
3. In the Update Device Driver Wizard or Found New Hardware
Wizard, click Next and follow the on-screen instructions.
If the Update Device Driver Wizard or New Hardware Found
window does not immediately detect the correct modem, per-
form the following steps:
A. Select Driver from disk provided by manufacturer and click OK.
B. Type
D:\ and click OK, where D is the drive letter assigned to your CD-
ROM drive.
C. Click OK to continue the installation.
D. If prompted, click Finish to complete the installation.
Congratulations. You have successfully completed the installation procedure.
Please register your 56K Faxmodem at
www.usr.com/productreg/
.
Windows NT 4.0
You must be logged in as an administrator in order to properly install the new
modem.
When you turn your computer on, Windows automatically detects the modem and
installs a generic driver. You will need to update it with the USRobotics driver to sup-
port full V.92 features and the additional software tools for your modem.
1. Insert the USRobotics Installation CD-ROM to install the
USRobotics driver.
2. If prompted, select your preferred language. If asked to read the
license agreement, read the agreement and click Yes.
3. Click Windows Start > Settings > Control Panel.
4. Double-click Modems.
5. Click Add. When the Install New Modem screen appears, click Next to have
Windows detect a standard modem.
6. Click Change.
7. Click Have Disk. Type
D:\ and click OK, where D is the drive letter assigned to
your CD-ROM drive.
8. Select U.S. Robotics 56K FAX EXT
and click OK.
9. Click Next.
10. Click Finish to complete the installation. When you see the Modems
Properties
tab, you will see the COM port that is assigned to your modem.
11. Click Close. If the System Settings Change window appears, click Yes to restart
your computer.
Congratulations. You have successfully completed the installation procedure.
Please register your 56K Faxmodem at
www.usr.com/productreg/
.
Additional Software Tools (optional)
For your convenience, the USRobotics Installation CD-ROM provides additional
optional software tools that complements your modem, including the following:
" Instant Update automatically notifies you of any available updates for your
modem’s firmware.
" Internet Call Notification enables the V.92 feature “Modem On Hold”, which
suspends your Internet connection when the modem detects an inbound tele-
phone call.
2
For more information on using Internet Call Notification, see the
User Guide on the USRobotics Installation CD-ROM.
" PhoneTools software lets you send and receive faxes.
To see the additional software tools for your modem, select Software on the USRo-
botics Installation CD-ROM.
Troubleshooting
General
This procedure addresses a number of symptoms that you might experience with
your modem:
1. Verify that the cables are connected correctly. This includes all cables connecting
the telephone line, the modem, and your computer.
2. Refer to the LED descriptions and then check the LEDs on the modem to make
sure you are receiving power and that are no errors.
3. If possible, test your modem with a different phone cord and/or wall jack. .
4. Make sure you are not using a Null Modem cable or adapter.
5. Make sure the DIP switches on the back of your modem are set correctly. DIP
switches 3, 5, and 8 should be in the on (down) position.
6. Shut down and restart your computer.
7. If you still have trouble with the modem, follow these steps to determine whether
it was installed correctly:
Windows Vista
1. Click Windows Start > Control Panel.
2. Click Hardware and Sound.
3. Click Phone and Modem Options and then click the Modems tab.
You should see U.S. Robotics 56K FAX EXT PnP and a COM port setting.
If you do not see a description of your modem, repeat the installation proce-
dure.
4. On the Modems tab, select the description of your new modem and click
Properties.
5. Click the Diagnostics tab and then click the Query Modem button.
If you see a series of commands and responses from the modem, the installa-
tion was successful.
If you do not see a description of your modem the installation was not suc-
cessful; repeat the installation procedure.
" USRobotics 56K Faxmodem " USRobotics Installation CD-ROM
" Telephone cable " Power adapter
" Quick Installation Guide
LED
Name State Condition
AA
Auto Answer On Answering a call
Blinking Incoming call
CD
Carrier
Detect
On Receiving carrier signal from remote modem
RD
Received
Data
Blinking Sending or passing data with remote modem
SD
Send Data On Receiving a DTR signal from computer
TR
Terminal
Ready
On DTR override is on
CS
Clear to Send On Modem is on and ready to send data
ARQ/
FAX
Error Control On Successfully established an error control con-
nection
Blinking Transmitting data to remote modem
" Windows Vista™, Windows®XP, 2000, Me, 98, 95B
or NT 4.0
" CD-ROM drive
" 500 MHz Processor or higher " 128 MB RAM
" 56K Compatible analogue telephone line " RS-232 Serial modem cable
V.92
OFF ON
AA
CD
RD
SD
TR
CS ARQ/FAX
Power switch
LEDs
12 345 678
Line to
wall jack
Line to
telephone
DIP
switches
Serial Port
Power
jack
Volume dial
Caution: The 56K Faxmodem must be plugged in to an analogue phone line
only. Plugging your 56K Faxmodem in to a digital phone line may
damage the modem.
Most office phones are wired through digital lines. Be sure you
know what type of line you have.
Note:This product is intended to have power supplied by a Listed Direct Plug-in
Power Adapter marked Class 2 and rated 9V AC, 1000 mA.
1
2 3 4 5
6
7 8
1 2 3 4 5 6 7 8
1 2 3 4 5 6 7 8
12 345678
OFF
ON
1 USRobotics has throughly tested this driver in conjunction with the supported hardware and has verified its com-
patibility with Windows Vista, XP and 2000.
2 In order to use the “Modem On Hold” feature, you must subscribe to Call Waiting service with your telephone
service provider.
12 345678
OFF
ON

Printed in Xxxxx.
Windows XP
1. Click Windows Start > Control Panel.
2. Click Phone and Modem Options and then click the Modems tab.
You should see U.S. Robotics 56K FAX EXT PnP and a COM port setting.
If you do not see a description of your modem, repeat the installation proce-
dure.
3. Highlight the description of your new modem, and click Properties.
4. Click the Diagnostics tab and then click the Query Modem button.
If you see a series of commands and responses from the modem, the installa-
tion was successful.
If you do not see a description of your modem the installation was not suc-
cessful; repeat the installation procedure.
Windows 2000
1. Click Windows Start > Settings > Control Panel.
2. Double-click the
Phone and Modem Options icon.
3. Click the Modems tab.
Make sure that U.S. Robotics 56K FAX EXT is selected. If you do not see a
description of your modem, repeat the installation procedure.
4. Click the Properties button.
5. Click the Diagnostics tab.
6. Click the Query Modem
button.
If you see a series of commands and responses from the modem, the installa-
tion was successful.
If you do not see a description of your modem the installation was not suc-
cessful; repeat the installation procedure.
Windows Me, 98, 95B
1. Click Windows Start > Settings > Control Panel.
2. Double-click the Modems icon.
In the Modems Properties screen, you should see U.S. Robotics 56K FAX
EXT. If you do not see a description of your modem, repeat the installation
procedure.
Click the Diagnostics tab. Make sure that the correct COM port (modem) is
selected.
3. Click the More Info button.
If you see a series of commands and responses from the modem, the installa-
tion was successful.
If you do not see a description of your modem the installation was not suc-
cessful; repeat the installation procedure.
Windows NT 4.0:
1. Click Windows Start > Programs > Accessories > HyperTerminal.
2. Click Cancel in the New Connection Wizard.
3. Click File > Properties and very that U.S. Robotics 56K FAX EXT
selected.
4. In the HyperTerminal window, type
AT and press ENTER.
If
AT is displayed in the HyperTerminal window as you type and OK is dis-
played after you press ENTER, the installation was successful.
If
AT is not displayed as you type and OK is not displayed after you press
ENTER, the installation was not successful; repeat the installation procedure.
My computer isn’t recognizing the modem.
Solution:
You may be using a COM port that is either already in use or not configured cor-
rectly. For the modem to work properly, it must be plugged into an enabled serial
port which is assigned to a free COM port. Most computers have two serial ports
assigned to COM 1 and COM 2 respectively.
Windows Vista:
1. Click Windows Start > Control Panel > Hardware and Sound.
2. Double-click Phone and Modem Options and click the Modems tab.
Look for a listed modem and check which COM port it is using. If a previous
modem is already using the available COM port, use another COM port or
uninstall the modem that was installed previously. See your previous modem’s
manual for uninstallation instructions.
3. Click Windows Start
> Control Panel > System and Maintenance >
Device Manager.
4. Look under Ports (COM and LPT).
If the COM port that your modem is using has yellow exclamation points or
red “A” over it, your COM ports may not be configured correctly or you may
be plugging your modem in to a disabled serial port. If this is the case, you
may need to contact your computer manufacturer for information on enabling
and correctly configuring your COM ports.
Windows XP
1. Click Windows Start > Control Panel.
2. Double-click Phone and Modem Options and click the Modems tab.
Look for a listed modem and check which COM port it is using. If a previous
modem is already using the available COM port, use another COM port or
uninstall the modem that was installed previously. See your previous modem’s
manual for uninstallation instructions.
3. Click Windows Start
> Control Panel.
4. Double-click System and select the Hardware tab.
5. Click the Device Manager button.
6. Look under Ports (COM and LPT).
If the COM port that your modem is using has yellow exclamation points or
red “A” over it, your COM ports may not be configured correctly or you may
be plugging your modem in to a disabled serial port. If this is the case, you
may need to contact your computer manufacturer for information on enabling
and correctly configuring your COM ports.
Windows 2000:
1. Click Windows Start > Settings > Control Panel.
2. Double-click Phone and Modem Options and click the Modems tab.
Look for a listed modem and check which COM port it is using. If a previous
modem is already using the available COM port, use another COM port or
uninstall the modem that was installed previously. See your previous modem’s
manual for uninstallation instructions.
3. Click Windows Start
> Settings > Control Panel.
4. Double-click System and select the Hardware tab.
5. Click the Device Manager button.
6. Look under Ports (COM and LPT).
If the COM port that your modem is using has yellow exclamation points or
red “A” over it, your COM ports may not be configured correctly or you may
be plugging your modem in to a disabled serial port. If this is the case, you
may need to contact your computer manufacturer for information on enabling
and correctly configuring your COM ports.
Windows Me, 98 and 95B:
1. Click Windows Start > Settings > Control Panel, and then double-click
Modems. If you have Windows Me and you do not see this icon, be sure to
select View All Control Panel Options.
2. Look for a listed modem and click the Diagnostics tab to find out which
COM port it is using.
If a previous modem is already using the available COM port, use another
COM port or uninstall the modem that was installed previously. See your pre-
vious modem’s manual for uninstallation instructions.
3. Click Windows Start > Settings > Control Panel.
4. Double-click System and select the Device Manager tab.
5. Expand Ports (COM and LPT).
If the COM port that your modem is using has yellow exclamation points or
red “A” over it, your COM ports may not be configured correctly or you may
be plugging your modem in to a disabled serial port. If this is the case, you
may need to contact your computer manufacturer for information on enabling
and correctly configuring your COM ports.
Windows NT 4.0:
1. Click Windows Start > Settings > Control Panel. Double-click Ports.
2. Make sure the port you are plugging the modem into appears in the list. If it
does not, the port needs to be added, and possibly enabled in the BIOS. Con-
sult your Windows NT 4.0 manual for information about adding ports. After
you add or enable the port, follow the instructions in this guide for your oper-
ating system.
My communications software does not recognize the modem.
Solution 1:
Your communications software may not function properly if any of the following are
true:
" More than one version of the software installed on your computer.
" You are using an older version of the software.
" More than one communication software package is installed on your computer.
USRobotics highly recommends using the communications software provided with
your modem on the USRobotics Installation CD-ROM.
Solution 2:
Your software’s COM port settings may be incorrect. In the setup section of your
software, ensure that the software’s port settings match those for the modem. For
instructions on adjusting the port settings in your software, refer to your communica-
tion software’s documentation.
Solution 3:
Make sure that your Windows Dial-Up Networking connection is using the correct
modem.
Windows Vista
1. Click Windows Start > Control Panel > Network and Internet > Network
and Sharing Center
> Manage network connections.
2. Right-click the description of the dial-up networking connection, and select
Properties.
3. Make sure that your new modem is selected.
Windows XP:
1. Click Windows Start > Control Panel, and double-click Network Connec-
tions.
2. Double-click the description of the dial-up networking connection, and select
Properties.
3. Make sure that your new modem is selected.
Windows 2000:
1. Click Windows Start > Settings > Network and Dial-up Connections.
2. Double-click the description of the dial-up networking connection, and select
Properties.
3. Make sure that your new modem is selected.
Windows Me, 98, 95B and NT 4.0:
1. Double-click My Computer.
2. Double-click Dial-Up Networking.
3. Right-click the connection you are trying to use, and select Properties.
4. Make sure that your new modem is selected.
My modem won’t dial out or doesn’t answer incoming calls.
Solution 1:
You may have a bad phone cord connection to the modem. Try connecting your
modem to your the telephone wall jack with another telephone cord.
Solution 2:
Your phone cord may be plugged in to the wrong jack. The phone cord should be
plugged into the jack on the modem and into the telephone wall jack.
Solution 3:
You may have devices between the modem and the phone jack. There should be no
line splitters, fax machines, or other devices between the modem and the telephone
wall jack.
Solution 4:
You may have plugged the modem’s phone cord in to a digital line. Contact the
department responsible for your phone system if you are unsure whether your phone
line is analogue or digital.
Solution 5:
If you phone system requires as access code to access and outside line, be sure to
include the code in the number that you are dialing.
Solution 6:
If your voice mail alters your dial tone when messages are waiting, restore the normal
dial tone by retrieving your messages before using the modem to dial out.
My modem sounds as if it is connecting to another modem, but the
connection fails.
Solution:
You may have a poor connection. Try placing the call again.
My modem isn’t achieving a 56K Internet connection.
Solution 1:
Contact your ISP to verify that the number you are dialing supports V.90/V.92
speeds.
Solution 2:
Contact your telephone company to verify that the telephone line for your modem
supports V.90/V.92 speeds.
Solution 3:
Line interference or the routing of the telephone call to your ISP may be causing a
slower connection speed. Try placing the call again.
Additional Information
For regulatory and warranty information, see the User Guide on the USRobotics
Installation CD-ROM.
For operation and configuration information, see the User Guide on the
USRobotics Installation CD-ROM. The User Guide contains detailed information
on the use and configuration of your modem.
For expanded troubleshooting and additional information:
1. See the User Guideon the USRobotics Installation CD-ROM.
2. Go to the Support section of the USRobotics Web site at
www.usr.com/support/
.
Many of the most common difficulties that customers experience have been
addressed in the FAQ and Troubleshooting Web pages for your modem. The
Support pages also contain information on the latest firmware and may contain
documentation updates.
Submit your technical support question using an online form, or contact the
USRobotics Technical Support Department.
Support
You can contact the USRobotics Technical Support Department. To receive assist-
ance, you need your serial number.
Model Number Serial Number
5686E
www.usr.com/emailsupport (888) 428-9450
/