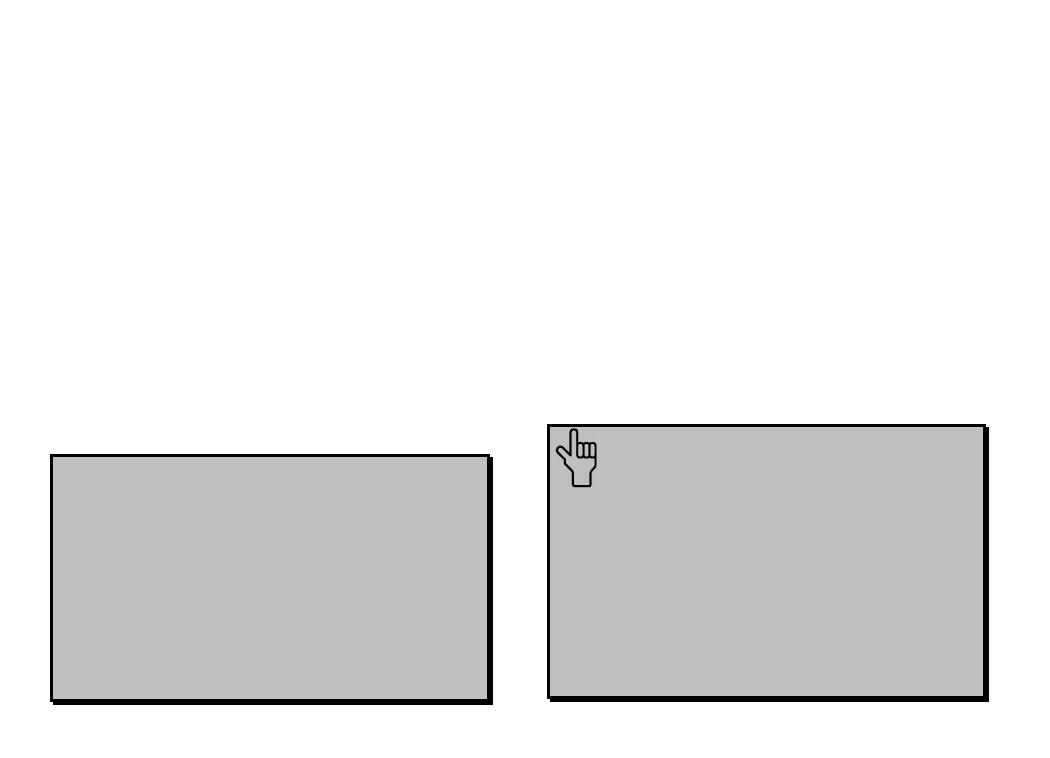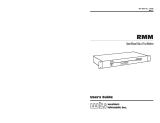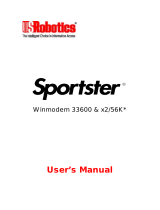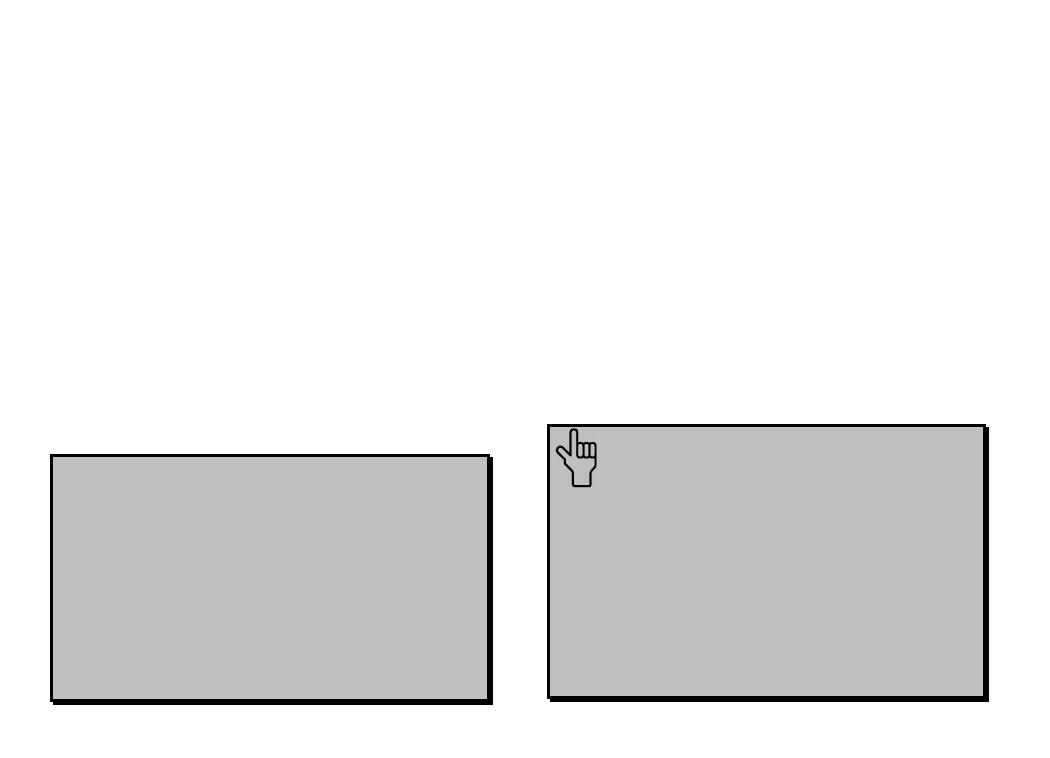
MODEM INSTALLATION WITH WINDOWS 3.X
4
processing unit (CPU) so that the accessory
can perform a task. The computer stops what
it’s doing, depending on the priority of the
request, to help the accessory perform its task.
When two accessories share an IRQ, it’s like
two people asking different questions in unison
to a third person. Just as the person being
asked the two questions cannot understand
either request, a computer can lock up or
otherwise fail to communicate properly with
your modem when there is an IRQ conflict.
D KEY POINT: Accessories cannot
share COM ports and should not share
IRQs. When accessories try to share
settings, they will either not work
properly or not work at all. This section
of the manual will help you understand
the COM/IRQ settings on your new
Sportster modem.
3Com has set your modem to a default Plug
and Play setting geared towards Windows 95
users. In this configuration, the shunts used to
set your modem’s COM port and IRQ settings
are hanging from single jumper pins and will
not affect your modem’s settings. As a
Windows 3.x user, you need to run the
ComTest program (on the Connections CD) to
determine what settings your modem should
use.
NOTE: Some communications
software programs require a particular
setting for your modem (RapidComm,
which shipped with your modem, does
not). If you wish to use a program other
than RapidComm, now is a good time to
read that software’s manual to
determine what setting is required.