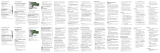Page is loading ...

QUICK
START
and
REFERENCE GUIDE

Contents
INTRODUCTION................................................................................3
WHAT YOU NEED TO USE YOUR FAXMODEM.....................................3
CHAPTER 1 INSTALLING YOUR FAXMODEM ........................4
EASIER INSTALLATION ........................................................................4
PREPARING THE COMPUTER................................................................4
INSTALLING THE FAXMODEM CARD....................................................5
CHAPTER 2 INSTALLING AND USING COMMUNICATE!
LITE SOFTWARE.............................................................................11
INSTALLING COMMUNICATE! LITE ...............................................11
RUNNING COMMUNICATE! LITE...................................................13
GETTING HELP FOR COMMUNICATE! LITE....................................15
CHAPTER 3 USING THE FAXMODEM WITH OTHER
SOFTWARE.......................................................................................16
TIPS FOR SETTING UP COMMUNICATIONS SOFTWARE .......................16
INITIALIZATION STRINGS...................................................................17
USING AUDIO FEATURES...................................................................18
USING VIDEO ....................................................................................19
ACCESSING THE INTERNET................................................................19
CHAPTER 4 PROBLEMS AND SOLUTIONS .............................20
GENERAL TROUBLESHOOTING ..........................................................21
DIAL TROUBLESHOOTING..................................................................23
VOICE TROUBLESHOOTING ...............................................................23
ON-LINE TROUBLESHOOTING............................................................24
APPENDIX: REGULATORY INFORMATION............................29
FCC PART 68 TELECOMMUNICATIONS STATEMENT .........................29
FCC PART 15 EMISSIONS STATEMENT..............................................30
INDUSTRY CANADA ATTACHMENT ...................................................30
CANADIAN EMISSIONS STATEMENT ..................................................31
IMPORTANT INFORMATION ......................................................32

Introduction 3
Introduction
Congratulations! Your new faxmodem is a powerful, flexi-
ble tool that provides fast connections to the Internet and
will help you manage your communications, work more
effectively, and present a polished and professional image
at home or at the office. This manual explains how to in-
stall and use your faxmodem and communications soft-
ware.
What You Need to Use Your Faxmodem
Make sure that you have received the following items:
• Faxmodem
• Phone cord
• A Zoom Link CD-ROM disc containing installation
software, modem drivers, and communications soft-
ware.
You also need the following:
• IBM PC-compatible Pentium® 133 or faster (or equiva-
lent), with 16 megabytes of RAM, an available PCI slot,
and a tool for removing and replacing the computer
cover (see your computer’s manual)
• Windows® 95 or 98 operating system
• A telephone jack to plug the modem into
• A soundcard and microphone if you want to use the
modem as a telephone answering device (voice mail
option)

4 Quick Start and Reference Guide
Chapter 1 Installing Your Faxmodem
Easier Installation
We have enhanced the plug-and-play capability by pro-
viding a software program that you must run before you
install your faxmodem. This program installs “driver” files
and sets up your computer to recognize the new faxmo-
dem.
When you restart your computer after installing the fax-
modem, your hard drive will already contain the files Win-
dows needs to complete the installation.
Preparing the Computer
For the moment, put the faxmodem aside—you don’t even
need to get it out of its antistatic bag. Follow these steps:
1
Close any applications you have running.
Find the Zoom Link CD-ROM disc that came with
your faxmodem and insert it in your CD-ROM drive.
The CD-ROM disc should auto-run after a few sec-
onds and display an installation screen.
If the CD does not auto-run:
• Click on My Computer on your desktop; then
double-click on the icon for your CD-ROM drive.
• If the installation program doesn’t start up right
away, double-click on Zsetup.exe.
2
When the installation interface appears, click on the
Install PCI Modem button. The installation program
will run and automatically copy driver files to your
hard drive.
3
There may be other programs on the CD, including
Internet Service Providers, online service offers, and
a communications package, and games. Do not in-
stall these programs until you have completed your
faxmodem installation. Some of these programs

Chapter 1 Installing Your Faxmodem 5
must detect your modem settings in order to com-
plete their setup routines.
When the PCI modem installation program has fin-
ished, remove the CD from its drive and shut down
your computer.
Installing the Faxmodem Card
CAUTION
Do not handle any internal modem card when the phone
line is plugged into it. The voltages present when the line
is ringing are potentially harmful.
CAUTION
Electrostatic Discharge Protection
Static electricity can damage components on
your faxmodem or inside your computer.
Before removing the board from its an-
tistatic bag, touch the computer’s metal
chassis to statically discharge yourself.
Note: If you have not already run the modem installa-
tion program on the CD-ROM disc, please do so
now—before you install the faxmodem card. See
Preparing the Computer on page 4
1
If your computer does not already have a modem
installed, go to step 3.
If your computer has a modem, you may choose
to keep it or to remove it. We recommend that
you remove your old modem unless you have a good
reason to keep it. Removing your old modem as-
sures that your computer will have enough re-
sources to run your new modem without conflicts
with other devices.
You may want to keep your old modem, however, if

6 Quick Start and Reference Guide
you have two telephone lines and want to keep your
fax program running on one line while you access
the Internet on the other line. Another reason for
keeping your old modem would be that you antici-
pate being able to use “teaming” or “bonding” soft-
ware to use two modems and two phone lines for
faster Internet access.
2
If you are removing your old modem:
Please refer to your modem manufacturer’s removal
instructions, if any. The following procedure should
work in most cases.
Note: You can also use this procedure if you ever
need to remove or relocate your PCI fax-
modem.
If you are simply relocating your PCI
faxmodem to a different PCI slot, you
must follow the procedures in this step and
then rerun the installation software
(Preparing the Computer, on page 4) be-
fore reinserting the PCI faxmodem in a new
slot.
Before you remove your old modem, you must in-
form Windows 95 or 98 that you are going to re-
move it before you physically do so. This helps to
prevent internal conflicts in Windows 95 as it allo-
cates its resources to your new faxmodem.
Follow these steps:
• Click on Start and point to Settings. Click on
Control Panel. When the Control Panel dis-
plays, double-click on the System icon.
• Click on the Device Manager tab. Scroll down
to the Modem entry.
• Click on the + sign in the little box next to this
entry to expand it. Find your existing modem in
the list and click on it by highlighting it.
• Now click on the Remove button. Click OK to
confirm that you are removing the modem.
Windows has now been informed of your intention

Chapter 1 Installing Your Faxmodem 7
to remove the old modem. Continue with step 3 be-
low.
3
Before you start the hardware installation, close
all running programs and shut down Windows if
you have not already done so. Then turn your
computer off and unplug it. Don’t plug it back in
or turn it on until you complete the faxmodem
hardware installation.
4
Take the cover off your computer. If you are not fa-
miliar with the procedure, consult your computer’s
manual for instructions.
5
Unscrew and remove the metal cover plate on the
rear of the computer that lines up with an available
PCI slot. The PCI slot is shorter than a 16-bit ISA
slot and usually a different color (ISA slots are typi-
cally black or brown; PCI slots are usually white or
gray). Your faxmodem has two sections of gold con-
necting fingers, and a PCI slot has two sections that
match the sections on the faxmodem.
If you are replacing an older modem, now is a
good time to remove it. (It may be in a non-PCI slot,
which you cannot use for your new faxmodem.)
Look for an add-in board with one or more phone
jacks on it. To remove the old modem, first unplug
any phone cords connected to it. One cord is proba-
bly the connection to your telephone. You can reuse
this connection with your new faxmodem. The other
cord is probably the connection to your telephone
line at a wall jack. It is a good idea to replace this
cable with the one that came with your new faxmo-
dem.
Unscrew the screw on the bracket and lift the old
modem board from its slot.
Note: Most of the boards inside your computer
have tiny wires sticking out underneath. These
wires can be sharp. Be careful not to cut your
hands on them.
6
Make a note of the serial number on your new fax-
modem. Record the number in the Important In-
formation table on page 32 of this manual.

8 Quick Start and Reference Guide
Now insert your new faxmodem firmly into an avail-
able PCI slot. See the following illustration.
PCI slot
16-bit
ISA slots
Typical cover
plate
The PCI slot is designed to easily mate with your
new PCI modem.
Be sure that the bracket is lined up properly; then
screw the bracket into the computer using the
screw you removed with the cover plate. Be sure
that the back end of the card (smaller gold finger
area) is properly seated into the connector. If you
have a tower or mini-tower computer case with a
vertical main board, you may want to lay the com-
puter down gently on its side so you can push
straight down on the faxmodem card to seat it
firmly in its slot.
7
Replace the computer cover.
8
Connect the telephone cord. Plug
one end of the phone cord into the
jack marked LINE. Plug the other
end into a phone jack (typically the
wall jack where you would normally
connect a phone). Plug your phone
into the PHONE jack if you want to
use a phone on the same line.
PHONE (optional)
LINE
LINE
PHONE

Chapter 1 Installing Your Faxmodem 9
9
Plug in your computer and turn it on.
10
As the Windows operating system starts up, it will
detect your new faxmodem. Because the installation
program has already provided your computer with
the required files, you will see Windows report on
its progress, but it will not require any action on
your part.
11
Once the system has completely started, you should
determine what COM port your faxmodem is set to.
The COM port is a number used by the computer to
keep track of where it is sending data. You may be
asked for this number by certain software applica-
tions when you install them and set them up.
To find your COM port number, double-click My
Computer. When the My Computer window opens,
double-click the Control Panel. Inside the Control
Panel window, double-click Modems. In the Modems
Properties dialog box, click on the entry for your new
modem, which should be listed as a modem found by
the system.
Then click Properties. Your faxmodem’s properties
are listed in a Properties dialog box. Under the Gen-
eral tab you’ll find Port: Com plus a number. Make a
note of this Port: Com setting on the Important In-
formation table on page 32 of this manual.
Note: PCI devices, including your new faxmodem,
use COM ports differently from the way
older ISA devices use them. Software appli-
cations will always associate the COM port
number with the “traditional” IRQ used for
that COM port even though Windows uses a
different IRQ internally. The IRQ listed for
the COM port in the Control Panel System
dialog should not be used in configuring
software. This may mean that DOS pro-
grams running under Windows will occa-
sionally report an IRQ assignment that is
different from what is reported by Windows.
In nearly all cases, you can accept the de-
fault assigned by your software.

10 Quick Start and Reference Guide
12
If you have not encountered any problems, your
modem is installed and you can move on to Testing
Your Faxmodem, below. If you are having installa-
tion problems, see Chapter 4.
Testing Your Faxmodem
Before you set up your software, start with a quick test to
check that your modem is working.
Open the Control Panel and double-click Modems. Under
the Diagnostics tab highlight the COM port for your mo-
dem and click More Info. This queries the modem with AT
commands. A list of responses means the modem is con-
nected. You may also want to use HyperTerminal or an-
other terminal program to call a bulletin board system.
Once you have determined that your faxmodem is working
properly, go on to Chapter 2 to install your communica-
tions software.
If you determine that your faxmodem is not working, first
try shutting down your computer and restarting it. Some-
times this will help Windows 95 or 98 identify and activate
the correct drivers. If restarting your computer doesn’t
work, read Chapter 4, Problems and Solutions.

Chapter 2 Installing and Using COMMUNICATE! LITE Software 11
Chapter 2 Installing and Using
COMMUNICATE! LITE Software
The Zoom Link CD-ROM disc that was provided with your
faxmodem includes COMMUNICATE! LITE, by 01 Commu-
nique Laboratory, Inc. This is an integrated communica-
tions software package. It has an easy-to-use interface
based on a familiar telephone image. COMMUNICATE! LITE
can send, receive, and manage your faxes. It can store and
speed-dial your frequently used phone numbers, an it can
serve as an answering machine if your modem supports
voice and your computer has a soundcard.
The full version of COMMUNICATE! has many more capa-
bilities. We suggest that you visit the 01 Communique
Web site at www.01com.com (the 0 is a zero) for informa-
tion regarding product upgrades to this software.
The CD-ROM disc also includes other software that can be
installed from an easy point-and click interface.
COMMUNICATE! LITE is also available on floppy diskettes,
which you can order at a nominal cost directly from 01
Communique. To inquire about ordering software, you
can reach 01 Communique in Canada at 905-795-2888
(phone), 905-795-0101 (fax), or [email protected] (e-
mail).
You can also download COMMUNICATE! LITE from the Web
at the following address: www.modems.com/DL01 (the 0 is
a zero).
Installing COMMUNICATE! LITE
You can install the communications software from the CD-
ROM disc included in your package, using an easy point-
and-click interface.
1
Follow the instructions on the CD-ROM label. On
most Windows 95 or 98 computers the CD will start
up automatically after a few seconds.
Wait for the main installation screen to appear.

12 Quick Start and Reference Guide
Click on the COMMUNICATE! button to begin the in-
stallation.
On the COMMUNICATE! LITE Main Menu you will be
offered a choice of languages. Choose the language
you want to install.
After a few seconds the COMMUNICATE! Installation
screen will appear.
2
Click on the Install button.
3
The Install Configuration dialog box will be dis-
played. Enter your company name (if applicable),
your name, telephone, and fax number. This infor-
mation will appear on the header of each of your out-
going faxes.
4
If you want to start COMMUNICATE! LITE automati-
cally whenever you start Windows, check the Auto-
load checkbox. Choose this option if you want to have
communications capabilities (for instance, for in-
coming faxes) available all the time when you are in
Windows.
5
Click OK when you are ready to continue.
6
The default path for the source drive should be dis-
played; if it is not, select the correct source drive and
click OK. (As part of the installation, your Win.ini file
will be modified. The original version of the file will be
backed up and named Win.01.)
7
When COMMUNICATE! LITE has been successfully in-
stalled, you will be asked to restart Windows.
Click on Yes.
8
After Windows restarts:
If COMMUNICATE! LITE loads automatically, you can
start it by clicking its icon in the taskbar.
If COMMUNICATE! LITE does not load automatically,
start it by clicking on the COMMUNICATE! icon under
Start ä Programs.
The program’s main interface, which looks like a tele-
phone console, will be displayed.

Chapter 2 Installing and Using COMMUNICATE! LITE Software 13
COMMUNICATE! LITE is now installed and ready to send
and receive faxes or voice messages.
Running COMMUNICATE! LITE
COMMUNICATE! LITE comes with extensive on-line help to
guide you through faxing, data calling, and many other
features. The features supported by your faxmodem are
listed on its box.
The main interface of COMMUNICATE! LITE looks like an
integrated telephone and answering machine, with a
handset on the left, a keypad in the middle, and a recorder
on the right.
The handset and keypad can be used to dial your regular
phone if you have plugged one into the PHONE jack on
your faxmodem.
The recorder can be used as an answering machine if your
faxmodem and software include voice support, or as a
sound recorder using your soundcard and a microphone.
There are also several other buttons, which activate vari-
ous components of the program, including a text editor
and a graphics editor.
Use the mouse to select the various functions. Pausing the
mouse pointer over a button will cause a description of the
button to appear in the top display panel and at the

14 Quick Start and Reference Guide
mouse pointer. The illustration above was created with the
mouse pointer (not shown here) paused over the View File
button. Notice that “Use graphic editor” appears in the
panel at the top middle, and that “Graphic editor” appears
in a light rectangle just below the View File button.
To learn more about how to use all the features of
COMMUNICATE! LITE, click on the Help button to access
the online documentation. A set of step-by-step instruc-
tions will be displayed. Select a feature and then launch
that task by clicking the appropriate button on the
COMMUNICATE! LITE panel.
You can also launch various tasks in the program by
clicking with the secondary mouse button (usually the
right button) anywhere on the background of the display.
A pop-up menu will be displayed, from which you can ac-
cess the features of COMMUNICATE! LITE.
Here are some things for you to try with your new fax-
modem and COMMUNICATE! LITE:
• Compose a fax and send it to a friend or associate who
has a fax machine or a faxmodem.
• Print from your word processor or other program, us-
ing COMMUNICATE! as your printer, to send your
document as a fax.
• Have a friend or associate send you a fax.
• Record sound files using your soundcard and send
them as e-mail attachments.
• If you have a telephone plugged into the PHONE jack
on your modem, speed dial your favorite phone num-
bers by clicking the handset image. Click a number to
dial and then lift your telephone handset to speak to
the person you called.
Explore the other features of COMMUNICATE! LITE —the
text editor and graphic editor for creating fax cover sheets;
calls to bulletin boards; the contact manager; and so on.

Chapter 2 Installing and Using COMMUNICATE! LITE Software 15
Getting Help for COMMUNICATE! LITE
For help with COMMUNICATE! LITE, consult the extensive
help file included with the program.

16 Quick Start and Reference Guide
Chapter 3 Using the Faxmodem with Other
Software
This chapter provides tips for setting up communications
software, sending initialization strings containing AT
commands to the faxmodem, using audio features, using a
video camera, and accessing the Internet.
Tips for Setting Up Communications Software
Software programs are designed to provide a simple, user-
friendly interface that makes it easy to use the many fea-
tures your faxmodem offers. First, however, the software
must identify the modem and its special capabilities. Many
software programs identify the product automatically and
configure themselves for the correct modem settings. If
you run into difficulty with configuration, it may be helpful
to read the following section, Tips for Selecting Setup
Options.
Tips for Selecting Setup Options
In setting up some older software programs, you may be
asked to enter certain information. Most programs have
default settings that are correct for use with this modem,
and there is no need to change them. However you should
be aware of the following items:
• If you are asked to select the “modem type” from a
menu, and you don’t see this modem listed by name
on the menu (Zoom PCI 56K HCF Faxmodem), select
the most descriptive name such as Rockwell Based
V.90 Modem, Rockwell Based K56flex modem, Ge-
neric IS-101 modem, Hayes-compatible modem
(with or without a specific speed), or generic Class 1
Modem. The more generic the type you choose, the
less likely that the software will let you use some of the
faxmodem’s advanced features, but the modem will
perform basic communications and fax functions.
• • In the dialing directory, set all entries to the highest
possible baud rate, if your software and serial port
support these speeds. All communications between the

Chapter 3 Using the Faxmodem with Other Software 17
computer and the modem take place at this higher
speed, independent of the modem-to-modem speed.
The modem auto-negotiates the highest speed con-
nection between itself and the other modem.
• If there is a section of your software called “Terminal
Settings,” make sure that Hardware Flow Control
(RTS/CTS) is ON (or YES). This is necessary in order
for V.42bis file transfers to work.
• • Set auto baud detect to OFF (or NO).
• If your fax software gives you the option of selecting
Class 1 or Class 2 fax drivers, select Class 1.
• Finally, some programs ask Send init if CD high?,
which you should set to YES. Otherwise, the modem
may not receive the proper initialization string.
Initialization Strings
An initialization string is a group of AT command settings
that are sent to the faxmodem as soon as you start up the
software. (The “AT” stands for “attention.”) The software
determines which commands should be included in the
initialization string, based on the device you select during
installation. The commands remain in effect throughout
the communications session, unless the software sends
other commands to override them.
The software uses other AT command strings for all com-
mands sent to the modem. This is transparent to you—the
software does this in the background without your having
to be aware of it.
It is sometimes necessary, however, to add other AT com-
mands to initialization strings. You can find a table of AT
commands on the World Wide Web at www.modems.com.
Click on Reference and then on AT Command Sets.
Here are two of the more useful commands:
• • If your software suggests an initialization string for
this modem, you should use it. If this modem is not
listed by your software and no initialization string is
suggested, use the following: AT &F.

18 Quick Start and Reference Guide
• • If your telephone service includes Call Waiting that
you can temporarily suspend by pressing *70, include
ATDT*70, (including the comma) in the dial string.
Using AT Commands
If your software does not handle AT commands automati-
cally, it should provide a place to enter AT commands in
its setup menus.
However, in some cases you may need to enter AT com-
mands directly to the faxmodem. You must do so from a
data program’s terminal mode.
To use AT commands in terminal mode:
1. Start your data communications program.
2. Change to terminal mode (also called command, lo-
cal, direct, or dumb mode).
The Windows operating system includes a terminal
application, HyperTerminal, which you may use if
you do not have a communications program. (Check
your operating system’s user’s guide for setup in-
structions for the terminal program.)
3. Type in the AT command you need and press Enter.
You will see an OK response.
When you finish, you can return to the data communica-
tions program’s standard user interface. See the software
program’s documentation if you need help.
Returning to the Factory Settings
To return to the factory default settings for the modem, in
terminal mode, type AT &F and press Enter.
Using Audio Features
In addition to data and faxing capabilities, your faxmodem
supports a full-featured single or multiple mailbox voice
mail system. Through your software you can also set up
fax-back, sometimes called fax-on-demand, and locally
and remotely record and play back messages. The com-
munications software that comes with your faxmodem,
COMMUNICATE! LITE, is capable of these features. Other

Chapter 3 Using the Faxmodem with Other Software 19
software that supports these features must be TAPI com-
patible (TAPI stands for Telephony Application Program-
ming Interface) or support IS-101 commands. An example
of a TAPI-compatible software that supports voice mail is
Microsoft Phone™.
Using Video
Your faxmodem supports video applications through the
V.80 standard protocol so that it can be used for high-
quality modem-to-modem videoconferencing. The modem
is compatible with H.324 point-to-point and H.323 Inter-
net video conferencing standards. To send videos, you also
need video capture capability, a camera, and video soft-
ware. The Zoom/Video Cam and the Zoom/Video Cam PPC
(parallel port camera) work very well with your faxmodem.
To include sound with your videos, you also need a sound-
card and a compatible microphone.
Accessing the Internet
To access the Internet and the World Wide Web, use an
online service such as America Online (AOL) or Compu-
serve, or an Internet Service Provider (ISP). ISPs typically
supply or suggest the browser software needed to access
their service.
Your faxmodem may include a packet of online service of-
fers, which provide you the opportunity to try the Internet
and a range of other services.

20 Quick Start and Reference Guide
Chapter 4 Problems and Solutions
Note: If your modem is not working, please read this
chapter and the communications software docu-
mentation in Chapter 3 carefully.
Also, the modem drivers for your faxmodem are
updated periodically to enhance performance or
features. You may want to download the latest
drivers from time to time, especially if you are en-
countering problems. A flyer included with your
faxmodem includes a Web address for driver up-
dates.
For installation problems, see Chapter 1, Installing Your
Faxmodem.
This chapter covers general troubleshooting, dial trouble-
shooting, voice troubleshooting, and on-line trouble-
shooting.
For help with this problem… See
page…
Your modem seems to install under Windows 95 or 98, but Win-
dows cannot find it later.
21
The modem fails to execute an AT command line. 21
You encounter other communication problems. 22
The modem speaker volume is too high or too low. 22
The modem does not automatically dial a call when you send a
Dial command line.
23
Voice features do not work, or they work poorly 23
The modem can connect to some modems, but not to others. 24
Your online service reports a connect speed that doesn’t match
your modem’s speed.
26
The modem disconnects while communicating with a remote sys-
tem.
27
You receive bursts of errors occasionally, but otherwise data qual-
ity is good.
27
Random errors occur in transmitted data. 27
Data appears garbled on the screen. 28
/