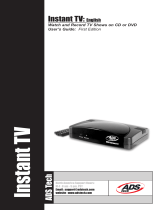Page is loading ...

SANYO Software Pack 7.6
For Digital Movie Camera
Please read these instructions carefully before using. Be sure to keep this manual
for later reference.
INSTRUCTION MANUAL

i English
ATTENTION
Regarding permission to use the CD-ROM
h This CD-ROM may not be reproduced without permission.
h When installing the software in this CD-ROM, permission is granted for
its use only if the user agrees to the terms and conditions that are
displayed at the start of installation.
h Regarding products by other manufacturers that are specified on this
CD-ROM, and for service, please inquire of the respective
manufacturer.
i It is strictly forbidden to copy this manual, wholly or in part, without prior
written permission.
i The contents of this manual are subject to change without prior notice.
i Sanyo Electric shall not be held responsible for any problems resulting
from the use of this product.
i Sanyo Electric declines all responsibility for damages due to improper use
of this product, failure to adhere to the instructions given in this manual, or
repairs or changes done by those other than a technician authorized by the
manufacturer.
i Sanyo Electric shall not be held responsible for any damage caused by
optional devices or consumable items used with this product other than
those supplied with this product or those specified by Sanyo Electric.
i Sanyo Electric shall not be held responsible for any losses or loss of
revenue resulting from the loss of data caused by the malfunction, or the
repairing of a malfunction, of this product.

1 English
COPYRIGHTS
This manual and the software are copyrighted materials from Sanyo Electric
Co., Ltd.
PowerPC is a registered trademark of International Business Machines Corp.
(USA)
Macintosh and QuickTime are registered trademarks of Apple Computer, Inc.
in the USA and other countries.
Microsoft and Windows are registered trademarks of Microsoft Corporation in
the USA and other countries.
DirectX is a registered trademark of Microsoft Corporation in the USA and
other countries.
Intel and Pentium are registered trademarks of Intel Corporation (USA).
All other brand or product names mentioned in this manual are trademarks or
registered trademarks of their respective companies.

English 2
CONTENTS
INTRODUCTION ....................................................................................3
About this manual ............................................................................3
The software ....................................................................................4
CD-ROM directory map ...................................................................5
OPERATING ENVIRONMENT ...............................................................6
Windows ..........................................................................................6
Macintosh ........................................................................................6
BEFORE MOUNTING YOUR CAMERA .................................................7
Cautions when using the camera as an external drive ....................7
Operating environment ....................................................................7
Data file formats ..............................................................................8
Configuration of directories in the card ............................................9
Setting to the card reader mode ....................................................10
For Windows XP users ..................................................................11
For Windows Me/Windows 2000 users .........................................12
For Mac OS 9.xx users ..................................................................13
For Mac OS X users ......................................................................13
INSTALLING THE APPLICATION SOFTWARE ..................................14
Windows ........................................................................................15
Macintosh ......................................................................................16
HOW TO USE Photo Explorer ..............................................................17
Set up the environment .................................................................17
Copying image data to a computer ...............................................19
USING AS A PC CAMERA ...................................................................21
Before connecting your camera to a computer .............................21
Connect your camera to a computer .............................................22
ABOUT Motion Director ........................................................................23
Importing .......................................................................................23
Output format and playback ..........................................................23
ABOUT MovieFactory ...........................................................................24
Main features .................................................................................24
Additional features .........................................................................25

3 English
INTRODUCTION
This manual describes how to install and operate the SANYO Software Pack.
Please read this manual carefully, in order to use the images and audio
recordings captured with your camera in a wide range of applications.
About this manual
The explanations in this manual conform to the following conventions.
i The examples given in this manual are generally based on a Windows
environment. For Macintosh users, while the menu names and screen
indications may be different, this is no impediment to understanding the
operation. In those places where the operations for Macintosh users and
Windows users differ, specific explanations are provided.
i In this manual, the SD Memory Card is referred to as “card”.
h This manual is designed for users with the following computer skills:
h Knowledge of basic computer operations
h Knowledge of basic mouse operations
h Knowledge of how to open, close, move, minimize and maximize
windows
h Knowledge of how to move from one folder to another folder
Detailed information about the operations listed above can be found in the
printed or online manuals accompanying the computer or operating system
software.
Symbols used in this manual
HINT Extra information about software or cautionary notes.
CAUTION Points requiring special attention.
(page xx) Refer to the page indicated for detailed information.

English 4
The software
The following software applications are in the SANYO Software Pack.
Please see page 14 for a summary of each software program.
i QuickTime 7.0
In this manual, referred to as QuickTime.
i Ulead Photo Explorer 8.5 SE Basic (Windows)/Photo Explorer for Mac 2.0
(Macintosh)
In this manual, referred to as Photo Explorer.
i Motion Director SE 1.1 (Windows)
In this manual, referred to as Motion Director.
i Ulead DVD MovieFactory 4.0 SE (Windows)
In this manual, referred to as MovieFactory
* PhotoExplorer and MovieFactory both support the MPEG-4 format.
Installing these application software will allow you to view MPEG-4 files.

5 English
CD-ROM directory map
Below is a directory map of the SANYO Software Pack contents.
* The drive name (D:) may be different on your computer.
Sanyo Disc1 (
D
:)*
QuickTime
Sanyo Disc2 (
D
:)*
h Disc1 h Disc2
PhotoExplorer
DVD MovieFactory
MotionDirector
<Windows>
<Macintosh>
Sanyo Disc
h Disc1
PhotoExplore
r

English 6
OPERATING ENVIRONMENT
Windows
Macintosh
Software CPU Memory Hard drive OS
QuickTime
Pentium
or faster
128 MB or more
11 MB
or more
Windows
2000/XP
Photo
Explorer
Pentium III
800 MHz
or faster
256 MB or more
950 MB
or more
(5 GB or more
recom-
mended)
Windows
Me/2000/
XP
Motion
Director
Pentium III
1GHz
or faster
256 MB or more
(512 MB
recommended)
Movie
Factory
Pentium III
800 MHz
or faster
256 MB or more
(512 MB or more
recommended)
Other Direct X9.0 or later
Software CPU Memory
Hard
drive
OS
Photo Explorer
Power PC
or later
64 MB
or more
20 MB
or more
Mac OS 9.0 or
later (CarbonLib
1.4 or more);
Mac OS X 10.1
or later

7 English
BEFORE MOUNTING YOUR CAMERA
The following is an explanation of the format of data recorded by your
camera, as well as the configuration of directories in the card.
Cautions when using the camera as an external
drive
i Do not alter files or folders in your camera in any way. Doing so may result
in your camera not recognizing that data.
If you want to edit files, first copy them to your computer’s hard drive.
i Cards formatted on your computer cannot be used by your camera. Format
all cards to be used by your camera with your camera.
Operating environment
Windows
A computer with a standard-equipped USB port, and preinstalled with
Windows 2000, XP or later is required. Correct operation cannot be
guaranteed for models with upgraded Windows systems.
Macintosh
A model with a standard-equipped USB port, and preinstalled with Mac OS
9.0, 9.1, 9.2, Mac OS X 10.1 or later is required.

English 8
Data file formats
The format of the files saved on the card and the method in which the file
names are determined are explained below.
* Consecutive numbers assigned in the order the data was saved.
Type of data Data format File name structure
Still image
data
JPEG
File name begins with SANY.
Extension is “.jpg”.
SANY****.jpg
Video clip
data
MPEG-4
File name begins with SANY.
Extension is “.mp4”.
SANY****.mp4*
Audio
recording
data
MPEG-4 Audio
(AAC compression)
File name begins with SUND.
Extension is “.m4a”.
SUND****.m4a*

9 English
Configuration of directories in the card
* Up to 9,999 files can be stored in folder 100SANYO. If more files are made,
a folder named 101SANYO is created, and they will be stored in there. New
folders will then be named in sequence, i.e., 102SANYO, 103SANYO, etc.
HINT
About the volume name
i
The volume name will be [XACTI CA6] for a card that was formatted with the
camera, and [Removable disc] for a card that was formatted with a computer.
About video clip data recorded with this camera
i You can use Apple’s QuickTime 6.3 or later version to play back video clips
on a computer. Playback may also be possible using other software that
supports the ISO standard MPEG-4 (AAC audio). QuickTime 7.0 for
Windows is supplied with the included CD-ROM (SANYO Software Pack).
About audio data recorded with this camera
i If you change the extension (.m4a) of audio data files to “.mp4”, playback
may be possible using software that supports the ISO standard MPEG-4
(AAC audio).
About file names when the card is replaced...
i If the file number reset function is set to off, even when the card is
replaced, consecutive numbering of folder numbers and file names
continues from the previously installed card (see page 130 in the camera’s
instruction manual).
CAUTION
If you intend to view the images on the camera, do not use a computer
to rewrite the card data.
i If the folders, file names, or their configuration is modified using a personal
computer, it will be impossible to play back the data using the camera, and
the camera may not operate properly.
ROOT DCIM
MISC
100SANYO
101SANYO
SANY0001.jpg
SANY0001.jpg
SANY0002.jpg
SANY9999.jpg
SANY0002.jpg
SANY0003.mp4
SUND0004.m4a
SANY0005.jpg
102SANYO
SANY0001.jpg
SANY0002.jpg
Folder number
Image
number
Image or
audio
recording
number
(Location
of DPOF
files)

English 10
Setting to the card reader mode
1 Start your computer, and use the supplied USB interface cable to
connect your camera to the computer.
h Connect the camera’s USB/AV terminal to the computer’s USB
connector.
h The USB Connection Screen appears on the camera’s monitor.
2 Select “CARD READER”, and press the SET button.
CAUTION
Insert and pull out the cable carefully
i When connecting the cables, make sure that the cable plugs are correctly
oriented and that they match the shapes of the terminal sockets on the
devices. Push the plugs in straight when connecting them. If undue force is
used to connect a cable, it may permanently damage the connector pins in
the terminal socket.
i Do not use excessive force when connecting and disconnecting cables.
i Please connect the dedicated USB interface cable to your computer’s USB
connector. Do not connect it to the USB port on your monitor or keyboard,
or to the USB hub. Be especially careful when installing the driver
software. In some instances, it may not be possible to correctly install the
driver software.
CANCEL
PC CAMERA
PictBridge
CARD READER
USB CONNECTION
To USB connector on the computer
Supplied dedicated
USB interface cable
To the USB/AV terminal
on the camera
USB/AV terminal

11 English
For Windows XP users
Mounting your camera
1 Set the camera to the card reader mode (page 10).
h The card is recognized (mounted) as a disk, and the [XACTI CA6 (E:)]
window opens.
* The drive name (E:) may be different on your computer.
2 Select an action.
h Select the desired procedure from the [XACTI CA6 (E:)] window.
Dismounting the camera
CAUTION
i To disconnect your camera, be sure to follow the procedure below. Failure
to follow this procedure may cause faulty operation of your computer or
loss of card data.
1 Left-click on the icon for safely removing hardware.
h A list appears showing the devices connected to the computer’s USB
connector.
2 Left-click on the camera drive (E:).
h The camera can now be disconnected.
* The drive name (E:) may be different on your computer.

English 12
For Windows Me/Windows 2000 users
Mounting your camera
1 Set the camera to the card reader mode (page 10).
h If a message appears on the computer monitor instructing you to load
the Windows CD-ROM, follow the instructions and install the driver.
h The camera is recognized as a drive, and [XACTI CA6 (E:)] appears in
the [My Computer] window.
* The drive name (E:) may be different on your computer.
h The card is recognized (mounted) as a disk.
h Double-click on the [XACTI CA6 (E:)] icon in [My Computer], and you
can process the contents of the card installed in your camera exactly
like you would the data in the other computer drives.
Dismounting the camera
CAUTION
i To disconnect your camera, be sure to follow the procedure below. Failure
to follow this procedure may cause faulty operation of your computer or
loss of card data.
1 Left-click on [Unplug or Eject Hardware] in the task tray.
h A list appears showing the devices connected to the computer’s USB
connector.
2 Left-click on the camera drive (E:).
* The drive name (E:) may be different on your computer.
h The [Safe to Remove Hardware] dialog box will open.
3 Click on the [OK] button.
h You can now disconnect the camera.

13 English
For Mac OS 9.xx users
Mounting your camera
1 Set the camera to the card reader mode (page 10).
h The camera is recognized as a drive and appears as an icon named
[XACTI CA6] on the Desktop.
h Double-click on the [XACTI CA6] icon, and you can process the
contents of the card installed in your camera exactly like you would the
data in the other computer drives.
Dismounting the camera
CAUTION
i To disconnect your camera, be sure to follow the procedure below. Failure
to follow this procedure may cause faulty operation of your computer or
loss of card data.
1 Drag the [XACTI CA6] icon for your camera on the Desktop to the
trashcan.
h The [XACTI CA6] icon disappears from the Desktop.
h You can now disconnect your camera.
For Mac OS X users
Use the same mounting and dismounting procedure as for the Mac OS
9.xx. However, if an application which automatically recognizes camera
images is installed, it will be activated.
CAUTION
When using in a Mac OS X Classic environment
i It is not possible to save or load data directly to or from the card installed in
the camera. The data must first be saved once to your hard disk.

English 14
INSTALLING THE APPLICATION SOFTWARE
The SANYO Software Pack contains the application software indicated below.
Installation of each application will serve to optimize your use of the data
recorded with your camera.
i QuickTime*1
Play back video clips. The recorded audio is played back at the same time.
Be sure to install this application if you are going to view video clips that
were photographed with your camera (Windows).
i Photo Explorer*2
Organizing the data recorded with your camera is easy to understand
using the graphic screen.
i MovieFactory*2
Use this integrated tool to store various files–such as video and music files,
photo files, data files, etc.– to disc for processing with your computer.
i Motion Director
Use Motion Director to remove motion blur from video clips captured with
your camera and to make a single panorama still shot from a video clip
recorded while panning.
*1 By upgrading from QuickTime to QuickTime Pro, you will be able to edit
QuickTime movies, among other features. You can upgrade from Apple
Computer, Inc.’s web page at http://www.apple.com.
*2 If PhotoExplorer or MovieFactory is installed on your computer, you can
use Windows Media Player to play back video clips (MPEG-4) that were
recorded with your camera.
For information about software updates, please refer to the following
website:
http://www.ulead.com/

15 English
Windows
1 Insert the CD-ROM (SANYO Software Pack Disc 1 or 2) in your
computer’s CD-ROM drive.
h The installation window soon appears.
h If the installation window does not appear, double-click on the CD-
ROM icon in the My Computer window, and double-click on [Autorun]
or [Autorun.exe] in the CD-ROM window.
* The drive name (D:) may be different on your computer.
2 Click on the name of the application software you wish to install.
h The window for beginning the installation procedure for the specified
application will open.
h When you click on [Let’s shoot more movies!], your computer will
connect to our website, where you’ll find lots of hints for having fun
with your camera.
h The installer program for each application is preset to properly install
the software. If you are unfamiliar with the computer, we recommend
clicking the [Next] button at each screen.
h If a user registration dialog box appears, do not enter anything in the
[Enter your registration information] dialog box, and click on the [Next]
button.
h If a dialog box prompting you to restart your computer appears, restart
your computer.
You can find more information about the respective applications at:
QuickTime: http://www.apple.com
Photo Explorer/ MovieFactory: http://www.ulead.com
3 Click on [EXIT].
HINT
About Kodak online service
i When you complete the installation, a dialog box to connect to the website
introducing Kodak’s online service appears. To go to the website, select
the [Tell me more now!] option button. If you do not wish to go to the
website, select on the [No thanks!] option button. Click on the [OK] button.

English 16
Macintosh
Photo Explorer installation
1 Insert the CD-ROM (SANYO Software Pack Disc 1) in your
computer’s CD-ROM drive.
h The CD-ROM window will open after a few seconds.
h If the window does not open, double-click on the CD-ROM icon
[SanyoDSC] on the Desktop.
2 Install the Photo Explorer.
h Open the [Photo Explorer] folder and copy the [English] folder (or
whatever other language you prefer) to your hard disk.
h When the folder has been copied, installation of the application is
completed.
HINT
About the [Carbon Lib] folder
i If your computer’s CarbonLib file (extension file) is earlier than version 1.4,
please install the CarbonLib file (in the [Carbon Lib] folder) to the extension
folder.

17 English
HOW TO USE Photo Explorer
To copy data from your camera to your computer, when you open the drive for
your camera from [My Computer], options are shown for copying data to your
computer and for using Photo Explorer to copy data. Explained in this section
is how to use Photo Explorer to copy the camera’s data to your computer. For
a detailed explanation of Photo Explorer, please see the Help menu of Photo
Explorer.
Set up the environment
Specify the source of the data (data location in your camera) to be copied.
k Windows
1 Set the camera to the card reader mode (page 10).
h Open the [Ulead AutoDetector] dialog box.
h If the window showing the contents of the card installed in the camera
(XACTI CA6 (E):) is open, click on the [Close] button to close it.
2 In the [Ulead AutoDetector] dialog box, check the box [Always open
with the selected program], and click on the [OK] button.
h The [Copy file to...] dialog box will open.
h If you check the [Always open with the selected program] box, the
[Ulead AutoDetector] dialog box step will be skipped from the next
time.
3 Turn ON the [Open Ulead Photo Explorer to view photos] option
button, and click on the [OK] button.
4 Click on the digital camera wizard icon on the toolbar.
h The [Digital Camera Wizard] dialog box will open.
5 Click on the drive name (A:\) to the right of [Camera drive or card
reader].
h The [Select Image Source] dialog box will open.
6 Turn ON the [Camera drive or memory card reader] option button,
select the camera drive from the [Location] list box, and click on the
[OK] button.
h The drive name to the right of [Camera drive or card reader] is
changed to the drive specified in step 6.
h If you wish to now read the data from the card installed in the camera,
click on the [Start] button. The data from the card will be copied to
My Documents\SANYO_PEX.
h If instead you wish to discontinue after changing the settings, click on
the [Cancel] button.
h The [Digital Camera Wizard] dialog box will close.

English 18
k Macintosh
1 Set the camera to the card reader mode (page 10).
h The [XACTI CA6] icon will appear on the desktop.
2 Open the folder in which Photo Explorer was installed, and double-
click on the Photo Explorer program icon.
h Run Photo Explorer.
3 Click on the digital camera wizard icon on the toolbar.
h The [Digital Camera Wizard] dialog box will open.
4 Click on the icon in the [Camera flash disk drive] section.
h The [Choose Removable Drive] dialog box will open.
5 Click on the drive for the camera connected to your computer
(XACTI CA6), and click on the [Select] button.
h The drive name in the [Camera flash disk drive] section is changed to
[XACTI CA6].
6 Turn ON the [Create subfolder] checkbox.
h If you wish to now read the data from the card installed in the camera,
click on the [Start] button.
h If instead you wish to discontinue after changing the settings, click on
the [Cancel] button.
/