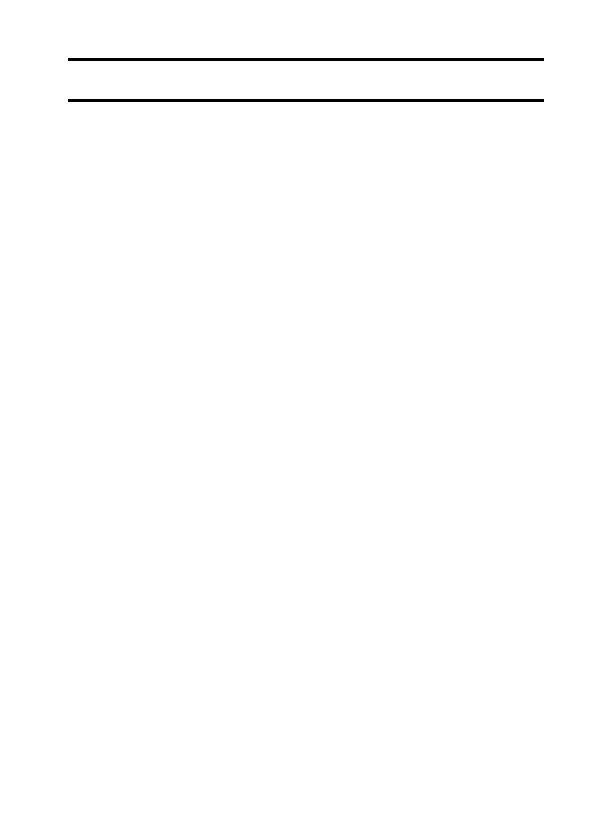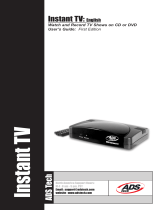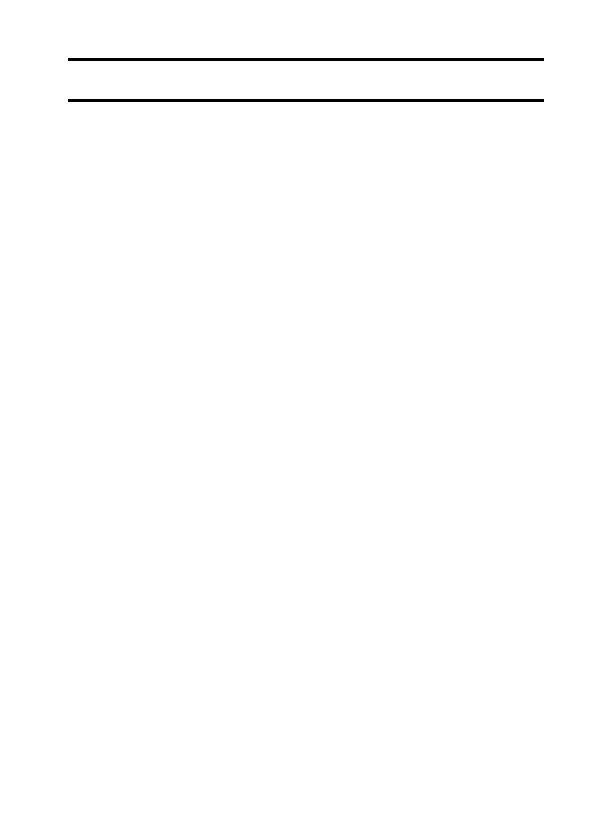
English 2
CONTENTS
CONTENTS ............................................................................................2
INTRODUCTION ....................................................................................3
About this manual ............................................................................3
The software ....................................................................................4
CD-ROM directory map ...................................................................5
For maximum enjoyment of your camera (about the electronic
manual) .......................................................................................5
OPERATING ENVIRONMENT ...............................................................6
BEFORE MOUNTING YOUR CAMERA .................................................7
Cautions when using the camera as an external drive ....................7
Operating environment ....................................................................7
Data file formats ..............................................................................8
Configuration of directories in the card ............................................9
Setting to the card reader mode ....................................................10
To play back an HD mode video clip .............................................11
For Windows XP/Vista users .........................................................12
For Windows 2000 users ...............................................................13
For Mac OS 9.xx users ..................................................................14
For Mac OS X users ......................................................................14
INSTALLING THE APPLICATION SOFTWARE ..................................15
Windows ........................................................................................16
Macintosh ......................................................................................17
HOW TO USE Photo Explorer ..............................................................18
Set up the environment .................................................................18
Copying image data to a computer ...............................................19
SCREEN CAPTURE .............................................................................21
Setting to the Screen Capture mode .............................................21
Save a computer screen display in your camera ..........................23
USING AS A PC CAMERA ...................................................................24
Before connecting your camera to a computer .............................24
Connect your camera to a computer .............................................25
CONNECTING IN THE MTP MODE ....................................................27
ABOUT MovieFactory ...........................................................................29
Main features .................................................................................29
Additional features .........................................................................30