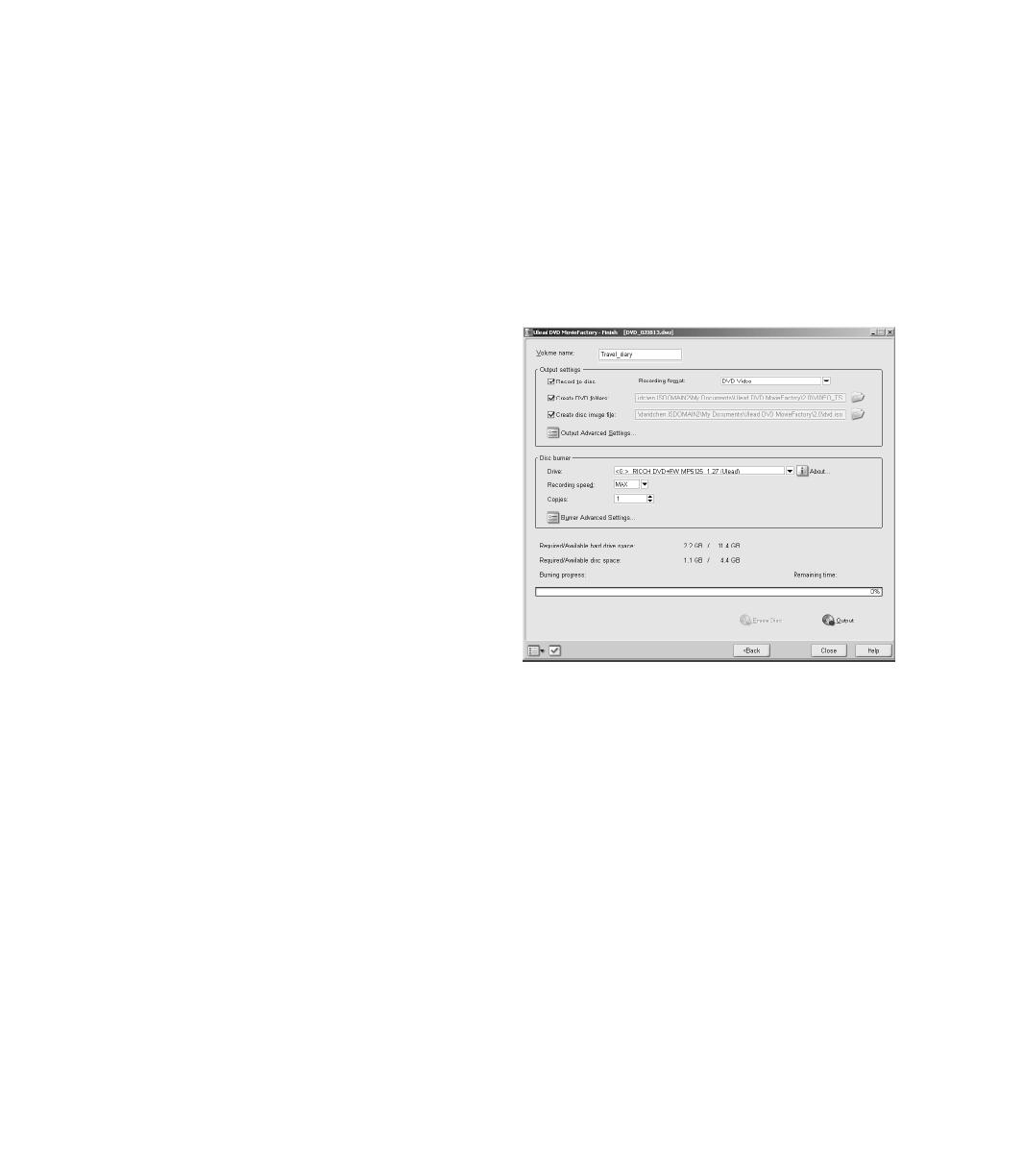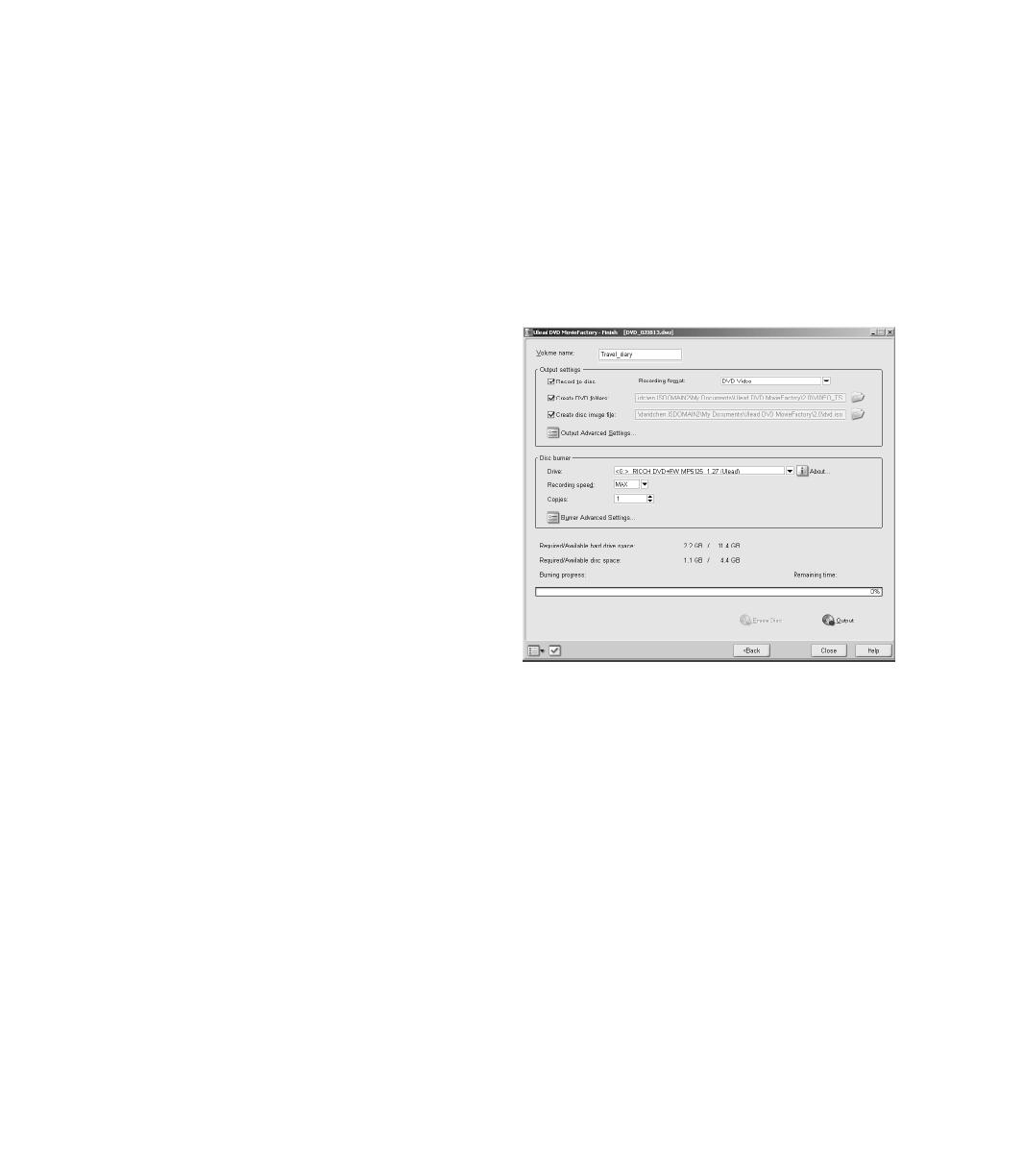
15
Output your movie
This is the final step before your video disc or output file is ready. Here, you can choose the disc
burner, as well as select the folder where you want to output video files or a disc image file.
Tip: Before actual disc burning starts, make sure the disc in the correct format has already inserted into the disc burner.
Notes on how to choose an appropriate recording format:
• DVD MovieFactory provides an option, DVD-Video (fast editable), that allows you to still use the industrial standard
DVD-Video format, however, it will only burn the necessary files you need so you can edit your video content (e.g. menus)
in the future. This option saves time in copying files and hard drive space when you edit the contents of your disc again but
may result in your disc not being compatible with some DVD players.
• If DVD-Video (fast editable) is selected, options in the Output Advanced Settings dialog box such as Include personal
folder to disc and Archive images of slideshows will not be available.
• If DVD-Video (fast editable) is selected, keep in mind that there is a 30MB file size limitation for menus, background audio
and project file combined. Audio files have larger file sizes and therefore it takes up the bulk of this file size limitation.
Reduce the file size of your audio (e.g. shorter length) if you plan to have a lot of menus.
• If you choose DVD-Video, you will be using the industrial standard DVD-Video format for maximum compatibility.
However, you cannot enjoy the advantages brought by the DVD-Video (fast editable) option.
Outputting your movie:
1 Enter a volume name (up to 32 characters) for the
output disc.
2 In Output settings, select one or more tasks you
want to do. For example, select the recording
format that best suits your need. (See the notes
below). You can also click Output Advanced
Settings if you want to add additional components
such as a video disc player or your personal data.
3 Select a disc burner and make settings (such as the
recording speed) compatible with your output disc
format.
4 Click Output.
5 The burning progress bar shows you the burning
status. Once it is done, click Close.
Note: The availability of Include DVD player in the Output Advanced Settings dialog box will depend on the DVD
MovieFactory version you have.